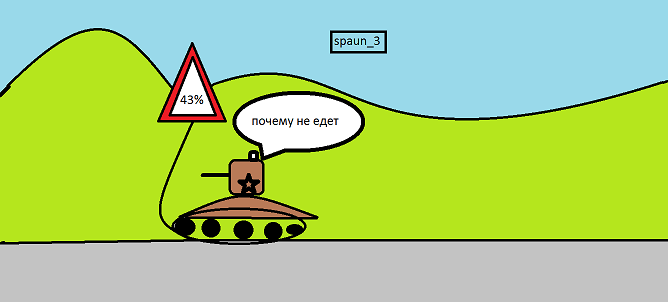
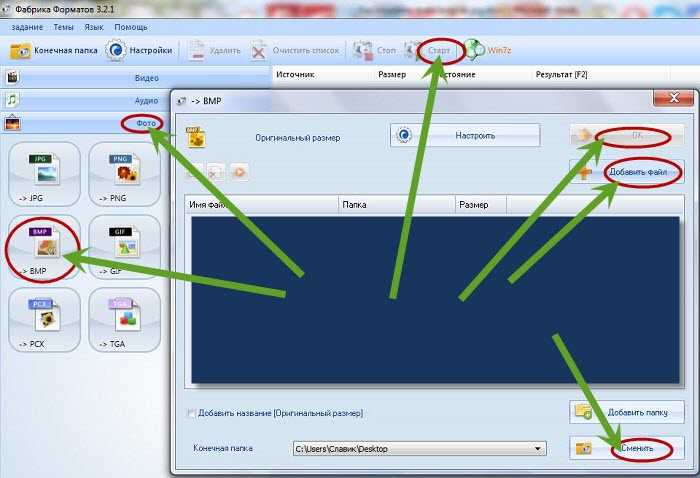
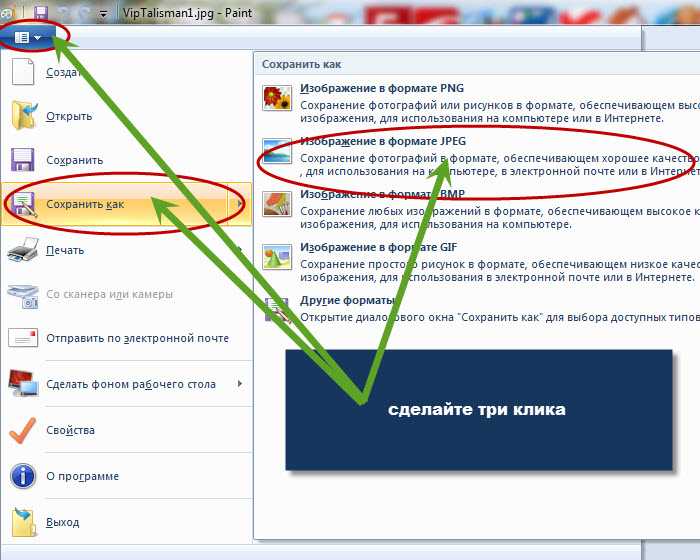

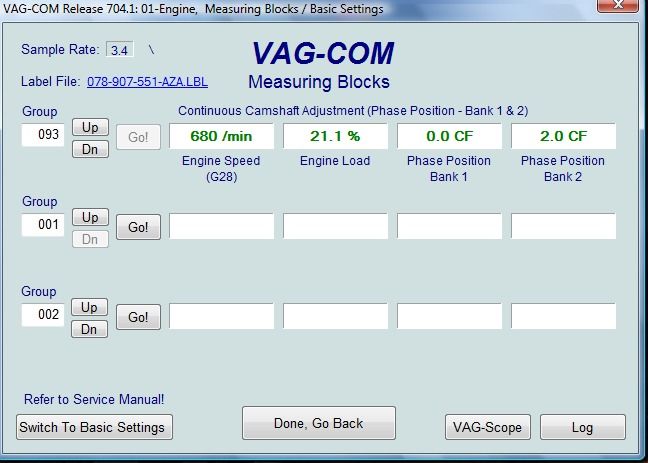






 Рейтинг: 4.8/5.0 (1655 проголосовавших)
Рейтинг: 4.8/5.0 (1655 проголосовавших)Категория: Программы
Формат файла bmp относиться к растровым изображением и пользуется немалой популярностью. Его хорошо «понимает» любая операционная система виндовс.
Открытие файла с расширением bmp на компьютере, должно происходить автоматически – достаточно кликнуть по нему дважды левой кнопкой мыши.
Если же у вас этого не происходит, то скорее всего нарушена ассоциация файлов, тогда системе нужно в ручном режиме указать чем его открыть.
Для этого нажмите на ваш файл bmp правой мышью, подведите курсор к строке «открыть с помощью» и выберите любую программу (если таковы установлены) по своему усмотрению, например паинт.
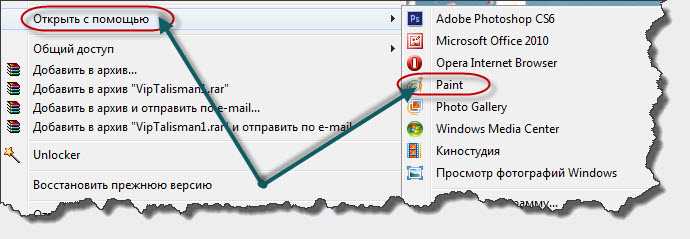
Самый простой способ открыть формат bmp – это программа фотоальбом виндовс. Скачивать ее не нужно – идет вместе с операционкой, то есть должна быть у всех.
Вторая программа «паинт». Скачивать также не нужно – встроена в виндовс по умолчанию, кроме того, ею можно расширение bmp не только редактировать, но и после открытия сохранить в другом формате, например jpg – для просмотра в телефоне.
Третья программа «PhotoScape». Ее придется скачать. Она бесплатна, на русском и при ее помощи кроме просмотра можно картинки bmp обрабатывать.
Четвертое приложение Paint.NET. Она также бесплатная имеет русский интерфейс, удобная и очень проста в использовании, с множеством инструментов для корректировки и редактирования изображений и фото – это как бы заменитель стандартного «Paint»
Пятая программа «GIMP». Ее приравнивают к фотошопу. Это бесплатный графический редактор для профессионального использования, обладающий всеми необходимыми функциями и отличающийся простотой.
Предоставленные выше программы, открывающие файлы в этом формате – далеко не все. Их десятки, но этих обычному пользователю компьютера вполне достаточно. Успехов.
PTyTb Гуру (3885) 7 лет назад
А чем Paint не устраивает?
Встроен в виндовс, т. е. бесплатен и не жужжит :)
PTyTb Гуру (3885) Графический редактор Paint.NET отличается продуманным интерфейсом и значительной функциональностью по сравнению со стандартным редактором Paint. Тут поддерживается работа со слоями (в том числе с прозрачными), удобная настройка панелей инструментов, удаление эффекта красных глаз. Кроме того, программа содержит общие инструменты для работы с графикой, позволяет в удобном виде менять размер изображения, увеличивать чёткость картинки. Встроенными средствами Paint.NET на редактируемое изображение можно накладывать различные эффекты. h t t p ://www. dotpdn. com/files/Paint.NET.3.5.4.Install. zip (пробелы уберите)
Таня Оракул (53679) 7 лет назад
Программа для создания точечного рисунка
А "почертить лихо и разноцветно " можно в КорелДроу. ) ) И кспортировать в ВМР
На данный момент существует несколько самых распространённых форматов, каждый из которых имеет свои плюсы и минусы. Очень многие сейчас пользуются картинками в распространенном формате bmp. Именно в нём часто создают обои для рабочего стола. Этот формат используется для записи рисунков, которые предназначены для воспроизведения на экране. Он не предусматривает сжатия, что обеспечивает скорость записи. Но не следует забывать: это приводит к тому, что картинки, записанные в bmp, имеют повышенный объём, а это создаёт неудобства для хранения больших коллекций и пересылки данных.

Следующая картинка →
Код для вставки на сайт или в блог:
Страница 1 из 12












Практическая работа 1
Тема:Создание и редактирование точечного рисунка в программеPaint.
Цель работы: Научиться создавать и редактировать точечные рисунки в графическом редакторе Paint. Научиться работать с панелью инструментов и палитрой цветов.
Теоретический материал,
необходимый для выполнения лабораторной работы
Графический редактор растровых (точечных) изображений Paint является стандартной WINDOWS программой и запускается по команде Пуск\Все программы\Стандартные\Раint
Графический редактор Раint работает с файлами формата ВМР.
К рисованию в среде графического редактора Раint можно приступать сразу же после того, как создан и (или) открыт новый документ-рисунок в формате ВМР.
1. Задают параметры рисунка, если значения, принимаемые по умолчанию, не устраивают. Для этого выбирается команда Атрибуты из пункта меню Рисунок. В результате откроется диалоговое окно Атрибуты. в котором можно:
- задать размер рисунка в выбранных единицах измерения;
2. Выбирают цвет рисования, щелкнув мышью по нужному цвету в палитре. Этим цветом будут изображаться линии и фигуры.
3. Выбирают цвет фона, щелкнув правой кнопкой мыши по нужному цвету в палитре. Этим цветом будут закрашиваться пустые места рисунка и области внутри некоторых фигур.
4. Выбирают команду Очистить из меню Рисунок, чтобы закрасить весь рисунок фоновым цветом. Если вас устраивает белый фон рисунка, который используется по умолчанию, то этот этап пропускается.
5. Выбирают инструмент, с помощью которого вы хотите рисовать, для чего нажимают подходящую кнопку в наборе инструментов.
6. Выбирают одну из разновидностей инструмента, которые появляются в дополнительном табло.
7. Изображают линию или фигуру с помощью выбранного инструмента. Инструменты и порядок их использования описаны в таблице 1.
8. Повторяют шаги 5-7 до тех пор, пока требуемый рисунок не будет сформирован. Чтобы нарисовать очередную линию или фигуру другим цветом, в любой момент можно изменить цвет рисования и (или) фона.
Особенности работы с инструментами Paint
1.1. Ластик/Цветной ластик
Щелкните левой клавишей мыши на кнопке этого инструмента. Указатель мыши примет форму квадратика. Перемещая ластик по экрану (при нажатой левой клавиши мыши), закрашиваем поверхность текущим цветом фона. Изменить цвет фона можно щелчком правой клавишей мыши по нужному цвету в палитре.
Инструмент предназначен для закрашивания замкнутых областей. Выбрав этот инструмент, поместите курсор внутрь замкнутой области и щелкните левой (правой) клавишей мыши, предварительно выбрав цвет символа (фона) из палитры.
1.3. Выбор цветов
Позволяет скопировать цвет избранного участка изображения в другую область рисунка. Выберите инструмент, щелкните на объекте, цвет которого необходимо скопировать, а затем – рисуйте новым цветом символа.
Можно увеличить видимую часть изображения в 2, 6, 8 раз.
Позволяет рисовать произвольные фигуры в цвете символа (фона) линиями толщиной в один пиксель.
Рисование не отличается от рисования обычной кистью (карандашом). Дополнительно можно выбрать форму кисти.
Выбрав этот инструмент, можно «напылять» струи разного цвета, разной интенсивности и разного размера. При напылении не забывайте удерживать нажатой левую (правую) кнопку мыши.
Выберите инструмент, цвет, ширину линии. Установите указатель мыши в начальную точку линии и, удерживая левую (правую) клавишу мыши, переместите курсор в конечную точку линии.
Выбор этого инструмента дает возможность нарисовать прямую линию, а затем изогнуть ее в кривую (2 щелчка или перемещение самой линии в разные стороны также 2 раза).
1.10. Прямоугольник, Эллипс, Скругленный прямоугольник
Необходимо установить указатель мыши в левый верхний угол предполагаемой фигуры, т. е. определить точку привязки. Затем нажать левую (правую) кнопку мыши и, не отпуская ее, перемещать указатель в нужном направлении. Если все правильно, завершите создание фигуры и отпустите кнопку мыши.
С помощью дополнительного табло можно фигуру создать полой, закрашенной с контуром и без контура.
Выбрав этот инструмент, можно создать многоугольник с n-ым количеством граней. Проведите первую грань, затем щелчком левой клавиши мыши определите направление следующей грани и т. д.
Если одновременно с левой клавишей мыши удерживать нажатой клавишу
 1. Нарисовать натюрморт, используя как можно больше инструментов и цветов из палитры. Ниже приведены образцы.
1. Нарисовать натюрморт, используя как можно больше инструментов и цветов из палитры. Ниже приведены образцы.
 2. Внизу натюрморта написать свою фамилию и инициалы.
2. Внизу натюрморта написать свою фамилию и инициалы.
2.1. Для ввода текста:
- щелкните на инструменте «Надпись»;
- нарисуйте текстовую рамку;
- щелкните внутри рамки и наберите текст.
2.2. Шрифт, размер и стиль шрифта можно выбрать с помощью панели атрибутов текста. Эта панель появится на экране только после установки флажка «Панель атрибутов текста» в пункте меню Вид .
3. Сохранить файл (Файл – Сохранить как… – указать место расположения файла (С:\ Мои документы \ Группа № ) – дать имя файлу - Сохранить).
4. Оформить лабораторную работу в тетради.
5. Сделать выводы по работе.
Форма отчета по работе:
1) Проделать лабораторную работу на компьютере.
2) Оформить лабораторную работу в тетради (номер лабораторной работы, тема, цели, ход работы, выводы).
3) Отчитаться по контрольным вопросам к данной лабораторной работе.
1. В какой группе программ находится программа Paint?
2. Как запустить и как завершить программу Paint?
3. Что такое пиксель?
4. Что такое растровое изображение?
5. Перечислите программы, работающие с растровыми изображениями.
6. Какие форматы растровых файлов вы знаете?
7. Перечислите основные элементы окна Paint.
8. Перечислите основные операции, которые вы можете выполнить с помощью панели инструментов.
9. Чем отличается цвет символа от цвета фона?
10.Как выбрать цвет символа и цвет фона?
11.Как сохранить созданную картинку? Почему надо чаще сохранять создаваемую картинку в Paint в течение всей работы?
12.Что такое кисть? Как изменить форму кисти?
13.Как нарисовать полый эллипс? Как нарисовать окружность и круг?
14.Опишите роль клавиши
15.Какие художественные эффекты можно создавать с помощью распылителя? Где вы использовали распылитель при создании своей картинки?
16.Исследуйте и опишите процесс создания полого и окрашенного многоугольника.
17.Как использовать инструмент «кривая»?
18.Опишите процесс ввода текста и управления процессом ввода.
19.При выборе некоторых инструментов (каких?) в нижнем окне панели появляется табло с альтернативами (какими?). Как с ними работать?
 20.Создайте следующее изображение:
20.Создайте следующее изображение:
 Карта Южной Азии
Карта Южной Азии Карта Восточной Азии
Карта Восточной Азии Акварели неба и травы.
Акварели неба и травы. Щенок Рождество с Санта-Клауса шляпа
Щенок Рождество с Санта-Клауса шляпа Четыре Симпатичные щенки
Четыре Симпатичные щенки Фон Бока с точками поп арт.
Фон Бока с точками поп арт. Фон вектор синий абстрактной геометрии кубики льда
Фон вектор синий абстрактной геометрии кубики льда Времена года Осень Боке фон
Времена года Осень Боке фон Гранж флаг Англии
Гранж флаг Англии Grange флаг Тайваня
Grange флаг Тайваня бесшовный красочный Папоротник листва вектор
бесшовный красочный Папоротник листва вектор красочные абстрактные блот точек
красочные абстрактные блот точек пятно smyc точек
пятно smyc точек Зеленый Южной Азии
Зеленый Южной Азии Акварель закат. Художественный фон
Акварель закат. Художественный фон вектор точка цвет фона
вектор точка цвет фона
Цунами готов логотип преобразован от правительства сайт растровых картинки

Девять патч масштабирования

Bonduelle Food Service

George Bush Signature


Гусеница 4 LDAP



 Карта Восточной Азии
Карта Восточной Азии Полутоновый стрелка фон
Полутоновый стрелка фон Куба флаг развевается
Куба флаг развевается Времена года Лето Боке фон
Времена года Лето Боке фон Восточной Германии флаг гранж
Восточной Германии флаг гранж Набор стеклянных банок с вареньем фрукты
Набор стеклянных банок с вареньем фрукты Красная армия флаг гранж
Красная армия флаг гранж Гранж флаг Кипра
Гранж флаг Кипра вектор точка цвет фона
вектор точка цвет фона вектор точка цвет фона
вектор точка цвет фона вектор точка цвет фона
вектор точка цвет фона Силуэт Папоротник листва
Силуэт Папоротник листва Карта Юго-Восточной Азии
Карта Юго-Восточной Азии Символ укулеле
Символ укулеле Указатель бесшовные шаблон
Указатель бесшовные шаблон Флаг Швеции
Флаг Швеции

