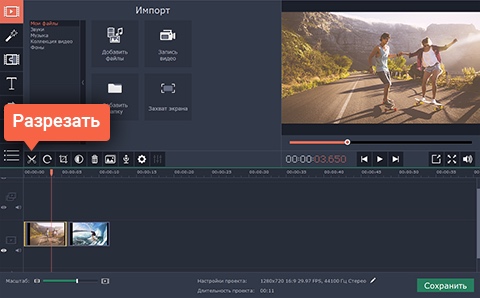

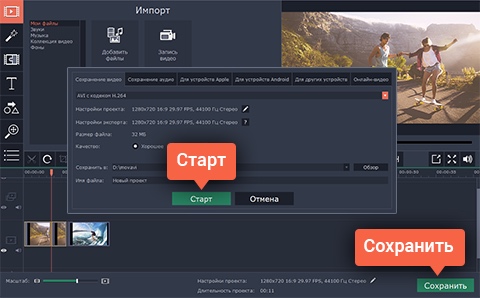

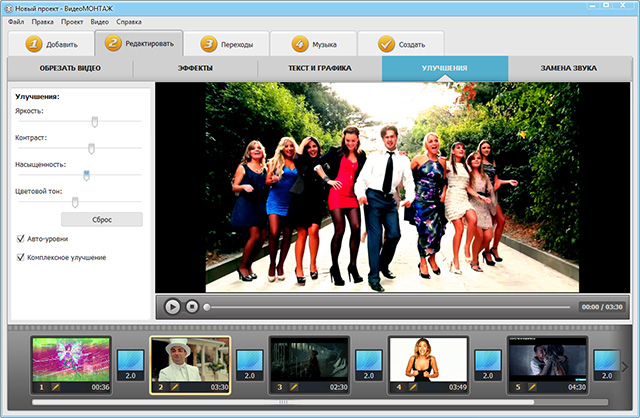

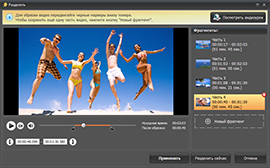
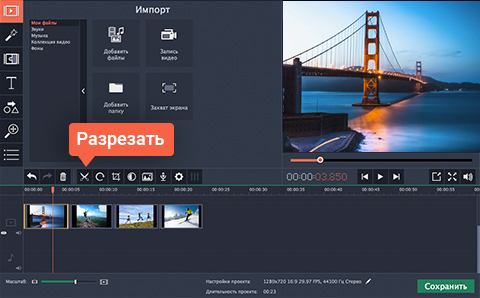
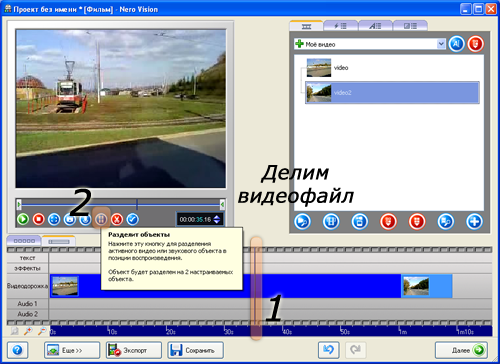


 Рейтинг: 4.3/5.0 (1638 проголосовавших)
Рейтинг: 4.3/5.0 (1638 проголосовавших)Категория: Программы
После просмотра интересного фильма, иногда появляется желание сделать красивую картинку с участием главного героя. Но в интернете очень трудно найти подходящее фото, но можно сделать его своими руками. В статье говорится о том, как сделать фотографию из видео с помощью стандартных средств Windows или видеоплееров, у которых есть функция захвата кадра.
Средства WindowsСамый простой способ – воспользоваться средствами Windows. Для того, чтобы сделать снимок, необходимо:
Программа Paint находится в меню «Пуск» - «Все программы» - «Стандартные».
Если для просмотра фильмов вы используете программу KMPlayer, то она отлично подходит и для сохранения кадров:
 проигрывателя правой кнопкой мыши. Таким образом появится контекстное меню программы, в котором выбираем «Захват».
проигрывателя правой кнопкой мыши. Таким образом появится контекстное меню программы, в котором выбираем «Захват».Для того, чтобы сделать снимок, выбираем «Захват исходного кадра». После этого откроется папка Capture, в которую и сохранится изображение. Если необходимо просмотреть фотоснимок, переходим в папку C:\Program Files\The KMPlayer\Capture.
Выбирая «Быстрый захват исходного кадра», фотографии сразу же будут попадать в эту папку.
Light AlloyДанная программа также позволяет делать снимки экрана:
 паузу.
паузу.Следует отметить, что в настройках программы можно указать свой путь сохранения снимков.
Virtual DubПрограмма Virtual Dub позволяет сохранять определенные моменты в качестве отдельного файла:
 с интернета, например, с официального сайта virtualdub.ru .
с интернета, например, с официального сайта virtualdub.ru .Еще один простой способ сохранения снимков из видео:
С помощью этого редактора можно не только видоизменять видео, но и сохранять из него фотографии:
Больше способов сохранения фотографий с видеофайлов вы найдете в статье Как сделать скриншот с видео .
 Здравствуйте друзья! Рад приветствовать всех вас на блоге Spectr-rv.ru . из этой статьи вы узнаете, как проще всего сделать фото из понравившегося видео или фильма.
Здравствуйте друзья! Рад приветствовать всех вас на блоге Spectr-rv.ru . из этой статьи вы узнаете, как проще всего сделать фото из понравившегося видео или фильма.
Наверняка, у некоторых из вас есть любимые видеоролики, отдельные кадры из которых хотелось бы сохранить в виде фото. Задача решается достаточно просто. Тем не менее, не все начинающие пользователи четко представляют себе, как легче всего это сделать. Давайте восполним данный пробел.
Как все вы, надеюсь, знаете, любое видео представляет собой последовательность неподвижных изображений (кадров), сменяющихся с заданной скоростью. При этом, на экране создается эффект движущихся объектов. Чем выше частота смены изображений, тем более плавное и естественное движение вы увидите на экране.
Для создания видео достаточно хорошего качества используется частота 30 кадров в секунду, хотя профессиональные видеокамеры могут вести съемку и со значительно большей частотой. В сегодняшней статье мы разберемся, как извлечь из видео один из этих кадров и сохранить его в виде фото.
Самый простой способ получения фотоПоследовательность действий при извлечении изображения из видеофайла должна быть следующей:
1.Запустите нужный видеоролик в стандартном проигрывателе Windows Media
2. Остановите просмотр в нужном месте, нажав кнопку « Приостановить ».
 3. Сделайте скриншот (снимок) экрана монитора, воспользовавшись кнопкой Prt Scr.
3. Сделайте скриншот (снимок) экрана монитора, воспользовавшись кнопкой Prt Scr.
4. Запустите графический редактор Paint и вставьте в него содержимое буфера обмена
5. Отредактируйте полученное изображение (обрежьте все лишнее, вставьте необходимый текст и т. п.). Сохраните изображение в нужном формате в выбранную папку и наслаждайтесь созданным вами фото. Для редактирования сохраненного ранее изображения можно использовать и любые другие средства, например Диспетчер рисунков Microsoft Office .
Примечание. Для сохранения нужного кадра, в стандартном проигрывателе Windows Media, не обязательно останавливать просмотр видео. Можно просто в требуемом месте нажать кнопку Prt Scr. При этом выбранный кадр также окажется в буфере обмена.
Гораздо более удобным для выполнения рассматриваемой операции, является проигрыватель, в котором предусмотрена возможность сохранения стоп-кадров. В такой программе не нужно делать скриншот экрана с привлечением графического редактора – она все сделает сама.
Рассмотрим процесс получения фото из видео с помощью одного из видео плееров, обладающих такой способностью.
Извлечение кадров из видео с помощью проигрывателя видеофайловИзвестно много программ (видео плееров), которые могут делать фото из видео. Одним из наиболее известных проигрывателей видео, обладающих такой функцией, является Media Player Classic - Home Cinema (MPC-HC). скачать который можно здесь .
Не буду подробно объяснять устройство проигрывателя, а расскажу, как с его помощью сохранить стоп-кадр из видеоролика.
Окно запущенной программы MPC-HC выглядит примерно так.
 Первым делом найдите нужный видеофайл и включите его просмотр. Для этого, откройте меню « File » и выберите пункт « Open File… ».
Первым делом найдите нужный видеофайл и включите его просмотр. Для этого, откройте меню « File » и выберите пункт « Open File… ».
 В окошке « Open » нажмите кнопку « Browse… ».
В окошке « Open » нажмите кнопку « Browse… ».
 Найдите видеоролик и щелкните на кнопке « Открыть ». Нажмите « ОК ».
Найдите видеоролик и щелкните на кнопке « Открыть ». Нажмите « ОК ».
Промотайте видео до нужного кадра и нажмите кнопку « Pause ».
Откройте меню « File » и выберите пункт « Save Image ». Подобрав место для сохранения вашего стоп-кадра, нажмите кнопку « Открыть », а затем - « Сохранить ». Все, можете открыть указанную вами папку и убедиться, что сделанное вами фото там присутствует.
Еще одним приятным моментом при использовании данного проигрывателя, является возможность пошагового (покадрового) воспроизведения видео.
Для перехода в покадровый режим следует, при приближении к нужному фрагменту видеофайла, нажать кнопку « Step » под шкалой прокрутки.
 Теперь, нажимая указанную кнопку, можно просмотреть поочередно все кадры и выбрать из них наиболее подходящий для сохранения.
Теперь, нажимая указанную кнопку, можно просмотреть поочередно все кадры и выбрать из них наиболее подходящий для сохранения.
Вот такой замечательный проигрыватель.
Еще один отличный проигрыватель видеофайлов, способный сохранять фото – это VLC Media Player. По этой программе даже объяснять ничего не нужно, поскольку она полностью русифицирована и имеет очень простые настройки.
Вот на сегодня и все. Теперь вы знаете, как сделать фото из видео. Спасибо за внимание. Удачи!
Также рекомендую прочитать:
Список похожих постов предоставлен вам плагином YARPP .
Автор: Сергей Кузнецов

Здравствуйте, я, Сергей Кузнецов, уже более 5 лет занимаюсь разработкой решений в сфере дизайна и оформления корпоративных продуктов. С удовольствием поделюсь с вами своим опытом. Добро пожаловать в мою маленькую лабораторию!
Очень часто на многих форумах в сети звучит вопрос: Как сделать фото из видео. В частности пользователей интересует, как наименьшими усилиями сделать профессиональное слайд-шоу. Мы предлагаем вам попробовать сделать это уже сейчасFromfoto.com.

Начнем с того, что фото из видеомаксимально качественно представляется возможным практически в любом из существующих на сегодняшний день видеоредакторе либо другом специальном ПО. Однако не очень опытному пользователю лучше будет освоить это ремесло в программах, представляющих собой виртуальные DVD-плееры.
Среди наиболее предпочтительных можем порекомендовать Power DVD — она имеет весьма дружелюбный интерфейс, так что совладать с ней не составит особого труда. Для захвата нужного кадра запускаем видео и ставим на паузу в требуемый момент. Подкорректировать кадр можно при помощи ползунка на шкале времени. В принципе останавливать воспроизведение совсем не обязательно — можно сделать захват кадра в любой момент, когда проигрывается видеоклип. Тут все зависит от того, насколько точно хочется запечатлеть конкретный фрейм и от скорости реакции, если речь идет о динамичной сцене, при которой кадры могут получаться размытыми.
Фото из видео и наоборотДля того чтобы фото из видеонеобходимо нажать кнопку в виде фотоаппарата для осуществления снимка или же воспользоваться горячей клавишей «C». Последнее позволяет скопировать кадр в буфер обмена. После того как вы скопировали стоп-кадр, нужно открыть какой-нибудь графический редактор. Стандартный Pain либо Photoshop и посредством комбинации клавиш «Ctrl+V» вставить изображение из буфера обмена в него. При необходимости можно обработать фото в редакторе — подкорректировать гамму, яркость, насыщенность, соотношение сторон, размер и т. п. Наконец фото нужно сохранить при помощи выбранного редактора в любой из стандартных форматов графических изображений, к примеру в JPG или PNG.
Готово — получившийся файл изображения можно просматривать на компьютере, распечатывать на принтере или же поместить в качестве фона на мобильное устройство. Для удобства в программе Power DVD можно настроить папку, куда в последствии будут помещаться стопкадры. Для этого нужно в панели инструментов проследовать по следующему пути: Конфигурация — Общие — Дополнительно. В последнем пункте выбираем опцию «Сохранить файл». По умолчанию же все файлы автоматически сохраняются в папке «Мои рисунки», что далеко не всегда оказывается удобным.
создать своё слайд-шоу бесплатно
Есть замечательная программа AVS Video Editor. там просто нажимаешь на окошко "Медиафайлы", закачиваешь видео, оно моментально вводится, находишь нужный кадр и нажимаешь на значок фотоаппарата под окном воспроизведения фильма. А уж, потом, с ним можно делать все, что хотите; редактировать, менять цвета и резкость. В это программе есть еще функции захвата экрана и видео с вебкамеры. Программа очень легка в использовании.

система выбрала этот ответ лучшим
в избранное ссылка отблагодарить
Сделать из видео фотографии очень просто. Если нам понравился како-то кадр из видео, то, во время просмотра необходимо нажать на клавишу "Prt Sc" вверху клавиатуры. После этого на рабочем столе (или в "Моих документах") создаём документ Microsoft Word. Открываем его, нажимаем на "Вставить". Кадр из видео вставится в указанное место.
Затем выделяем скопированный кадр, нажимаем "Вырезать" или "Копировать". Открываем программу Paint, вставляем фрагмент и начинаем его редактировать, то есть, обрезаем, поворачиваем, изменяем размер и т. д.
в избранное ссылка отблагодарить
![]()
Самый обычный и самый проверенный,это просто фиксировать нужный вам кадр кнопкой "Print Screen" на вашей клавиатуре,а после этого вставлять ее в графический редактор и сохранять,где можно поэтапно выбирать название файла,разрешение и тому подобное.Это устаревший способ,но самый действенный.Конечно,можно прибегнуть к помощи функций плееров,где в настройка можно наладить работу кадровой съемки,но зачастую некоторые из них не работают то с тем форматом,то с тем.В принципе,проигрыватель Light Alloy может неплохо справляться с такой работой,но это уже на любителя.Попробуйте,а там уже и сами поймете,чем лучше пользоваться и как лучше для вас.
в избранное ссылка отблагодарить
Сделать из видео фотографии можно различными способами. Самый простой, конечно, поставить видеоплеер на паузу и нажать Print Screen. После этого с помощью обычного графического редактора обрезать все лишнее, вот и получится фотография.
Еще проще делать это с помощью планшета. Достаточно закачать фильм, выбрать нужный момент и нажать на кнопку фото. Нужный кадр сразу сохранится в jpg формате. Во всяком случае, Самсунг Галакси делает это идеально.
В популярном GOM-плеере есть встроенный инструмент, позволяющий делать качественные фотографии из видео прямо на ходу.

Для сравнения полученная из видео фотография:

Способов сделать фото с видио предостаточно. я сохраняю фото из видио с помощью видио плеера
Media Player Classic ( медиаплеер классик). очень прост в использовании читает все форматы видио. чтобы сохранить фотку надо поставить в нужный момент видио на паузу. и нажать правую кнопку мышки. появится меню. находим сохранить кадр. нажимаем ,далее выбираем куда сохранить и как назвать. сохраняем. и фото готово.
в избранное ссылка отблагодарить
Простой способ вырезать кадр из фильма – поставить воспроизведение на паузу в нужно месте и нажать сочетание клавиш Alt+PrtSc SysRq. Таким образом вы «сфотографируете» картинку на экране монитора записав ее в буфер обмена операционной системы. Чтобы достать оттуда полученную фотографию, откройте программу Paint (Пуск – Все программы – Стандартные – Paint) и нажмите сочетание клавиш Ctrl+V. Снимок появится в окне редактора, а вам останется только сохранить полученный кадр.

Если вам не хочется возиться с графическим редактором, а под рукой есть установленная программа Light Alloy (если нет – загрузите ее на официальном сайте www.light-alloy.ru ), откройте видеозапись с помощью этой программы и поставьте воспроизведение на паузу. Теперь нажмите клавишу F12. Кадр будет сохранен в виде фотографии. а на экране появится путь к папке, в которую программа сохранила вырезанный кадр. В настройках программы вы можете самостоятельно выбрать папку, в которую следует сохранять полученные кадры.

Для того чтобы создать последовательность кадров, откройте файл, из которого вы хотите вырезать анимацию, в программе VirtualDub комбинацией Ctrl+O или командой Open video file из меню File.
Найдите кадр, с которого начинается интересующий вас отрывок. Это можно сделать, включив воспроизведение видео кнопкой Play. Если файл длинный, передвиньте мышкой ползунок, который можно заметить под окном превью. Переместиться на кадр вперед или назад можно при помощи клавиш управления курсором.
Установите начало отрывка при помощи опции Set selection start из меню Edit. Перемотайте видео до окончания интересующего вас отрывка и укажите конец выделенной области опцией Set selection end из того же меню.
Сохраните выделенный отрывок в виде отдельных изображений. Сделать это вам поможет опция Image sequence из группы Export меню File. Укажите папку, куда отправится вся эта последовательность изображений и формат сохраняемых файлов. Если вы хотите управлять компрессией кадров, выберите формат jpeg. Степень сжатия изображения можно отрегулировать в том же окне при помощи ползунка. Процесс сохранения кадров начнется после того, как вы кликните по кнопке ОК.
Если вы не выставите других настроек, кадры будут сохранены с порядковым номером в имени файла. Откройте самый первый файл из сохраненной последовательности в редакторе Photoshop.
Откройте палитру анимации опцией Animation из меню Window. Палитра появится с уже существующим в ней первым кадром. Добавьте второй кадр, нажав на кнопку удвоения последнего кадра, которая выглядит как лист с загнутым углом.
Опцией Place из меню File вставьте в открытый документ следующий по порядку кадр. Вы заметите, что изображение во втором кадре палитры анимации изменилось. Добавьте еще один кадр в анимацию и поместите следующее по порядку изображение в документ, используя опцию Place. Таким способом вставьте все сохраненные кадры.
Настройте длительность кадров в анимации. Для этого выделите первый кадр и, нажав на клавишу Shift, кликните по последнему кадру. Щелкните по стрелке в нижней части любого кадра и выберите длительность кадра из списка или введите произвольную величину.
При желании вы можете кадрировать анимацию, обрезав лишнее инструментом Crop Tool. Опция Image Size из меню Image поможет вам изменить линейные размеры изображения.
Совет 3: Как вырезать фотоНе всегда, фотографируя что-либо, удается захватить именно тот кадр, который вы хотели получить. Часто, рассматривая фотографию на компьютере, вы начинаете понимать, что из всей фотографии требуется лишь какой-то конкретный фрагмент. Также фрагмент фотографии порой нужен, если из нее вы хотите сделать аватар в социальной сети или форуме, или какой-либо коллаж. В этой статье вы узнаете, как вырезать фрагмент из обычной фотографии, используя различные программы.

Самый простой вариант – это воспользоваться программой Adobe Photoshop. Откройте программу и загрузите фотографию, которую требуется обрезать. На панели инструментов найдите инструмент Crop, пиктограмма которого выглядит как черная рамочка. Левой клавишей мыши выделите на фотографии прямоугольный фрагмент, скадрируйте его на глаз или укажите нужные размеры в верхней панели, и нажмите Enter. Сохраните новое изображение под любым именем.
Также фрагмент картинки можно получить, вырезав фотографию из видеозаписи. Для этого откройте видео на полосе раскадровки и выберите нужный кадр на экране просмотра. Под экраном нажмите значок фотоаппарата (Capture) – выбранный кадр сохранится в формате jpeg и ему автоматически будет присвоено имя с временем и датой текущего дня.
Чтобы вырезать фотографию в Corel Photo Paint, загрузите фотографию, а затем в меню выберите раздел «Изображение», а затем «Лаборатория вырезов». В появившемся окне мышью укажите нужный фрагмент выбранной фотографии – левой клавишей проводите линию границы фрагмента, а правой стирайте линии. Обведите границами нужный фрагмент, залейте получившуюся область и нажмите ОК. Сохраните вырезанное изображение.
Затем откройте, если требуется, другое изображение, на которое вы хотите вставить фрагмент, который только что вырезали. Отмасштабируйте их до одинаковых размеров и пропорций, вставьте фрагмент на нужное место изображения, экспортируйте получившийся файл и сохраните в jpeg.
Иногда требуется сохранить некоторые смешные и запоминающиеся моменты из фильма. Существует большое количество программ-редакторов, позволяющих сделать это без особого труда. Они помогут сохранить определенный отрезок, или кадр из фильма в формате видео или изображения.

Если требуется сохранить определенный отрезок из фильма в качестве видео. то тут поможет редактор Virtual Dub. Это свободно распространяемая программа, которая позволяет вырезать определенный момент, или наоборот, сохранить его в качестве отдельного файла.Для этого необходимо открыть нужное видео через соответствующий пункт в меню («File» - «Open video file»). Затем переставить ползунок прогресс-бара в нужную позицию (к начальному кадру) и нажать кнопку клавиатуры «Home». Затем с помощью стрелок или курсора ползунок передвигается в конечную позицию, где нажимается кнопка «End». Выделенный фрагмент сохраняется с помощью клавиши F7.Также Virtual Dub позволяет сохранить один определенный кадр, для этого аналогичным способом нужно отрегулировать ползунок и нажать на сочетание клавиш Ctrl и 1, после чего изображение оказывается в буфере обмена. Его можно вставить в стандартный Paint или любой другой редактор графики, и сохранить его в нужном формате
Если необходимо сохранить выбранный кадр в качестве картинки. то это могут сделать стандартные видеоплееры. Например, в BSPlayer при проигрывании фильма достаточно остановиться на нужном кадре, нажать на нем правой клавишей мыши и выбрать «Save Screenshot». Само изображение появится в папке изображений или папке программы, как это указано в настройках. Не останавливая фильм можно сделать это с помощью клавиши F12.
В VLC плеере делается сохранение кадра аналогичным образом. Необходимо остановить в нужном месте фильма. затем выбрать в меню «Video» пункт «Snapshot». Все файлы сохраняются в папку изображений windows в формате png. В Light Alloy аналогичную функцию выполняет пункт «Сохранить кадр». Такое же действие можно производить и в обычном медиаплеере Windows Media Classic начиная с версии 6.4.7.7.
Совет 5: Как вырезать изображение из видеоОпция сохранения выбранного кадра в файл есть во многих программах для редакции видео. Совершенно другую проблему представляет собой вырезание из сохраненной картинки отдельного объекта. Для этого потребуется использовать графический редактор Photoshop.

Для сохранения кадра из видео можно использовать программу Movie Maker. Загрузите ролик в этот редактор опцией «Импорт видео», поместите его на монтажный стол при помощи мышки и кликните по фрагменту, который собираетесь сохранить в отдельный файл. Указатель текущего кадра переместится на отмеченный кадр, который появится в окне плеера. Для сохранения картинки нажмите на кнопку «Сфотографировать», которая находится под окном проигрывателя.
В редакторе VirtualDub процесс сохранения отдельного кадра тоже не особенно сложен. Откройте клип в программе опцией Open video file из меню File и кликните по шкале с номерами кадров, которая находится под окном проигрывателя. Можете перетащить указатель текущего кадра в нужное место при помощи мышки.
Выделите кадр при помощи опции Set selection start из меню Edit. Нажав на клавишу управления курсором со стрелкой, направленной вправо, перейдите на следующий кадр и примените к нему опцию Set selection end. Для сохранения кадра, с которого начинается выделение, в отдельный файл примените опцию Image sequence из группы Export меню File. В поле Directory to hold укажите место на жестком диске, куда сохранится изображение. а в качестве выходного формата выберите jpeg.
Если вам нужно не просто сохранить отдельный кадр видео, а вырезать из него объект, загрузите сохраненный файл в программу Photoshop опцией Open меню File. Кадр, сохраненный из видео, может не отличаться резкостью. Если вы хотите это исправить, продублируйте исходный слой опцией Duplicate Layer из меню Layer и обработайте канал яркости копии слоя фильтром Unsharp Mask.
Для того чтобы получить в свое распоряжение отдельный канал яркости, переведите картинку в режим Lab опцией Lab из группы Mode меню Image. Откройте палитру каналов и выделите канал Lightness. Примените к кадру, в результате ваших действий ставшему черно-белым, опцию Unsharp Mask группы Sharpen меню Filter. Для того чтобы изображение стало цветным, кликните по каналу Lab.
Верните картинку в цветовой режим RGB и выделите объект, который вас интересует. Для этого примените опцию Extract меню Filter. Очертите контуры вырезаемого изображения инструментом Edge Highlighter и залейте область, ограниченную линиями выделения при помощи инструмента Fill. Кликнув по кнопке Preview, вы увидите результат работы фильтра.
Отключите видимость фонового изображения в палитре слоев и сохраните вырезанный объект в файл png или psd опцией Save As меню File.
Совет 6: Как поставить обои для рабочего стола«Обоями» на компьютерном жаргоне называют фоновое изображение рабочего стола в графическом интерфейсе операционной системы Windows. Пользователь ОС может заменять устанавливаемую по умолчанию картинку собственными файлами, которых в интернете можно найти огромное количество. Эта процедура очень проста и может быть реализована несколькими способами.

Наведите указатель мыши на картинку, которую хотите сделать фоновым изображением рабочего стола, и кликните по ней правой кнопкой. Это можно сделать на самом рабочем столе, в «Проводнике», а если в качестве браузера вы используете Internet Explorer, Opera или Mozilla Firefox, то можно это сделать и в окне этой программы. Во всех этих приложениях контекстное меню, которое появится после щелчка, содержит пункт, позволяющий использовать изображение в качестве обоев. В файл-менеджере он сформулирован как «Сделать фоновым изображением рабочего стола», а в браузерах текст немного отличается, но смысл остается таким же.
Windows последних версий позволяют создавать слайдшоу из обоев - менять фоновое изображение рабочего стола через заданные промежутки времени. Интервалы можно задавать в широких пределах - например, каждые 5 минут, или каждые сутки. Чтобы добавляемые вами изображения были использованы в таком слайдшоу, их нужно поместить в определенную папку на системном диске. Для этого сначала откройте «Проводник», перейдите в каталог с новыми обоями, выделите нужные файлы и скопируйте в буфер обмена.
Затем перейдите на системный диск и раскройте папку, в которую установлена ОС - по умолчанию она называется Windows. В конце списка каталогов, помещенных в нее, найдите и откройте Web, а затем - Wallpaper. В этой папке помещаются картинки рабочего стола, разбитые на категории, для каждой из которых существует собственный каталог - «Архитектура», «Пейзажи», «Природа» и т.д. Поместите скопированные файлы в папку той категории, которой больше соответствуют новые изображения или создайте для них дополнительную категорию.
Чтобы задействовать добавленные таким способом картинки в слайдшоу откройте соответствующий апплет «Панели управления» - кликните правой кнопкой фоновое изображение рабочего стола и выберите в меню строку «Персонализация». Затем щелкните по пиктограмме «Фон рабочего стола» в правом нижнем углу и в открывшейся странице задайте параметры слайдшоу - состав, частоту смены обоев и их центровку. В завершение нажмите кнопку «Сохранить изменения».