

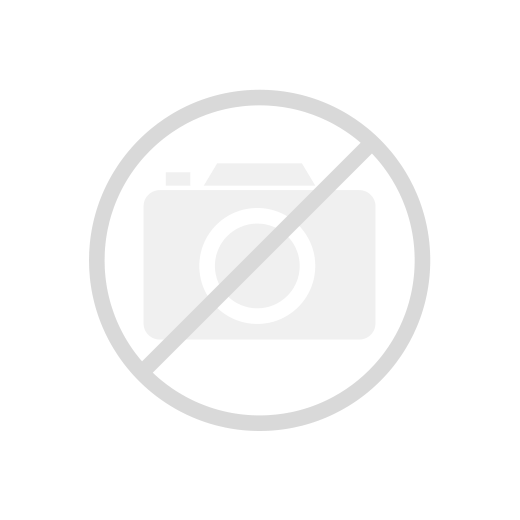








 Рейтинг: 4.4/5.0 (1595 проголосовавших)
Рейтинг: 4.4/5.0 (1595 проголосовавших)Категория: Программы

Год выпуска: 2015
Версия: 2015.01.01
Платформа: Windows
Язык интерфейса: Многоязычный + Русский
Лекарство: Интегрировано
Xpadder –это софт, при помощи которого воспроизводятся движения мыши и клавишной панели на джойстике. Благодаря программе, геймпад можно использовать в играх, где он совершенно не предусмотрен. Также этот пульт пользователь сможет использовать в онлайн играх, браузерах, видео плеерах или аудио.
Софт Xpadder предназначен для решения трудностей с играми на "умной машине", в которых джойстик не поддерживается. Эта программа разрешает играть геймпадом в компьютерных играх, в которую в одно время играет большое количество людей.
Также, благодаря этому приложению и с помощью пульта управления, можно запускать проигрыватели, как на компьютере, так и в интернет браузере. Проще говоря, программа Xpadder позволяет запускать джойстик для всех приложений Windows.
Скачать Xpadder 2015.01.01 (2015) PC
Скачать Торрент xpadder_2015.01.01.softtorrent.net.torrent Скачать программу 1,178 Кб
Скриншоты к Xpadder 2015.01.01 (2015) PC
 У вас есть игровой контроллер, или как его называют джойстиком, но на персональном компьютере его можно использовать только в играх, да и то не всех, некоторые остаются ретроградами, отдавая предпочтение только клавиатуре и мыши. Но у джойстика есть большой потенциал, для начала его можно заставить работать во всех без исключения играх, даже в очень старых, а потом приспособить для управления программами. Для этого есть замечательная бесплатная программы Xpadder. которая умеет, эмулирует работу клавиатуры и мыши, с помощью геймпада.
У вас есть игровой контроллер, или как его называют джойстиком, но на персональном компьютере его можно использовать только в играх, да и то не всех, некоторые остаются ретроградами, отдавая предпочтение только клавиатуре и мыши. Но у джойстика есть большой потенциал, для начала его можно заставить работать во всех без исключения играх, даже в очень старых, а потом приспособить для управления программами. Для этого есть замечательная бесплатная программы Xpadder. которая умеет, эмулирует работу клавиатуры и мыши, с помощью геймпада.

Инсталлировать Xpadder не придется, только скачаем архив с приложением, распакуем его, и найдем единственный файл в директории, который и запустим. Для удаления программы достаточно стереть, папку со всеми файлами которые будут там находиться.
До недавнего времени Xpadder была полностью бесплатной программой до версии 5.3 включительно, за все обновленные версии которые появились похже, автор хочет денежку. Поэтому все, что здесь описывается, касается именно последней бесплатной версии Xpadder 5.3.
Волнующий первый запуск, нас спросят, где сохранять настройки программы (лучше выбрать папку, где находится сама программа тогда, при удалении не останется бесполезных файлов), и откроется окно, в котором ничего не понятно, все разделено на странные большие пустые поля. Но ничего страшного здесь нет, главное один раз разобраться. Если вы скачали программу с freevi.net, значит, она уже переведена на русский язык, иначе придется подкинуть файл локализации в папку с программой и перезапустить Xpadder (проверьте область уведомлений, обычно сворачивается туда и из контекстного меню полностью закрываться).
Теперь найдите кнопку с гаечным ключом в левом верхнем углу, именно отсюда получаем доступ к меню. Если у нас есть готовый профиль к нашему джойстику, то можем его загрузить и на этом вся работа заканчиваться. Но так как у нас пока ничего нет, выбираем пункт «Новый», с помощью которого настроим свой игровой контроллер, после чего откроется новое окно с закладками, которые и помогут все сделать. Теперь пройдем по всем закладкам по порядку:
— «Запуск», ничего нет интересного, только рассказывают для чего предназначено окно, посему быстро отправляемся дальше
— «Изображение», чтоб было проще делать настройки, можно загрузить картинку своего джойстика или попробовать нарисовать его. Здорово помогает понять, что именно сейчас настраиваем и где находятся нужные кнопки на джойстике. Мне повезло, смог найти картинку своего джойстика Logitech Dual Action, другие тоже может сфотографировать свой и подогнать по размеру. Кто не ищет легких путей, может попробовать что-то изобразить, но графический редактор (назвать его так даже язык не поднимается), крайне примитивен, находится в зародышном состоянии, поэтому лучше обойтись схематическим изображением всех кнопок.
— «Стики». Здесь переходим непосредственно к настройке, и для начала разберемся со стиками. Всего можно настроить два стика которые, разнесены по разным вкладкам. В моем случае здесь обнаружились проблемы с русским языком и некоторые надписи стали нечитаемые, почему-то самые важные, придется так описывать. Находим пункт, который можно отметить галочкой (на картинке под номером 1), и щелкам мышью. Появиться окошко (опять повезло, вместо русского непонятный набор символов), где можно увидеть стрелочку, в эту сторону и отклоните стик, обычно идет набор влево и вверх. Окошко закроется, зато на рисунке с джойстиком появилось полупрозрачное поле, которое надо переместить на стик для которого делали настройки. Проверим все ли сделано правильно, при нажатии на стик будет, в нужном направлении на картинке прямоугольники будут окрашиваться в зеленый цвет. Если работает не так как надо, можно процедуру обучения пройти, заново нажав, кнопку с изображением лупы (на картинке под цифрой 2). Для второго стик, всю процедуру нужно повторить.
— «Крестовина», предназначена для настройки кнопок сделанных в форме креста. Последовательность точно такая, как и при настройке стиков, только во время обучения придется нажимать кнопки во все четыре стороны, главное следите за стрелочками.
— «Кнопки», здесь все понятно, настраиваем все оставшиеся кнопки на джойстике. Жмем на все подряд и растаскиваем, по своим местам, никаких галочек и других настроек делать не надо.
— «Триггеры», у мня их нет. Кто не знает, триггеры на джойстиках выполнены обычно виде курков, которые имеют большой ход. Настройка делается как для стиков. Только здесь надо будет их зажимать и держать несколько секунд, вначале с левой, а потом правой стороны.
— «Конец», еще один ничего не значащий пункт, здесь можно найти только кнопку «Закрыть», но тоже самое делается, если нажать на крестик закрытия окна.
Каждую из кнопок вы можете назвать по своему усмотрению, найдите поля с названиями которые можно редактировать. После того как сделали все настройки и определили все кнопки которые хотим использовать можем закрыть окно.
Вернувшись в основное окно Xpadder, мы видим наш джойстик с белыми квадратами, привязанными к кнопкам (если конечно во время настройки их правильно разместили на картинке джойстика). Если в них есть надпись, значит, эмулирует соответствующую кнопку клавиатуры или движение мыши. Но у нас пока ничего не настроено, поэтому за дело.
Щелкам мышью по нужной кнопке, и пред нами появляется виртуальная клавиатура, выбираем какую клавишу привязать к кнопке джойстика, щелкнув мышью или нажав на клавиатуре. Пройдитесь по всем кнопкам и сделайте нужные настройки. Если понадобится эмулировать одновременное нажатие нескольких клавиш, сначала жмем Shift/Ctrl/Alt (виртуальная клавиатура останется открытой), а потом вторую клавишу, после чего окно зароеться.
Для настройки стиков и крестовины, можно делать групповую настройку, нажмите на гаечный круч около них и выберете, что хотите к ним привязать. Выбрать можно движения мышью, кнопки со стрелочками, или привычный для геймеров набор клавиш WSAD.
Xpadder поддерживает несколько профилей, эмуляции, это значит, для разных игр и программ можно делать свои настройки. Выбрать нужный профиль можно в главном окне в правом нижнем углу, где идет список цифр 1-9, и сделайте для каждого свои настройки для эмулирования.
Получить доступ настройкам программы, можно щелкнув по гаечному ключу в правом верхнем углу. Там можно найти много интересных вещей, но все прекрасно работает по умолчанию, поэтому рекомендую туда лезть любителям, экспериментировать, которые сами во всем разберутся, и знают что делать если пошло что-то не так. Здесь и мертвые зоны стиков (когда квадратики становятся красными, значит стик находится в мертвой зоне, и программа не реагирует на его нажатие), скорость нажатия кнопок, скорость движения мышью, и тому подобное.
Xpadder отличная программа, которая действительно эмулирует движения мышь и нажатие клавиш на клавиатуре с помощью джойстика, лучшая в своем классе. Теперь можете использовать игровой контроллер в любой игре и программе, только надо будет немного привыкнуть и потратить время, чтоб все подстроить под себя. Наконец заставил работать свой игровой контроллер даже в играх, которые в упор не хотели его видеть. Рекомендую к использованию, более функциональной программы подобного плана точно не найдете.
Без недостатков не обошлось, а здесь это проблема с русским языком, вроде все и переведено, но встречается проблема с кодировкой и часть текста нечитаемая. В остальном претензий нет.
Прекрасно работает в 32-х и 64-х битных операционных системах. По умолчанию интерфейс программы только на английском языке, но есть файлы локализации на несколько языков в том числе и русский.
Ссылка для бесплатного скачивания Xpadder, на официальном сайте бесплатной версии нет поэтому качаем отсюда
Последняя бесплатная версия Xpadder 5.3
Размер программы: архив 332 Кб
Совместимость: Windows Vista и 7, Windows Xp
Геймпад(джойстик в простонародье) является крайне удобным инструментом для игр. Большинство современных проектов на ПК в игровой индустрии разработаны для работы именно с геймпадом Xbox 360 или Xbox One. Есть небольшие исключения, когда игра также способна различить и геймпад от Sony, но это большая редкость.
Однако, что делать, если у вас нет таких дорогостоящих аксессуаров, как гейпад от Майкрософт или Сони? Допустим, что у вас приобретен вполне обычный геймпад от не самой популярной фирмы, например, DeTech, который современные игры просто отказываются обнаруживать. Как настроить джойстик на ПК для игр подобного типа?
Чтобы играть в игры на ПК не обязательно иметь у себя на руках геймпад от популярной фирмы: для правильной работы можно настроить любой геймпад. Именно в этой статье мы с вами и рассмотрим различные способы настройки обычных джойстиков.
Как настроить джойстик на ПК для игр?
Итак, у вас в распоряжении есть недорогой, но хороший геймпад, который никак не регистрируется любой современной игрушкой. Почему так происходит? Все дело в том, что большая часть недорогих геймпадов выполнена на стандарте ввода DirectInput, который позволят переназначать вам кнопки на устройстве.
Большая часть игр разработана для работы с устройствами со стандартом XInput, благодаря которому обеспечивается полная совместимость с геймпадом Xbox 360. Проще говоря, геймпад с вводом XInput будет определяться практически в каждой игре(да, существуют исключения) в виде геймпада Xbox 360. Геймпад DirectInput, соответственно, не будет. Да, в некоторых играх он сможет определиться как устройство контроля, но настроить управление джойстика в таком случае будет невероятно проблематично, а порой даже невозможно.
Не выкидывать же свой джойстик на DirectInput в мусор и бежать покупать брендовый девайс, верно? Верно! С помощью программы под названием x360ce, вы сможете заставить все игры думать, что у вас подключен именно геймпад от Xbox 360.
Для начала, вам нужно пройти на официальный сайт разработчика этого эмулятора(именно этим он и является) и загрузить его к себе на компьютер. Прежде всего, вам нужно определиться, какой разрядности ваша игра. Все современные игры являются 64-битными приложениями, в то время как большинство старых игр — 32-битными. Скачав нужную версию эмулятора x360ce, поместите его исполнительный файл(x360ce_x64.exe или x360ce.exe) в папку с исполнительным файлом игры.
Ок, сделали это. Хорошо, теперь нужно настроить сам эмулятор на работу в игре с вашим геймпадом. Подключите к компьютеру геймпад и запустите исполнительный файл эмулятора x360ce, находящийся в папке с вашей игрой. Перед вами должно открыться следующее окно эмулятора x360ce:
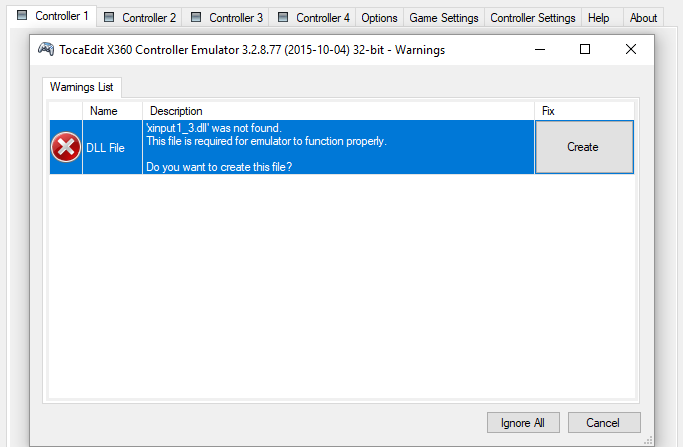
Эмулятор укажет вам, что для его корректной работы требуется файл xiput1_3.dll и предложит создать его. Нажмите на кнопку «Создать», чтобы эмулятор создал этот файл у вас в папке с игрой. Далее перед вами должна открыться примерно следующая картина:
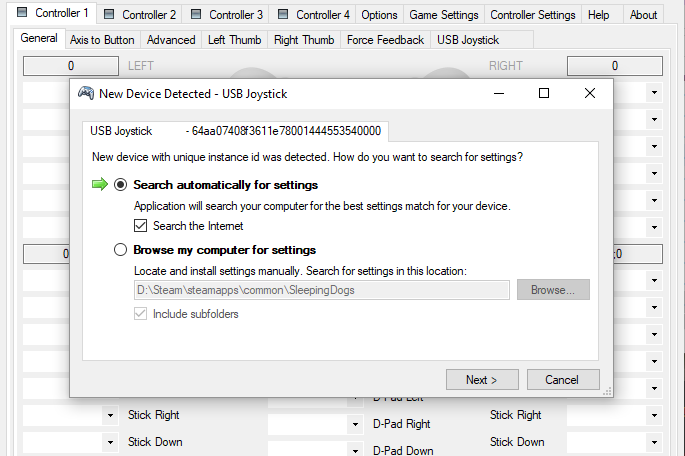
Поставьте галочку напротив пункта «Автоматический поиск настроек», а также галочку напротив опции «Искать в Интернете». Потом нажмите на кнопку «Далее», после чего перед вами должно появиться следующее окно, если все прошло как надо:
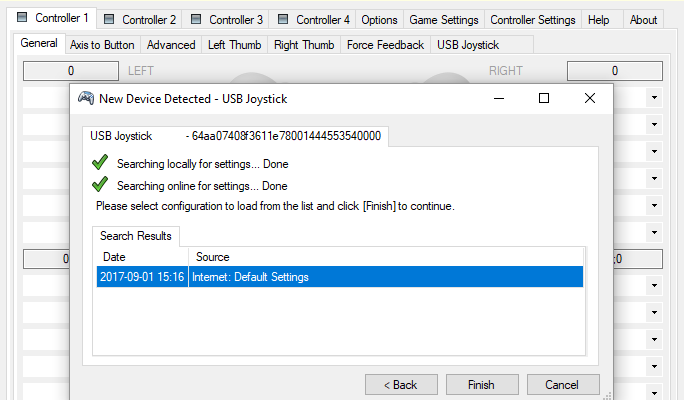
Теперь перед вами должно появиться окошко с настройками раскладки кнопок геймпада. Возьми в руки подключенный геймпад и попробуйте нажать несколько кнопок на нем, если все прошло нормально, то вы увидите сигналы нажатия на кнопки. Если же нет, то у вас во вкладке «Контроллер» будет гореть красный квадратик и отсутствовать сигналы нажатия.
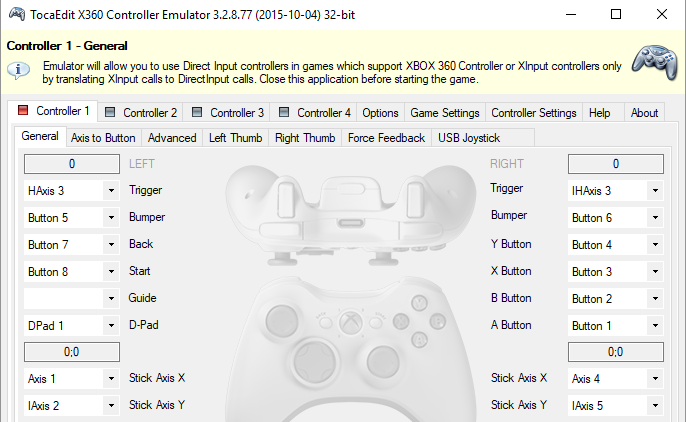
Если у вас произошла такая ситуация, то вы конечно можете начать пробовать выставить в настройках раскладки различные профили для контроллера, но мы рекомендуем вам попросту выполнить сбор раскладки, а затем выполнить ее настройку самим. Для этого нажмите на кнопку «Очистить», после чего у вас получится вот такой вот чистый экран:
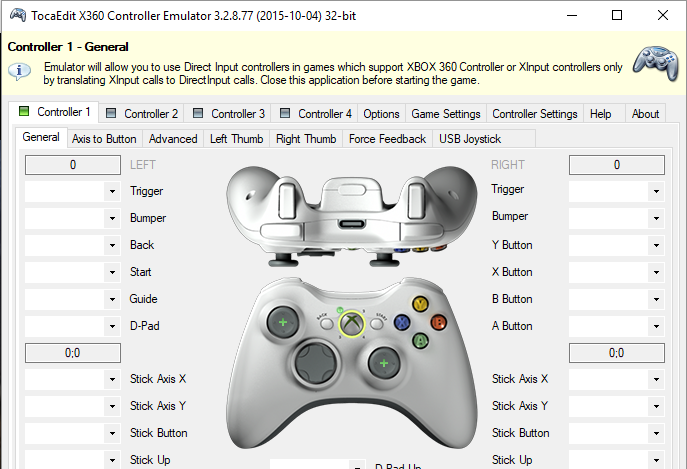
Теперь вам остается назначить для своего геймпада каждую кнопку в индивидуальном порядке. Для этого нажмите на ниспадающее меню кнопки, выберите пункт «Запись»(с красным кружком), а затем нажмите кнопку на геймпаде, чтобы назначить ее на выбранное место. У вас должно получиться что-то примерно такое(в зависимости от геймпада):
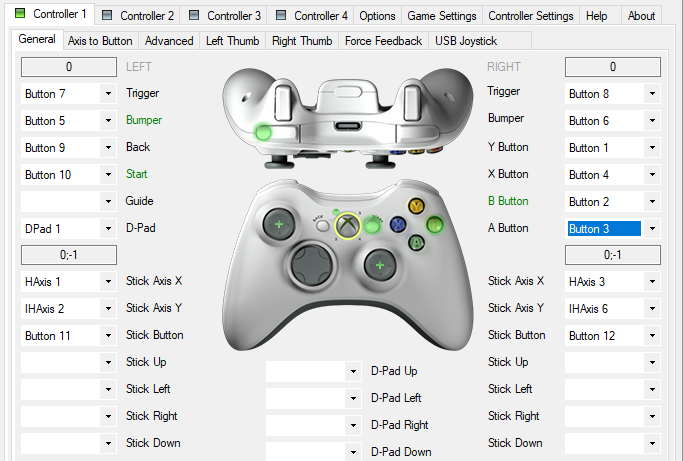
Назначьте клавиши для своего геймпада, чтобы те соответствовали кнопкам геймпада Xbox 360. Как только закончите, нажмите на кнопку «Сохранить» и закройте окно эмулятора x360ce. Затем запустите нужную вам игру и убедитесь, что та настройки эмулятора были выполнены корректно.
Вот и все. С помощью эмулятора x360ce, вы сможете заставить многие видеоигры думать, что подключенный к компьютеру обычный геймпад является геймпадом от консоли Xbox 360. Напоследок хочется указать на еще один небольшой аспект всей этой проблемы: некоторые геймпады способны переключаться между режимами DirectInput и XInput, например, некоторые модели устройств от компании Logitech способны на такое.
Если у вас есть в распоряжении такой геймпад, то вам нет нужды использовать эмулятор x360ce или другое программное обеспечение — просто переключите его на режим XInput и все игры будут думать, что к ПК подключен геймпад от Xbox 360.
Нашли опечатку? Выделите текст и нажмите Ctrl + Enter



Xpadder – простой инструмент для эмуляции клавиатуры и мыши, программным образом преобразующий нажатия на игровом контроллере (геймпаде или джойстике) в клики мышью и нажатия на клавиатуре. Это позволяет использовать соответствующий аксессуар даже в таких играх, которые не предусматривают совместимости с ним.
Настроить игровой контроллер с использованием данной программы можно таким образом, чтобы управлять браузерными и DOS-играми, плеерами, просмотрщиками, даже офисными и иными программами. Может использоваться и в режиме мультиплеера за счет совместимости с несколькими подключенными джойстиками и другими аксессуарами.
• Поддержка Windows XP, Vista, 7,8,10
• Работа в 32 и 64 битных версиях Windows
• Полная эмуляции клавиатуры и мыши
• Поддержка до 16 контроллеров одновременно (мультиплеер)
• Вибрация и дополнительные настройки
• Создание раскладки кнопок для любого контроллера доступного в Windows
• Работа с несколькими профилями с помощью файлов, которыми можно обмениваться
• Предназначен для всех геймпадов и джойстиков
• Также работает с рулями, танцевальными ковриками, электронными барабанами, и гитарами.
Тип: установка
Языки: Русский, Английский, и другие
Лечение: не требуется.
Сборка содержит дополнения:
- Игровые профили: 102 шт папка - profiles
- Скины реальных игровых геймпадов 125 шт папка - controllerimages
- Темы главного окна программы 96 шт папка - themes
Предыдущие версии пока отсутствуют.
 Geek Uninstaller Portable
Geek Uninstaller Portable
Поможет полностью удалить все файлы которые остаются после стандартного деинсталлятора
 Mkey
Mkey
Использование кнопок на клавиатуре для быстрого запуска программ
 Rufus
Rufus
Создание загрузочных USB дисков с Windows, Linux и т.д.
 Punto Switcher
Punto Switcher
Переключатель раскладки клавиатуры, который автоматически переключит раскладку за вас
 Wise Registry / Disk Cleaner
Wise Registry / Disk Cleaner
Утилиты для профессиональной очистки реестра и жесткого диска.
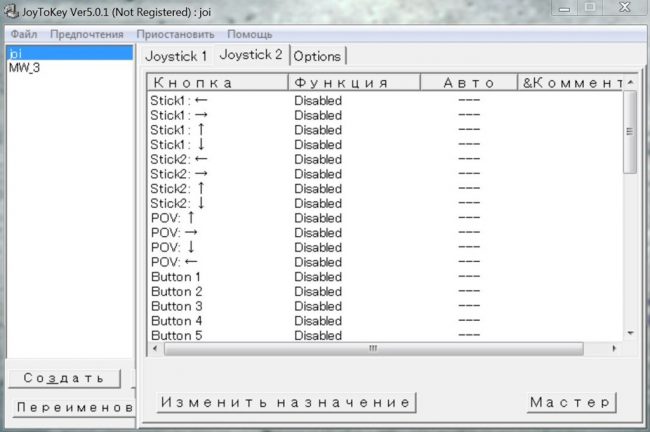
Настройки программы для геймпада
Некоторые игры могут не поддерживать геймпад. Но что же делать, если вам с ним теперь намного удобнее?
На самом деле это всё можно настроить. После определенного ряда манипуляций джойстиком можно будет управлять в любой игре.
Проще всего устроить это с помощью специальных программ.
Причем они в широком доступе в интернете. К примеру, можно скачать Xpadder. Он, в свою очередь, имитирует клавиатуру и мышку.
Начните с тела геймпада. В программе на визуальном прототипе джойстика отмечайте функциональные кнопки.
То есть, вы создаете уже не один профиль управления джойстиком. Далее же убедитесь в функционировании образа через “Свойства”.
Таким образом, вы можете и перестраивать кнопки на геймпаде.
Даже можете провернуть всё так, чтобы одна кнопка соответствовала двум на клавиатуре. То есть комбинации для определенного движения, к примеру. И это очень даже может пригодиться.
В некоторых играх для того или иного действия использует комбинация. Так теперь вы сможете быстрее реагировать на разные события.
Другой способ настройки можно осуществить через ПО JoyToKey.
Оно, в свою очередь, может даже добавить клавише геймпада дополнительные возможности, опции в игре. Просто выберете нужное значение для кнопки и соответствующее на клавиатуре.
Причем это всё возможно сделать независимо от производителя и предназначения самого джойстика. Главное — понять сам принцип настройки. В этом случае он довольно схож для устройства любой марки.
Особенности подключения
Конечно, каждый девайс имеет свои особенности. И проводить настройку нужно в соответствии с ними.
Обратить внимание следует на следующее:

Подключаем джойстики одновременно
В случае с XInput максимум подключаемых геймпадов равно четырем. DirectInput предлагает несколько больше, правда, это редко необходимо.
Чтобы отключить лишний девайс, подержите несколько секунд палец на клавише Guide. Тогда просто и отключите джойстик.
А если вы выключите консоль, то при новом включении её джойстик самостоятельно подключится.
Для более стабильной работы удостоверьтесь, что ваша игра поддерживает геймпады. Иначе это будет или безрезультатно, или вы долго и нудно будете ломать голову (но добьетесь своего).

Разбираемся с геймпадами
Значит, для настройки геймпада нужно разобраться с типом подключения, с установочными дисками и драйверами.
Часто приходится и прибегать к различному стороннему софту, чтобы получить желаемое.
Также необходимо следить за работоспособностью всех кнопок.
Бывает, что требуется что-то донастроить, активировать дополнительные функции.
Часто пользователи игнорируют вибрацию, к примеру. Однако ориентируйтесь только на ваши предпочтения. Кнопки всё-таки можно менять местами, перенастраивать.
Впрочем, играть на геймпаде довольно удобно.
Вы можете установить специальные комбинации, которые будут соответствовать лишь одной кнопке.
В некоторых случаях вам будет нужен сторонний софт. К примеру, для подключений джойстика к играм, которые его не поддерживают. Тут уже приходится немного заморочиться.
Настроить всё занимает время, но вы, в свою очередь, сможете играть уже более привычным способом.
При выборе и покупке обращайте внимание на то, во что вы чаще всего играете. От этого зависит технология. И, конечно, совместимость и дальнейшая поддержка различных устройств.
Лидерами в этой области считают XBox 360, Logitech Gamepad, Sony DualShock 4 Wireless Controller и другие.
Различаются они все и ценовой категорией, и функционалом.
Настраивать их же приходится по схожей схеме. В случае чего, есть обширная база данных поддержки на форумах и официальных сайтах .
В заключении можно сказать, что “как настроить геймпад на ПК” — довольно сложный вопрос, однозначно на него ответить можно, приняв во внимание множество факторов. Но в целом, наш мануал должен помочь.
Как настроить китайский геймпад на ПК' data-post_id="69843" data-user_id="0" data-is_need_logged="0" data-lang="en" data-decom_comment_single_translate=" комментарий" data-decom_comment_twice_translate=" комментария" data-decom_comment_plural_translate=" комментариев" data-multiple_vote="1" data-text_lang_comment_deleted='Комментарий удален' data-text_lang_edited="Отредактировано в" data-text_lang_delete="Удалить" data-text_lang_not_zero="Поле не NULL" data-text_lang_required="Это обязательное поле." data-text_lang_checked="Отметьте один из пунктов" data-text_lang_completed="Операция завершена" data-text_lang_items_deleted="Объекты были удалены" data-text_lang_close="Закрыть" data-text_lang_loading="Загрузка. ">
Добавить комментарийИзвините, для комментирования необходимо войти.
Пора в отпуск!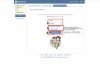




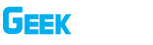
При использовании материалов сайта обязательным условием является наличие гиперссылки в пределах первого абзаца на страницу расположения исходной статьи с указанием сайта geek-nose.com

Register New Account
Уже есть профиль? Авторизация
Еще нет профиля у нас? Регистрация
Уже есть профиль? Авторизация