
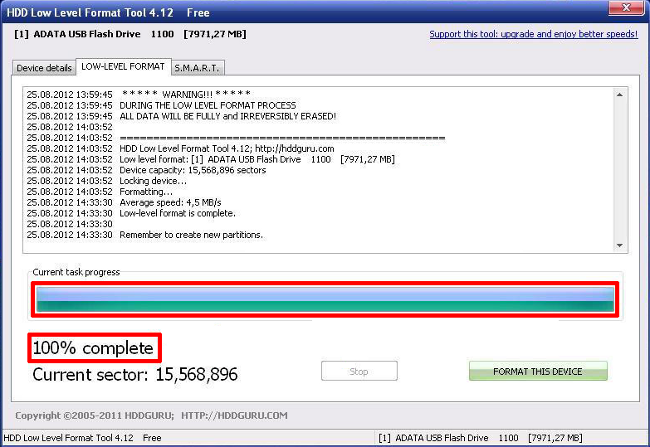
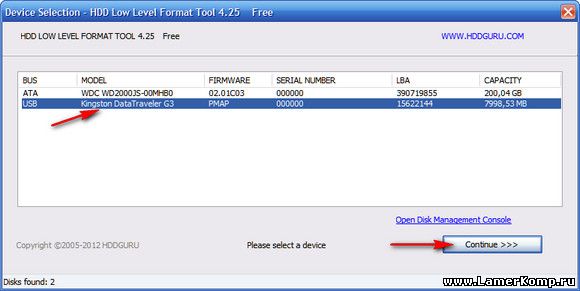

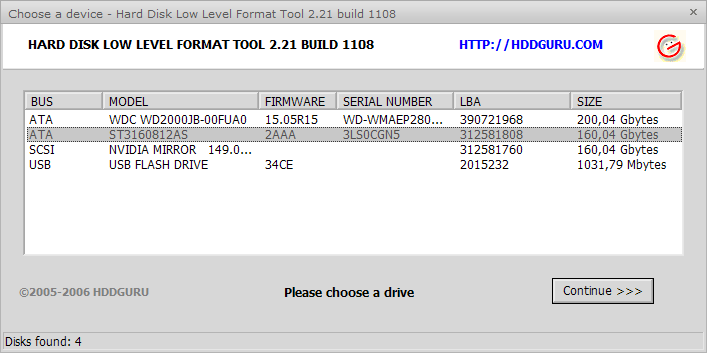


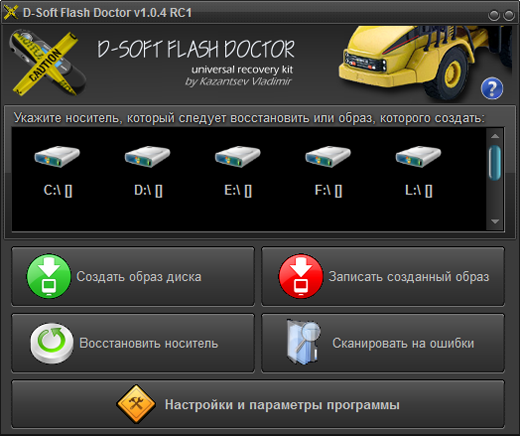
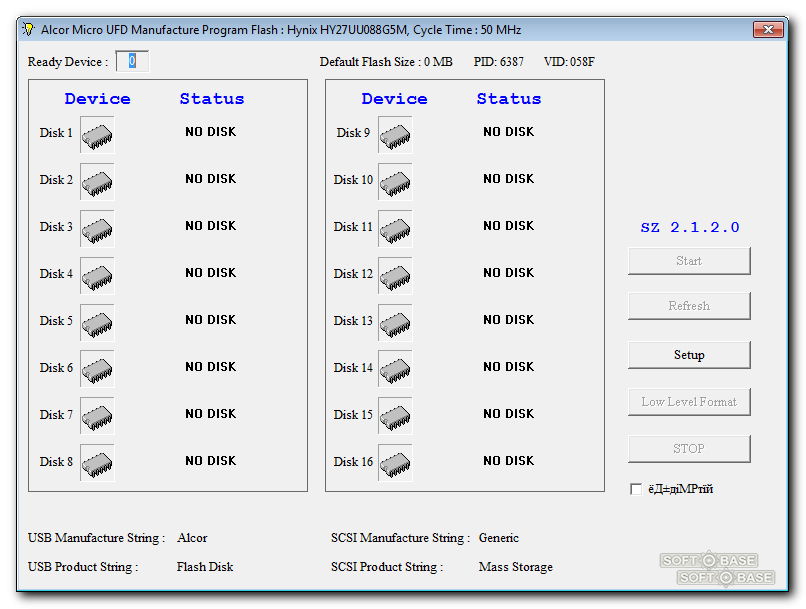
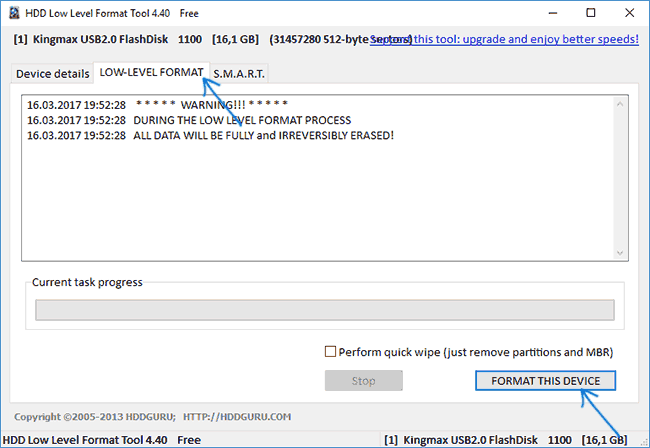

 Рейтинг: 4.7/5.0 (1621 проголосовавших)
Рейтинг: 4.7/5.0 (1621 проголосовавших)Категория: Программы
После создания разделов на флешке возникает резонный вопрос об их удалении. Используем любой дисковый дисковый менеджер, способный удалять и создавать разделы. У меня бесплатный AOMEI Partition Assistant Standard Edition. Запускаем AOMEI, прямо в главном окне выбираем нужный раздел на флешке и жмём выбор в боковом или контекстном меню «Удалить раздел». После этого, нажимаем «Применить» в главном меню программы. Раздел будет удалён. Аналогично, удаляем остальные разделы.
После удаления последнего раздела, флешка станет недоступна (не видна) в ОС Windows. Это потому, что все удалённые разделы перешли в неразмеченную зону. Выбираем нашу флешку в меню дисков, и в контектстном меню «Создать раздел». Дальше, «Применить» в главном меню программы. Раздел будет создан. Флешка вернётся в исходное состояние и будет содержить только один раздел.
Здесь возможны два варианта решения вопроса. Если нужно удалить часть разделов, не затрагивая файлы остальных – используем любой дисковый менеджер, способный удалять разделы по-одному. При необходимости удалить все разделы и вернуть флешку в исходное однораздельное состояние – используем непосредственно программу BOOTICE.
Низкоуровневого форматирования флешки не существует по определению. Понятие «низкоуровневого форматирования» относится исключительно к жёстким дискам. Они проходят эту процедуру на заводе-изготовителе, где им выполняется разметка пластин специальными маркерами и физическое позиционирование считывающих магнитных головок, которых у флешки нет и никогда не будет. (см. wikipedia )
Высокоуровневое полное форматированиеВысокоуровневое полное форматирование носителя (ВПФ) – программный процесс создания главной загрузочной записи (MBR ) и разбивки рабочего пространства носителя информации на разделы. При этом, перезаписывается загрузочная область носителя, «сносится» старая и создаётся новая структура разделов, состоящая из пустой файловой системы. Опять-таки, высокоуровневое полное форматирование относится к жёстким дискам, поскольку только у них существуют файловые структуры, состоящие из нескольких разделов.
Нет, конечно. Никто не запрещает создать на флеш-носителе, и два, и три, и пять разделов. Операционная система Виндовс «видит» и соглашается работать, лишь с одним из них. Остальное, относится к разряду «плюшек».
Справка: OS Windows представляет флешки в формате USB-FDD. В этом формате отсутствует таблица разделов. «Нарезка» и форматирование флешки в формат USB-HDD помогает мало. Дальше одного раздела, операционная система в упор «не видит». Все лишние разделы на флешке, Windows помечает, как «неразмеченное пространство». Увы.
В норме, для обычной флешки – нет ни какой разницы между низкоуровневым, высокоуровневым и обычным форматированием. Это всё, компьютерный сленг. Одна и та же операция, простая перезапись MBR – на компьютрном сленге называется по-разному. Перезапись MBR происходит очень быстро и скоро. Рраз – готово! Дополнительное время отнимают дополнительные операции, например – проверка флешки на ошибки, перезапись секторов нолями и т.д.
Процессы создания, сноса и перезаписи разделов (секторов) нолями на флешке рассматриваются ниже и относятся, скорей к исключениям, нежели к нормальной работе флешки.
Создание, удаление и «затирание» разделов на флешкеЗачем создавать и «затирать» несколько разделов на флешке, если Windows видит не больше одного? Ответ может крыться в извечном желании человечества прятать и уничтожать информацию. Созданные разделы на флешке существуют в виде некой труднодоступной области, куда помещают информацию «не для всех». Между разделами флешки ВРУЧНУЮ! переключаются при помощи спецпрограмм, например boot менеджера BOOTICE. Немного муторно, но получается неплохо – на флешке образуется скрытая область, про которую, ни вирусы, ни начальник не знают. Удобно.
То же самое и про затирание носителя нолями – затёртую информацию, практически невозможно восстановить. Часто, затирание MBR нолями производят перед установкой новой операционой системы. Это проблемы аномальной эксплуатации носителя.
Высокоуровневое и простое форматирование флешкиВозникает резонный вопрос – Форматирование флешки требуется
для её качественной очистки от предыдущей информации:
Используем программу BOOTICE – бесплатный boot manager.
 Форматируем флешку на высоком уровне - Используем программу BOOTICE - бесплатный boot manager
Форматируем флешку на высоком уровне - Используем программу BOOTICE - бесплатный boot manager
1. Запускаем boot manager BOOTICE
2. Переходим на вкладку «Утилиты». На вкладке «Утилиты», в окне «Диск назначения» выбираем свою флешку (USB FLASH DRIVE). Ориентируемся по объёму. Если в окне выбора «отсвечивают» похожие! флешки – закрываем программу, ищем и отключаем остальные, и – начинаем всё сначала. Такой нехитрый подход избавит от случайного форматирования посторонней флешки.
Похожие новости Если файлы с флэшки долго загружаются и открываются, это является явным признаком повреждения дорожек или отдельных секторов. Решить эту проблему можно достаточно просто – нужно выполнить низкоуровневое форматирование.
Если файлы с флэшки долго загружаются и открываются, это является явным признаком повреждения дорожек или отдельных секторов. Решить эту проблему можно достаточно просто – нужно выполнить низкоуровневое форматирование.
Данная процедура предусматривает создание новой разметки секторов и дорожек для записи служебной информации, которая необходима для обеспечения корректной работы устройства. Таким образом, удаляются все файлы, которые находились на носителе. Значения секторов обращаются в нули. После проведения подобной процедуры в последующем вы не сможете восстановить данные, которые хранились на флэшке. Это особенно важно в том случае, если необходимо избежать утечки конфиденциальной информации при передаче устройства третьим лицам.
Так почему же глючит флэшка?
Как низкоуровневое форматирование позволяет исправить эту проблему? Все дело в том, что запись файлов может производиться даже на поврежденные сектора. В современных устройствах такой проблемы уже практически не возникает, а вот в устройствах постарше это вполне возможно. Как работает данный механизм? При низкоуровневом форматировании флэшки размечаются и блокируются поврежденные сектора, что позволяет оптимизировать работу флэшки. Отметим, что в домашних условиях выполнить полноценное форматирование невозможно. Подобные операции должны осуществляться только на заводе-изготовите. Однако для проведения низкоуровневого форматирования флэшки можно использовать специальные утилиты. Подобный инструмент позволяет заблокировать сектора и удалить безвозмездно с флэшки конфиденциальную информацию.
Выбираем программу для низкоуровневого форматирования флэшки
Самое простой и распространенный вариант, который можно использовать для низкоуровневого форматирования – программа HDD Low Level Format. Прежде всего, вам нужно скачать установочный файл программы на свой компьютер. Можно выбрать установку в бесплатном режиме. Конечно, можно приобрести и платную версию приложения, но это вовсе не обязательно. Разница между платной и бесплатной версией состоит только в возможности установки обновлений. Если вы все-таки решите использовать бесплатную версию, вам необходимо выбрать пункт «Continue for free». После завершения процесса установки автоматически отобразится список со всеми моделями накопителей, поддерживаемыми программой.
Чтобы выбрать нужный, вам придется задать параметры в графе «Объем» («Capacity») и «Модель» («Model»). После того, как вы выберите необходимый объем и модель, можно нажать на кнопку «Продолжить» («Continue»). О том, как определить модель флэшки, будет написано далее. В появившемся окне будет отображена вся информация о выбранном вами накопителе. Выберите пункт «Детали устройства» («Device Details»). В результате появится детальная информация о флэшке. Среди всех перечисленных параметров вам необходимо выбрать вкладку «Low-level format». После этого должен запуститься процесс форматирования. В главном окне программы будут отображаться все процессы, выполняемые программой HDD Low Level Format. Здесь же вы сможете увидеть процент выполнения форматирования.
Для осуществления высокоуровневого форматирования необходимо выбрать пункт «Perform quick wipe». После выбора данного действия появится информационное сообщение о том, что вся информация, хранящаяся на флэшке, будет удалена без возможности последующего восстановления. Нажмите «ОК» для подтверждения действия. После старта процесса форматирования накопителя на экране будет отображен процесс обработки всех секторов. В это время лучше не пытаться открыть флэшку или записать на нее что-нибудь. Не стоит также пытаться вытащить устройство из гнезда. По завершению процесса установки полоса-индикатор окрасится в желтый цвет. После этого можно выполнить форматирование высокого уровня. При осуществлении данной процедуры будет произведена запись таблицы файлов. Если этого не сделать, флэшка попросту не будет работать.
Как определить модель накопителя
Прежде, чем приступать к форматированию накопителя, необходимо указать модель и объем устройства. Если объем флэшки определить достаточно просто, то вот с моделью все несколько сложнее. Для этой цели пользователь может использовать специальную утилиту. Так, например, прекрасно для этих целей подходит программа ChipGenius. Ей не требуется установка, достаточно просто загрузить файл программы и открыть его. Предварительно нужно вставить накопитель в USB-порт. После этого выберите нужный накопитель в окне программы. Данная утилита предоставляет пользователю очень много второстепенной информации. В первую очередь вам нужно обратить внимание на следующие два поля:
— Controller Part-Number – именно здесь и будет указана модель устройства;
— Flash ID code – в данном поле будет отображен объем памяти накопителя, его тип и модель флэш-памяти. После того, как вам станут известны данные параметры, форматирование флэшки не будет представлять для вас никаких сложностей.
Другие способы форматирования флэш-накопителя
Если рассмотренные выше способы не помогли выполнить форматирование, не расстраивайтесь раньше времени. Иногда необходимо использовать специальные утилиты от производителей или просто созданные под конкретную модель. Например, чтобы выполнить низкоуровневое форматирование флэшки Kingston, необходимо использовать программу HP USB Disk Storage Format Tool. Для этого выберите в поле «Device» нужный вам накопитель и нажмите в самом низу поля на кнопку «Start». После этого вы сможете осуществить процесс форматирования, который был рассмотрен в начале данного обзора. Не забывайте о необходимости выполнения высокоуровневого форматирования: без проведения данной процедуры устройство не будет полноценно функционировать. Используя данный способ можно выполнить низкоуровневое форматирование флэшки Transcend, если первый описанный способ не помог.
Создание на одном носителе нескольких разделов
Используя низкоуровневое форматирование можно также создать несколько разделов на одной флэшке. Для чего же это нужно. Во-первых, подобная процедура может потребоваться для установки разных операционных систем на один носитель. Во-вторых, при таком способе организации на накопителе манипуляции с одним разделом совершенно никак не скажутся на другом разделе. Также, создав несколько разделов, вы сможете использовать различные файловые системы.
Таким образом, фрагментацию можно будет проводить только в одном разделе, позволяя таким образом сократить время, затрачиваемое на выполнение процедуры. Независимо от типа используемой файловой системы, всю информацию можно хранить в разделах разных кластеров. К примеру, вы можете организовать отдельное хранение больших и маленьких файлов. От этого будет зависеть объем кластера. Данный способ позволит быстрее считывать файлы, открывать или загружать их.
Какую программу выбрать?
BOOTICE – это универсальная программа, которая позволяет выполнить низкоуровневое форматирование флэшки и разбить ее на несколько разделов. Рассмотрим в качестве примера процесс разбивания флэшки Kingston, объемом 7,5 Гб. Попробуем разбить флэшку на два раздела с файловой системой Fat32. Объем первого раздела будет составлять 4000 Мб, а второго соответственно 3500 Мб. Чтобы осуществить данную операцию, вам необходимо прежде всего открыть программу и найти в ней строку «Destination Disk».
Здесь вам будет предложено выбрать нужный накопитель. Далее нажмите на окно Parts Manage. Появиться пустая вкладка, внизу которой будет находиться кнопка «Parts Manage». Нажмите на нее. После этого в новой вкладке выберите пункт «Reformat USB Disk». Выберите в появившемся окне USB-HDD Mode. Укажите ниже Align to 1 Mb. Теперь нажмите Next и задайте в новом окне упомянутые ранее данные: Size=4000 и 3500. Для обоих разделов выберите файловую систему Fat32. После этого нажмите Ок и дождитесь завершения процедуры.
В завершение хотелось бы сказать несколько слов о компании Kingston Technology, которая является лидером в индустрии флэш-памяти. Данная компания занимается производством и продажей флэш-памяти, а также других устройств, предназначенных для ПК. Сегодня именно компания «Kingston» является крупнейшим поставщиком флэш-памяти. Кроме того, Kingston известна как ведущий разработчик памяти во всем мире.
Запись опубликована 16.08.2015 автором katrinas11 в рубрике Программы. Отблагодари меня, поделись ссылкой с друзьями в социальных сетях:

7 частей тела, которые не следует трогать руками Думайте о своем теле, как о храме: вы можете его использовать, но есть некоторые священные места, которые нельзя трогать руками. Исследования показыва.

Почему некоторые дети рождаются с "поцелуем ангела"? Ангелы, как всем нам известно, относятся доброжелательно к людям и их здоровью. Если у вашего ребенка есть так называемый поцелуй ангела, то вам нечег.

15 симптомов рака, которые женщины чаще всего игнорируют Многие признаки рака похожи на симптомы других заболеваний или состояний, поэтому их часто игнорируют. Обращайте внимание на свое тело. Если вы замети.

Каково быть девственницей в 30 лет? Каково, интересно, женщинам, которые не занимались сексом практически до достижения среднего возраста.

10 загадочных фотографий, которые шокируют Задолго до появления Интернета и мастеров "Фотошопа" подавляющее большинство сделанных фото были подлинными. Иногда на снимки попадали поистине неверо.

Наши предки спали не так, как мы. Что мы делаем неправильно? В это трудно поверить, но ученые и многие историки склоняются к мнению, что современный человек спит совсем не так, как его древние предки. Изначально.
Флешки являются очень популярным аксессуаром для хранения важной информации либо для переноса данных между несколькими компьютерами, когда нет возможности передать их другими способами. Несмотря на высокую надёжность и возможность многократной записи, под воздействием разных факторов происходит износ микросхем и разделов памяти, в результате чего могут возникать различные сбои и неполадки, а информация считываться и записываться с ошибками. Как результат, система может требовать форматировать флешку и не открывать её. Можно попробовать проверить диск на ошибки или восстановить данные и продолжить пользоваться.

Крайняя мера восстановления работоспособности флешки — низкоуровневое форматирование.
Но когда все уже настолько плохо, что не помогает ни восстановление, ни обычное форматирование. поможет только низкоуровневое форматирование. Оно поможет полноценно восстановить работоспособность флэш-накопителя, а также избавиться от ошибок и сбоев. В этой статье рассмотрим подробнее, что собой представляет низкоуровневое форматирование флешки, а также программное обеспечение, которое может в этом помочь.
Начать, стоит с того, как обустроена организация файловой системы. Вся файловая система разбита на дорожки и секторы (так называемы кластеры), имеющие определённый размер, которые, в свою очередь, объединены в разделы или каталоги. Зависимо от применяемой файловой системы их принцип организации и расположения может изменяться. Вся служебная информация записывается в память контроллера, который управляет запросами на доступ к нужному месту в памяти. Когда вы переносите данные на носитель, файл разбивается на кусочки с размером кластера и записывается в определённый сектор диска. При считывании контроллер обращается к нужному сектору, и вы получаете доступ к данным.
Если по какой-то причине сбивается расположение секторов, например, при записи или считывании большого объёма данных вы вытащили флешку из разъёма, контроллер не может правильно обратиться к нужному сектору, так как тот раздел повреждён. Низкоуровневое форматирование позволяет удалить расположенные на диске секторы памяти, и очистить управляющую информацию контроллера. Иными словами, вы делаете полный сброс микропрограммы флешки или карты памяти и стираете файловую систему. Чтобы продолжить пользоваться флешкой. нужно будет форматировать её обычным способом.
Для чего ещё проводят низкоуровневое форматирование?
Для того чтобы можно было выполнить такую процедуру, понадобится специальное программное обеспечение. Рассмотрим некоторые лучшие утилиты, могущие помочь вам в этом. Обычно все они поддерживают все основные модели накопителей, но, поскольку некоторые из них могут иметь свои особенности, в таких случаях придётся ограничиться утилитой, заточенной под использование с девайсами конкретного производителя.
Обзор лучших утилит HDD Low Level Format ToolОчень мощная и продвинутая утилита для низкоуровневого форматирования флешек и других носителей информации. Программа способна реанимировать их практически из любого, самого безнадёжного состояния (ну разве что кроме невосстанавливаемых физических повреждений микросхем и контроллеров), а также подчистую стереть абсолютно любую информацию без возможности восстановления. Программа бесследно стирает таблицу разделов диска, после чего размечает его по новой.
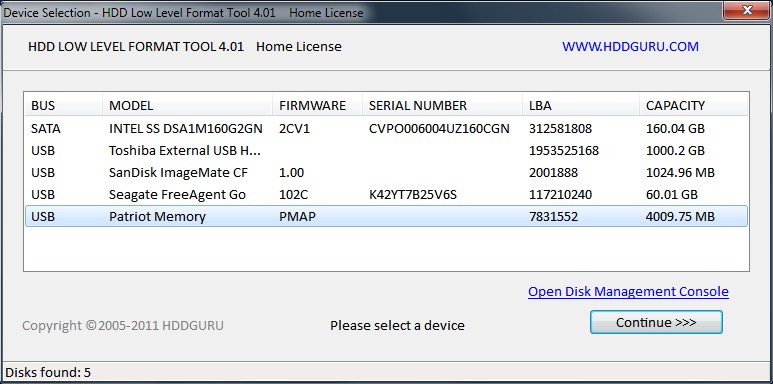
Как правильно применять утилиту?
Отличная утилита для проведения низкоуровневого форматирования с русскоязычным интерфейсом и минимальными требованиями к ресурсам компьютера. Программа даже не нуждается в установке, так как работает в портативном режиме. Как ней пользоваться?

Утилита, рассчитана на использование с носителями JetFlash, Transcend, A-Data. Может быть, повезёт, и получиться восстановить другую флешку. Каковы особенности приложения?
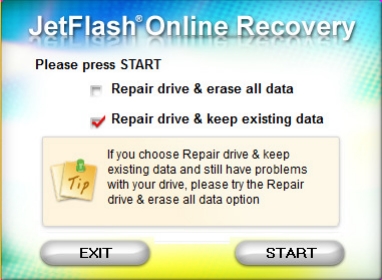
Вам нужно скачать установочный файл, запустить его и нажать кнопку «Старт». Очень просто и быстро.
SP USB Flash Drive Recovery SoftwareФирменная утилита от известного производителя портативных накопителей Silicon Power. Тем не менее, если даже на вашей флешке другого производителя используются стандартные идентификаторы устройства, вы можете смело ею воспользоваться. Для этого вам нужно:
Через пару секунд всё будет работать, как положено.
Kingston Format UtilityПоскольку компания Kingston занимает значительную долю рынка портативных носителей, она тоже предлагает своим клиентам утилиту для восстановления работоспособности USB-накопителей. Она также не перегружена функциями, имеет самые необходимые функции и практически не нагружает систему. Чтобы форматировать флешку при помощи этой утилиты, вам нужно:
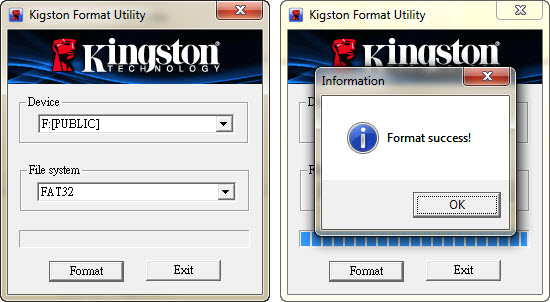
Универсальное приложение для форматирования флешек разных производителей. Оно полностью бесплатное и является весьма действенным в борьбе с повреждёнными разделами и секторами. Помимо форматирования, программа оснащена такими функциями:
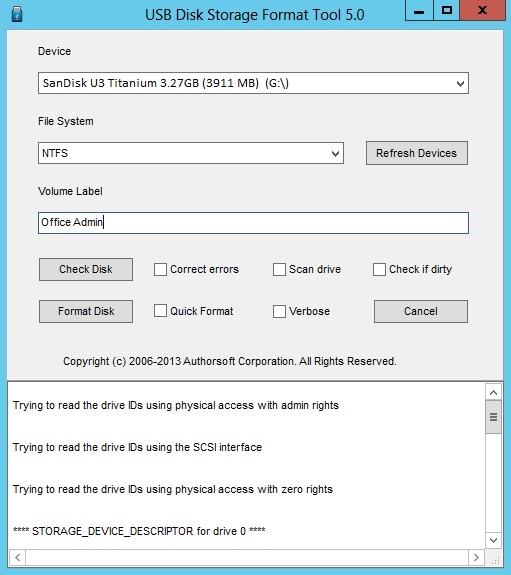
Чтобы воспользоваться программой:
Проводить низкоуровневое форматирование, несмотря на обилие программного обеспечения, нужно с осторожностью, так как присутствует риск необратимого повреждения. Тогда придётся идти и покупать новый носитель. В комментариях просим вас писать, какой программой вам удалось отформатировать свой USB-накопитель.
 Штатные утилиты операционной системы для работы с жесткими дисками и различными накопителями с флеш памятью, отлично работают пока не нужно делать нестандартных операций. Попробуйте удалить загрузочный раздел винчестера или отформатировать глючащую флешку, здесь точно без плясок и шаманского бубна не обойдешься или лучше остановить выбор на сторонних программах, которые используют прямолинейные грубые методы, зато действенные методы. Предлагаю вам бесплатную утилиту HDD Low Level Format Tool. для низкоуровневого форматирования, во время которого удаляются абсолютно все данные с жестких дисков, USB флешек и карт памяти.
Штатные утилиты операционной системы для работы с жесткими дисками и различными накопителями с флеш памятью, отлично работают пока не нужно делать нестандартных операций. Попробуйте удалить загрузочный раздел винчестера или отформатировать глючащую флешку, здесь точно без плясок и шаманского бубна не обойдешься или лучше остановить выбор на сторонних программах, которые используют прямолинейные грубые методы, зато действенные методы. Предлагаю вам бесплатную утилиту HDD Low Level Format Tool. для низкоуровневого форматирования, во время которого удаляются абсолютно все данные с жестких дисков, USB флешек и карт памяти.

Установка это программы проходит по стандартному сценарию, выбираем папку куда будут распакованы файлы, где размещаться иконки, и пожалуй все, даже обошлись без подтверждения лицензионного соглашения (придется во время первого запуска). Ждем несколько секунд, после чего HDD Low Level Format Tool, готова к работе.
Как вариант можно скачать portable версию программы, которая не требует установки и не привязана к операционной системе, можно запускать из любого места хоть со сменных носителей.
Во время первого старта продеться подтверждать лицензионное соглашения. Плюс во время каждого запуска, будем выбирать какую версию программы будем использовать (платную или бесплатную), бесплатная скрывается за кнопочкой «Continue for free». Платная и бесплатная версия программы по функциональности не отличается, только бесплатная имеет ограничения по скорости работы, форматируя 180 гигабайт в час или 50 мегабит в секунду. Если для USB флешек и карт памяти это не критично, то когда начнете форматирование винчестеров, процедура растянется на несколько часов.
Для начала запомните, HDD Low Level Format Tool работает как ядерная бомбардировка данных, стирая всю информацию, которая храниться на носителях, включая данные о разделах, загрузочную запись, информацию о записанных файлах. в простонародье называемая низкоуровневым форматирование (не сильно пинайте меня за последний термин, знаю что в техническом плане неверно, но наиболее близкий по смыслу). После этой процедуры стандартными средствами файлы невозможно будет восстановить, только в специализированных фирмах и за немаленькие деньги.

Запустив HDD Low Level Format Tool, получаем список из носителей данных, которые программа сможет отформатировать, выбираем нужный и жмем «Continue>>>». Дальше нас встречает окно тремя вкладками. Если два из них «Device detalies», «S.M.A.R.T.» носят информативно-познавательный характер, в первой расскажут о техническом состоянии устройства, а второй его самочувствии. Самое интересное, ради чего и ставили эту программу, спрятана на вкладке «LOW-LEVEL FORMAT». Еще раз убедившись, что выбрали нужное устройство, жмем на единственную кнопку и можем наблюдать бегущую полоску, которая показывает как идет процесс форматирования. Как вариант можно выбрать быстрое форматирование, тогда будут удалены толь загрузочные сектора и сведения о логических дисках, за несколько секунд.
HDD Low Level Format Tool поддерживает форматирование устройств которые подключены через SATA, IDE. SCSI, SAS,USB, FIREWIRE и карты памяти SD, MMC, MemoryStick и CompactFlash через картридер.
Настроек совсем нет, можете даже не пребывать искать.
В зависимости от положения звезд на небе низкоуровневое форматирование с помощью HDD Low Level Format Tool, действительно помогает, если возникли проблемы с USB флешками и картами памяти (не читаются, невозможно удалить файлы, ). Насчет винчестеров ничего сказать не могу, просто не доводилось пробовать в боевых условиях.
Рекомендую использовать эту программу только в критических случаях, когда больше ничего не помогает, как последнюю попытку или когда винчестер нужно привести к «заводскому состоянию» удалив все данные.
Из недостатков отмечу, постоянно появляющееся во время запуска окно, где нужно выбирать какую версию программы нужно использовать. Плюс к этому раздражает то что после выбора диска невозможно обратно вернуться к этому пункту, нужно перезапускать программу.

Прекрасно работает в 32-х и 64-х битных операционных системах. Интерфейс программы только на английском языке, но взять словарь и перевести пару фраз для себя не составит труда.
Страница для бесплатного скачивания HDD Low Level Format Tool http://hddguru.com/software/HDD-LLF-Low-Level-Format-Tool/ (ссылки для скачивания находятся в нижней части страницы)
Последняя версия на момент написания HDD Low Level Format Tool 4.12
Размер программы: установочный файл 720 Кб
Совместимость: Windows Vista и 7, Windows Xp