










 Рейтинг: 5.0/5.0 (1639 проголосовавших)
Рейтинг: 5.0/5.0 (1639 проголосовавших)Категория: Программы

Пару раз мне требовалось выключить компьютер по таймеру. Например, чтобы компьютер не работал ночью (если заснул во время фильма), или после закачки и архивации больших файлов, после установки тяжёлых игр. Чтобы не ставить себе будильник, это дело можно доверить автоматике. Таймер на выключение компьютера устанавливается с помощью встроенных функций Windows или через специальные программы.
Команда для запуска таймераСамый быстрый способ, который не требует скачивания дополнительных программ. Работает на любой версии Windows (7, 8, 10). На Windows XP максимальное ограничение по таймеру — 10 минут.
В Windows есть специальная программа для выключения компьютера — shutdown.exe. Она находится в папке windows\system32 .


Чтобы каждый раз не вводить команды из первого способа, создайте ярлык на старт таймера.

Еще один способ запуска программы shutdown — создать bat-файл. Тут же появляется удобная функция: можно каждый раз вводить разное время таймера для выключения ПК.

Откройте Блокнот в Windows и вставьте следующий код:
echo off
cls
set /p timer_off="Vremya taymera (sec): "
shutdown -s -t -f %timer_off%
При сохранении файла выберите тип файла — все файлы и имя файла — timer.bat .
Сохраните этот батник на рабочий стол.
Выключение через планировщик WindowsЭтот способ удобен тем, что можно указать конкретную дату и время выключения.


Во многих программах, которые предполагают длительное использование, встроен таймер на выключение компьютера. Посмотрите его в настройках. ПК можно настроить таким образом на выключение после скачивания фильма или после разархивации.
Среди популярных программ функция таймера есть в uTorrent, AIMP, WinRAR.
 Выключение компьютера через uTorrent после докачки файлов.
Выключение компьютера через uTorrent после докачки файлов.  Выключение через планировщик в плеере AIMP.
Выключение через планировщик в плеере AIMP.
Бесплатных программ-таймеров в интернете существует великое множество. У многих нет даже есть официального сайта, а у некоторых ругается антивирус. В этой статье я привел наиболее проверенные и безвредные программы. В любом случае проверяйте их все антивирусом (а лучше через VirusTotal.com). Вы же не хотите поймать вирус с рекламой казино. 
Простая программа с понятным интерфейсом. Умеет выключать, перезагружать, отправлять компьютер в сон, выходить из системы. Гибкие настройки: по таймеру, в указанное время, по планировщику, при долгом простое.

Инструкций по запуску не нужно, все видно на скриншоте, вы разберетесь. Единственное — две не очень понятных функции: отключение и ожидание. Отключение ничем не отличается от завершения работы. А ожидание — это режим гибернации.
По умолчанию при запуске установлена галочка с напоминанием за 5 минут до выключения. Если вы будете работать в это время, в напоминании можно отложить выключение.
Airytec Switch OffУ Switch Off есть полная и портативная версия, поэтому её можно поставить даже на флешку, диск или в облако. Размер полной версии всего 250 кб, для работы не требуется дополнительных библиотек.
Событие на выключение настраивается по обратному отчёту, ежедневно, по недельному расписанию, одноразово, при бездействии процессора, при запуске или входе в систему. Помимо стандартных функций выключения и перезагрузки, программа умеет разрывать VPN или модемное соединение. Продвинутые пользователи могут писать свои скрипты на выключение.
 Всплывающее окно для включения таймера в один клик.
Всплывающее окно для включения таймера в один клик.
В полной версии программы есть веб-интерфейс. Это дает возможность выключать компьютер удаленно: с другого компьютера или смартфона с браузером.
Разработчики заботятся о сохранении окружающей среды и сделали калькулятор энергосбережения. Он считает сэкономленное время простоя компьютера и позволяет поделиться результатом в Facebook.
Таймер выключенияЕще одна простенькая, но делающая свои задачи программа. Она так и называется — Таймер выключения. Умеет выключать компьютер по таймеру, в указанное время, по бездействию пользователя или процессора. Также умеет делать перезагрузку, выходить из системы и завершать указанные программы.

Помимо нужной нам функции выключения компьютера, в программу встроен ежедневник и планировщик задач, интеграция с Winamp. Много настроек, описывать все нет смысла, проще один раз увидеть. Главное, основные функции работают хорошо. Будьте внимательны: чтобы программа не закрывалась и не сбрасывала таймер, в настройках поставьте галочку для сворачивания в трей при закрытии.

На официальном сайте стоит нерабочая ссылка, поэтому скачать можно с http://www.softportal.com/software-1036-poweroff.html (проверяйте файл антивирусами).
Подведём итог. Для разового выключения компьютера проще использовать стандартные методы Windows. При установке бесплатных программ из интернета внимательно проверяйте их на вирусы. Для ограничения доступа к компьютеру во время отсутствия или по таймеру, посмотрите в сторону функции родительского контроля.
Чтобы отключить компьютер через какое то время или перезагрузить компьютер в нужное время можно использовать программу таймер для выключения компьютера или гаджет выключения компьютера Auto System Shutdown.
Таймер выключения ПКПрограмма таймер выключения компьютера может совершить следующие действия: выключение компьютера, перезагрузку компьютера, перевод в ждущий и спящий режимы, завершать сеанс, отключение интернета.
Также можно настроить таймер выключения компьютера когда совершать вышеописанные действия. после закрытия окна, в заданное время, через заданное время.
Запускаем таймер выключения компьютера Windows.
 Таймер выключения компьютера windows 7
Таймер выключения компьютера windows 7
В первой строке выбираем, какое действие будет совершать таймер. Во второй строке выбираем когда будет совершать это действие таймер. Задаём время автотаймеру выключения компьютера. Нажимаем на кнопку пуск. Можно установить программу таймер выключения компьютера в Windows 8 и в Windows 7.
Гаджет Auto System ShutdownГаджет Auto System Shutdown может совершать: выключение компьютера, перевод в спящий режим, перезагрузку компьютера, выход и блокировку системы, смену пользователя.
 Гаджет таймер выключения компьютера
Гаджет таймер выключения компьютера
Скачиваете архив, разархивируете его. Для установки гаджета выключения компьютера windows 8 запустите файл 8GadgetPackSetup. Для установки гаджета выключения компьютера windows 8.1 запустите файл 8.1GadgetPackSetup. Далее запускаете файл auto system shutdown. В правом верхнем углу появится гаджет выключения компьютера Windows 8. Наведите на гаджет указателем мышки и в появившемся справа столбике нажмите настройки.
 Кнопки гаджета выключения компьютера
Кнопки гаджета выключения компьютера
В настройках выберете какое действие должен совершить гаджет. Задайте часы, минуты и секунды через которое действие произойдёт. Нажмите «ОК».
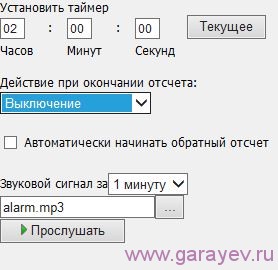 Настройки гаджета выключения компьютера
Настройки гаджета выключения компьютера
Нажав на треугольник справа от табло, таймер запустится и будет идти обратный отсчёт времени по истечении которого компьютер совершит выбранное вами действие. Если нажать на значок выключения на гаджете то произойдёт принудительное выключение компьютера.
Видео как поставить таймер выключения компьютера без гаджетов и без программ Если у вас возник вопрос о том, как поставить таймер на выключение компьютера, то спешу сообщить, что для этого есть множество способов: основные из них, а также изощренные варианты использования некоторых описаны в этой инструкции (дополнительно, в конце статьи есть информация о «более правильном» контроле времени работы за компьютером, если вы преследуете именно такую цель). Также может быть интересно: Как сделать ярлык выключения и перезагрузки компьютера .
Если у вас возник вопрос о том, как поставить таймер на выключение компьютера, то спешу сообщить, что для этого есть множество способов: основные из них, а также изощренные варианты использования некоторых описаны в этой инструкции (дополнительно, в конце статьи есть информация о «более правильном» контроле времени работы за компьютером, если вы преследуете именно такую цель). Также может быть интересно: Как сделать ярлык выключения и перезагрузки компьютера .
Такой таймер можно установить стандартными средствами Windows 7, 8.1 и Windows 10 и, на мой взгляд, такой вариант подойдет большинству пользователей. Однако, при желании, можно использовать специальные программы для выключения компьютера, некоторые бесплатные варианты которых я также продемонстрирую. Также ниже есть видео о том, как поставить таймер выключения Windows.
Как поставить таймер выключения компьютера средствами WindowsДанный способ подойдет для установки таймера выключения во всех последних версиях ОС — Windows 7, Windows 8.1 (8) и Windows 10. Для этого в системе предусмотрена специальная программа shutdown, которая выключает компьютер через заданное время.
В общем случае, чтобы использовать программу вы можете нажать клавиши Win+R на клавиатуре (Win — клавиша с эмблемой Windows), а затем ввести в окно «Выполнить» команду shutdown -s -t N (где N — время до автоматического выключения в секундах) и нажать «Ok» или Enter.

Сразу после выполнения команды вы увидите уведомление о том, что ваш сеанс будет завершен через определенное время (на весь экран в Windows 10, в области уведомлений — в Windows 8 и 7). Когда придет время, все программы будут закрыты (с возможностью сохранить работу, как при выключении компьютера вручную), а компьютер будет выключен. Если требуется принудительный выход из всех программ (без возможности сохранения и диалогов), добавьте параметр -f в команду.

Если вы передумали и хотите отменить таймер, тем же способом введите команду shutdown -a — это сбросит его и выключение не произойдет.
Кому-то постоянный ввод команды для установки таймера выключения может показаться не вполне удобным, а потому я могу предложить два способа усовершенствовать его.
Первый способ — создать ярлык для выключения по таймеру. Для этого, нажмите правой кнопкой мыши в любом месте рабочего стола, выберите «Создать» — «Ярлык». В поле «Укажите расположение объекта» укажите путь C:\Windows\System32\shutdown.exe а также добавьте параметры (в примере на скриншоте компьютер выключится через 3600 секунд или через час).

На следующем экране задайте желаемое имя ярлыка (на ваше усмотрение). Если хотите, после этого вы можете кликнуть по готовому ярлыку правой кнопкой мыши, выбрать «Свойства» — «Сменить значок» и выбрать значок в виде кнопки выключения или любой другой.
Второй способ — создание .bat файла, при запуске которого задается вопрос о том, на какое время установить таймер, после чего он и устанавливается.

Этот код вы можете ввести в блокноте (или скопировать отсюда), затем при сохранении в поле «Тип файла» указать «Все файлы» и сохранить файл с расширением .bat.
Выключение в указанное время через планировщик заданий WindowsТо же, что было описано выше, можно реализовать и через планировщик заданий Windows. Для его запуска нажмите клавиши Win+R и введите команду taskschd.msc — затем нажмите Enter.

В планировщике заданий справа выберите пункт «Создать простую задачу» и укажите любое удобное имя для нее. На следующем этапе нужно будет задать время запуска задачи, для целей таймера выключения это, вероятно, будет «Однократно».

Далее потребуется указать дату и время запуска и, наконец, выбираем в «Действие» — «Запустить программу» и указываем в поле «Программа или сценарий» shutdown, а в поле «Аргументы» — -s. После завершения создания задания, в назначенное время компьютер будет автоматически выключен.
Ниже — видео инструкция о том, как поставить таймер выключения Windows вручную и демонстрация некоторых бесплатных программ для автоматизации этого процесса, а после видео вы найдете текстовое описание этих программ и некоторые предупреждения.
Программы таймеры выключения компьютераРазличных бесплатных программ для Windows, реализующих функции таймера выключения компьютера, великое множество. У многих из таких программ нет официального сайта. А даже там, где он есть, для некоторых программ-таймеров антивирусы выдают предупреждения. Я постарался привести только проверенные и безвредные программы (и дать соответствующие пояснения к каждой), но рекомендую и вам тоже выполнять проверку загружаемых программ на VirusTotal.com.
Таймер выключения Wise Auto ShutdownПосле одного из обновлений текущего обзора, в комментариях обратили мое внимание на бесплатный таймер выключения компьютера Wise Auto Shutdown. Посмотрел и должен согласиться, что программа действительно хорошая, при этом на русском языке и на момент проверки — полностью чистая от предложений установки какого-либо дополнительного ПО.

Включить таймер в программе просто:

На мой взгляд, очень удобный и простой вариант таймера выключения, одно из главных достоинств которого — отсутствие чего-либо вредоносного по мнению VirusTotal (а это редко для такого рода программ) и разработчик с, в целом, нормальной репутацией.
Скачать программу Wise Auto Shutdown можно бесплатно с официального сайта http://www.wisecleaner.com/wise-auto-shutdown.html
Airytec Switch OffПрограмму — таймер автоматического выключения компьютера Airytec Switch Off я, пожалуй, вынесу на первое место: это единственная из перечисленных программ-таймеров, для которых четко известен работающий официальный сайт, а VirusTotal и SmartScreen признает сайт и сам файл программы чистыми. Плюс к этому, данный таймер выключения Windows на русском языке и доступен для загрузки в виде portable-приложения, то есть точно не установит чего-либо дополнительного на ваш компьютер.
После запуска, Switch Off добавляет свой значок в область уведомлений Windows (при этом для Windows 10 и 8 поддерживаются текстовые уведомления программы).

По простому клику по этому значку вы можете настроить «Задание», т.е. поставить таймер, со следующими параметрами автоматического выключения компьютера:
По правому клику значка программы, вы можете вручную запустить любое из действий или зайти в ее настройки (Options или Свойства). Это может пригодиться, если при первом запуске интерфейс Switch Off оказался на английском.

Дополнительно, программа поддерживает удаленное выключение компьютера, однако эту функцию я не проверял (требуется установка, а я использовал portable вариант Switch Off).
Скачать бесплатно таймер выключения Switch Off на русском языке вы можете с официальной страницы http://www.airytec.com/ru/switch-off/ (на момент написания статьи там все чисто, но на всякий случай, все-таки проверяйте программу перед установкой).
Таймер выключенияПрограмма с незамысловатым названием «Таймер выключения» имеет лаконичный дизайн, настройки автоматического запуска вместе с Windows (а также активации таймера при запуске), естественно, на русском языке и, в целом, неплоха.Из недостатков — в найденных мною источниках программа при установке пытается установить дополнительное ПО (от которого можно отказаться) и использует принудительное закрытие всех программ (о чем честно предупреждает) — это означает, что, если в момент выключения вы будете над чем-то работать, сохранить это вы не успеете. Нашелся и официальный сайт программы, но он сам и загружаемый файл таймера нещадно блокируются фильтрами Windows SmartScreen и Защитником Windows. При этом, если проверять программу в VirusTotal — все чисто. Так что на свой страх и риск.Скачать программу Таймер выключения можно с официальной страницы http://maxlim.org/files_s109.html
Нашелся и официальный сайт программы, но он сам и загружаемый файл таймера нещадно блокируются фильтрами Windows SmartScreen и Защитником Windows. При этом, если проверять программу в VirusTotal — все чисто. Так что на свой страх и риск.Скачать программу Таймер выключения можно с официальной страницы http://maxlim.org/files_s109.html
Программа PowerOff — своеобразный «комбайн», имеющий функции не только таймера. Не знаю, будете ли вы пользоваться другими его возможностями, но выключение компьютера работает исправно. Программа не требует установки, а представляет собой архив с исполняемым файлом программы.
После запуска, в главном окне в разделе «Стандартный таймер» вы можете настроить время выключения:
Помимо выключения, вы можете задать другое действие: например, запуск программы, переход в спящий режим или блокировка компьютера.

И все бы хорошо в этой программе, но при закрытии она никак вас не уведомляет о том, что закрывать ее не стоит, а таймер перестает работать (то есть ее нужно сворачивать). Обновление: мне тут сообщили, что проблемы нет — достаточно в настройках программы поставить отметку Сворачивать программу в системную понель при закрытии. Официальный сайт программы найти не удалось, только на сайтах — сборниках различного ПО. Судя по всему, чистый экземляр есть здесь www.softportal.com/get-1036-poweroff.html (но все равно проверяйте).
Auto PowerOFFПрограмма-таймер Auto PowerOFF от Алексея Ерофеева — тоже отличный вариант таймера выключения ноутбука или компьютера с Windows. Официального сайта программы мне найти не удалось, однако на всех популярных торрент-трекерах присутствует авторская раздача этой программы, а загружаемый файл при проверке чистый (но все равно будьте внимательны).

После запуска программы, все что вам требуется сделать — это настроить таймер по времени и дате (можно также сделать выключение еженедельным) или через какой-либо интервал времени, задать системное действие (для выключения компьютера это — «Завершение работы») и нажать кнопку «Пуск».
SM Timer — еще одна простая бесплатная программа, с помощью которой можно выключить компьютер (или выйти из системы) либо в указанное время, либо через определенный промежуток времени.

У программы даже есть официальный сайт http://ru.smartturnoff.com/download.html. однако при загрузке на нем все так же будьте внимательны: некоторые из вариантов загружаемых файлов, судя по всему, укомплектованы Adware (загружайте установщик SM Timer, а не Smart TurnOff). Сайт программы блокируется антивирусом Dr. Web, судя по информации других антивирусов — все чисто.
Дополнительная информацияНа мой взгляд, использование бесплатных программ, описанных в предыдущем разделе, не особо целесообразно: если вам просто нужно выключить компьютер в определенное время, подойдет команда shutdown в Windows, а если требуется ограничить время использования компьютера кем-либо, эти программы не являются лучшим решением (поскольку перестают работать после простого их закрытия) и следует воспользоваться более серьезными продуктами.
В описанной ситуации лучше подойдет софт для реализации функций родительского контроля. Более того, если вы используете Windows 8, 8.1 и Windows 10, то встроенный родительский контроль имеет возможность ограничить использование компьютера по времени. Подробнее: Родительский контроль в Windows 8. Родительский контроль Windows 10 .
И последнее: многие программы, которые предполагают длительный период выполнения операций (конвертеры, архиваторы и другие) имеют возможность настройки автоматического выключения компьютера после завершения процедуры. Так что, если таймер выключения интересует вас в этом контексте, загляните в настройки программы: возможно, там есть то, что требуется.
А вдруг и это будет интересно:
Спасибо огромное за способ с ярлыком. Уже года два ввожу shutdown вручную
28.02.2016 в 13:12
Дмитрий, добрый день! Статья хорошая и полезная! У меня вопрос не по теме. Помоги мне, пожалуйста, советом, что делать. У меня на Win 10 (Домашняя), установленной на виртуальной машине VMware Workstation, не работает вкладка «Вставить» на Рабочий стол ОС, когда я что-то копирую с Рабочего стола Win 7 (хотя на Win 7 вкладка «Копировать» работает нормально). Виртуалка установлена на Win 7. Раньше (месяц назад), когда у меня вместо Win 10 (Домашняя), была установлена Win10 Insider Preview (Профессиональная), вкладка «Вставить» на ней при копировании чего-либо с Win 7 работала нормально, без проблем. Сам, наверное, понимаешь, какие неудобства у меня сейчас. Вместо того, чтобы скопировать нужную программу с Win 7 на Win10, что я делал спокойно при Win10 Insider Preview, теперь мне приходится искать её в интернете в Win 10 (Домашняя), иногда безуспешно, так как нужной версии нет. И в чем собственно причина по моей проблеме. Может быть, в настройках самой системы Win 10 (Домашняя). Помоги, буду ждать совета.
29.02.2016 в 09:06
Дело в том, что я с VMware никогда не работал, но думаю, что просто нужно доустановить какие-то службы или драйвера интеграции.
05.03.2016 в 18:52
Давно пользуюсь бесплатной и удобной программулькой «Wise Auto Shutdown».
05.04.2016 в 15:27
можно еще добавить про команду at, например Win+R at 21:30 shutdown -s.
И про замену ярлыка для bat файла на скрипт vbs. Тогда будет красивее ввод данных в красивое окно, а не черную консоль. И проще реализовать универсальный функционал. Выключение как через NN минут (не надо самому переводить в секунды), так и в определенное время.
Набросал на коленке, и не проверял. Файл shutdown.vbs
06.04.2016 в 08:35
Про at не знал. Спасибо за инфу.
11.04.2016 в 21:39
«Если требуется принудительный выход из всех программ (без возможности сохранения и диалогов), добавьте параметр -f в команду.»
А куда добавлять то? После секунд. после всех параметров, перед параметрами?
12.04.2016 в 10:40
Это не имеет значения. Т.е. после команды задаются параметры, но их порядок, в частности, для -f не критичен должен быть. Но я бы добавлял перед временем.
30.04.2016 в 21:59
Подскажите как по таймеру выйти из системы?
на примере shutdown /s /t 3600
только как shutdown /l /t 3600 (такая команда не работает)
или как можно выкинуть пользователя от RDP-сеанса, если он отключился и не подключается в течении часа?
Делал через планировщик задач командой logoff после отключения, люди начали жаловаться что их может случайно выкинуть от подключения и в итоге могут потерять не сохраненные данные в документах..
01.05.2016 в 07:37
Здравствуйте. Тут бы самому поэкспериментировать, так что просто многообещающие результаты с гугла:
1) superuser.com/questions/631239/windows-7-command-line-timed-log-off
2) про logoff для rdp goo.gl/YTCA3O
06.07.2016 в 15:41
PowerOff пользуюсь уже сто лет, отличная вещь. Рекомендую.
10.07.2016 в 19:32
спасибо! отличная статья — помогла на XPx64 (где по какой-то невероятной глупости разработчиков максимальное значение «shutdown -s -t» = 600 секунд)
поставил Airytec Switch Off portableX64 — пока что отлично работает
02.09.2016 в 04:36
Wise Auto PowerOFF вообще ни выключает, ни перезагружает компьютер при бездействии. Airytec Switch Off не умеет запоминать задачи. Auto PowerOFF не сохраняет настройки после перезагрузки, то есть востанавливает стандартную галочку на спящем режиме вместо нужном мне выключении компа. Пробую PowerOFF.
07.09.2016 в 23:42
08.11.2016 в 00:24
Большое спасибо за материал!
15.11.2016 в 22:41
Огромное спасибо автору статьи! Давно собирался поставить слип-таймер (люблю посмотреть кино на сон грядущий), но всё как-то забывал. При поиске сразу вышел на эту статью и больше никаких смотреть не нужно. Очень простой, но крайне содержательный обзор. Еще раз спасибо автору!
По самим программам приглянулись первые две. У WAS приятный интерфейс. Только не очень понятен режим Во время простоя. Видимо это простой CPU, т.к. в режиме «неактивности пользователя» похоже не срабатывает отключение. Не очень удобно «стандартное» напоминание об отключении в 5 минут. Лучше настраиваемое время. При нажатии на крестик программа закрывается, уходя из трея. Не очень удобно для постоянного пользования!
У ASO очень простоватый интерфейс. Для современной программки можно бы добавить мулечку в виде скина-оформления покрасимше. ) Почему-то галка автозапуска стоит, но с запуском Винды программа не запускается. В режимах Обратный отсчет и Бездействие время в диалоге Период: указано в формате чч:мм, хотя в других режимах – чч:мм:сс. Данное разнообразие не очень логично. Настраиваемое напоминание об отключении и вид самого напоминания очень удобны!
21.12.2016 в 02:10
спасибо этому сайту! не один раз выручал!
11.02.2017 в 21:45
Спасибо за подборочку.
12.07.2017 в 03:27
по поводу shutdown.vbs
пробовал на вин 10 не работает
что можно исправить и как?
прогуглил не помогло
12.07.2017 в 08:31
Вы же VBS брали из комментариев? Там просто сайт мой автоматически кавычки поменял на «елочки», а должны быть обычные. Поправил (но тоже не проверял, нет сейчас возможности).