







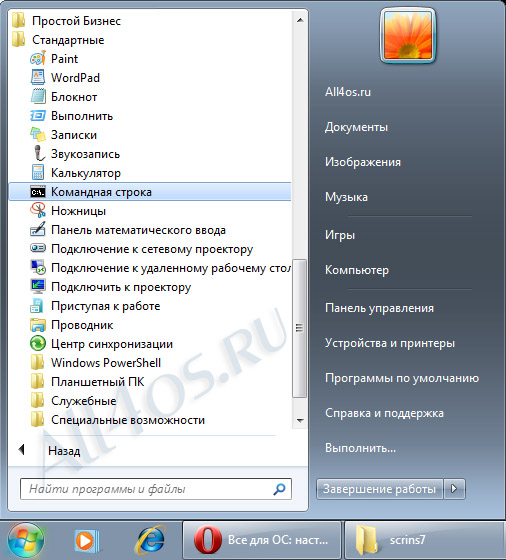


 Рейтинг: 4.5/5.0 (1641 проголосовавших)
Рейтинг: 4.5/5.0 (1641 проголосовавших)Категория: Программы
Программы для настройки Windows
2016-01-16 5 422 0
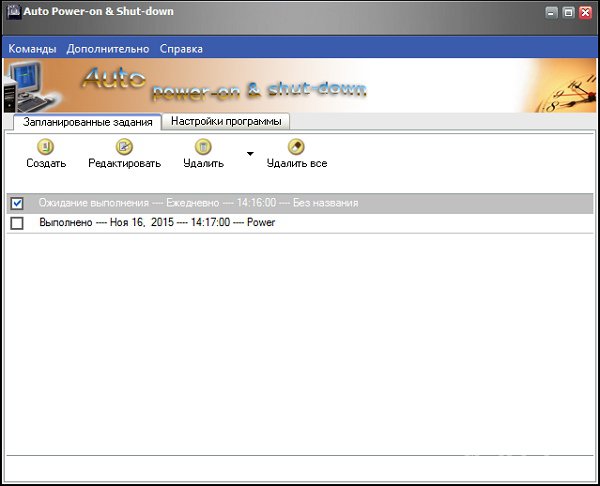
Данная утилита позволяет включить или выключить ваш ПК автоматически без посещения BIOS. Вы можете задать определенное расписание, по которому компьютер будет включаться в нужную минуту, час, день с точностью до секунды.
Сразу же после включения или через некоторое время программа позволяет поставить блокировку на доступ к ПК в качестве защиты от несанкционированного доступа.
Помимо включения и выключения вы можете настраивать запуск какой либо программы, сети, воспроизведения музыкальной композиции, показ сообщения и т.д.
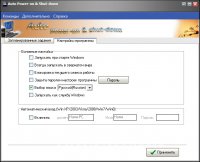
Установить программу. (не запускать)
Запустить файл Patch-2.83.ехе из раздачи от имени Администратора. Нажать кнопку PATCH.
Указать на файл WinScheduler.exe в папке с программой.
Готово
Интерфейс: русский
Активация: смотреть выше
Системные требования: Windows XP/Vista/7/8/10
Размер архива: 3,07 Mb
Если скачать автоматический выключатель возможности нет, то следует использовать таймер выключения компьютера Windows 7 встроенный в ОС. Для этого понадобится запустить командную строку и задать необходимую формулу. Процедура следующая:
У вас на экране должно отобразиться сообщение, которое укажет через сколько произойдет отключение ПК. Если по внезапным причинам у вас появилась необходимость отменить это действие, то тем же способом нужно написать команду «shutdown /a». Это поможет отключить счетчик времени. Этот вариант не обладает гибкостью настройки, но не требует установки дополнительного ПО.

Задать таймер выключения компьютера Windows 7 можно через еще одну системную утилиту – планировщик задач. Он является стандартной программой для всех версий Widnows, его легко найти через поиск. Настройка происходит так:

При желании получить более гибкие варианты установки таймера, можно скачать дополнительный софт. В интернете много предложений, которые схожи по функционалу. Ниже приведен список того, что можно устанавливать быстро и с полной уверенностью в работоспособности приложения.
Специальная программа для выключения компьютера, которая запускается без предварительной установки. Вам необходимо ее только скачать – и можно начинать тут же пользоваться. В окне утилиты много разных настроек, но для рядового пользователя вникать в их суть нет надобности. Следует лишь ставить необходимое для отключения время и все. Утилита обладает такими преимуществами:
Еще один таймер на компьютер, который очень прост при настройке. В отличие от предыдущего варианта приложение вводит ПК в состояние гибернации (глубокий сон) и способно его выводить из этого режима. Такая система позволит быстро включать ПК, сразу приступить к работе. Если машина в назначенное время не включилась, следует проверить настройки системы в разделе «Параметры питания». Найдите в этом пункте «Сон», напротив «Разрешить таймеры пробуждения» должно стоять «Включить».
Если же вы ищете совсем простые утилиты для управления автоматическим завершением работы своего ПК, то следует скачать одну из нижеописанных программ:
Узнайте также, что такое автокликер для мыши. как он работает.
Видео: таймер для компьютера
 Здравствуйте уважаемые пользователи рунета, сегодня мы поговорим с вами, как настроить автоматическое выключение компьютера. В этой статье я расскажу вам о том, как отключить компьютер стандартными командами Windows или при помощи специальной программы.
Здравствуйте уважаемые пользователи рунета, сегодня мы поговорим с вами, как настроить автоматическое выключение компьютера. В этой статье я расскажу вам о том, как отключить компьютер стандартными командами Windows или при помощи специальной программы.
Автоматическое выключение компьютера – одна из полезных функций для каждого пользователя. Существует множество ситуаций, когда она обязательно вам пригодится.
Например, вам понадобиться закачать вечером большой файл и вы понимаете, что уже поздно и вам хочется спать, а файл будет качаться ещё очень долго. Вам захочется что-то скачать, но тут совсем не кстати нужно срочно уйти на пару часов.
Можно привести ещё множество примеров, когда вам понадобится выключить компьютер спустя определённый промежуток времени, при этом вы это по каким-либо причинам сделать не сможете. Для этого и существует данная функция.
Команда shutdownЧтобы запустить командную строку, нажимаем комбинацию клавиш «Win» + «R», вводим «cmd» и нажмите «ОК».


Или «Пуск — Стандартные — Командная строка».


Откроется окно командной строки. Для того, чтобы посмотреть какие есть параметры для команды «shutdown», вводим «shutdown /?» и нажимаем «Enter».


Для работы с данной командой нам нужно знать 3 параметра:
Следует учитывать то, что время измеряется в секундах!
Чтобы выключить компьютер через 1 час вводим команду с параметрами «shutdown -s -t 3600 » и нажимаем «Enter». Появится окно, в котором вы увидите отсчет времени, когда произойдет автоматическое выключение компьютера.


Если вы пользователь Windows 7, тогда ни каких окошек появляться не будет. Windows вас будет информировать через системный трей.


Если вам понадобиться деактивировать отсчёт времени, то достаточно будет ввести в командной строке «shutdown –a» и нажать «Enter». После нажатия на «Enter», окно «Завершение работы системы» закроется и отсчет времени на отключение компьютера деактивируется.


Существует множество программ с различными настройками, для того чтобы реализовать автоматическое выключение компьютера. Но я приведу пример программы, которая интуитивно будет понятна пользователю.
Эта программа называется OFFTimer, скачать её вы можете с блога здесь. Ее не нужно устанавливать она работает без установки.


В правой части окна выбираем время выключения компьютера и нажимаем на кнопку «Включить таймер». Для того, чтобы программа не мешала вам, сворачиваем её в трей, нажимая на кнопку «Свернуть».
Если вы передумали автоматическое выключение компьютера, тогда еще раз нажмите на кнопку «Включить таймер».
До скорой встречи!
 Когда был установлен Windows?
Когда был установлен Windows? Как удалить Avast c компьютера
Как удалить Avast c компьютера Удаление папки Windows.old
Удаление папки Windows.old Почему не устанавливаются обновления
Почему не устанавливаются обновления Удаление антивируса Авира с компьютера
Удаление антивируса Авира с компьютера Ошибка: Диспетчер задач отключен администратором
Ошибка: Диспетчер задач отключен администраторомГлавная » Программы » Таймер выключения компьютера. Настраиваем авто выключение по заданному времени
Таймер выключения компьютера. Настраиваем авто выключение по заданному времениРаньше любил засыпать под музыку, но чтобы компьютер не работал всю ночь, приходилось настраивать таймер выключения компьютера. Очень удобная штука, которая пригодилась мне не раз и в повседневной жизни.
На работе тоже пользовался таймером выключения компьютера, когда у нас не было файлового сервера и вся “файловая помойка” хранилась на моем рабочем компьютере. Когда уходил с работы раньше, нужно было позаботиться о выключении компьютера в 18:00 (экономия света, противопожарная безопасность и все такое). Можно найти еще уйму вариантов использования таймера выключения компьютера, думаю и вам он пригодится.
Сам не люблю через чур заумных программ с огромным количеством настроек, кнопок, индикаторов и всяких “свистоперделок”. Я приверженец минимализма, потому и при выборе таймера, руководствовался своими принципами.
Таймер выключения компьютера OFFTimerБольше всех мне понравилась программа OFFTimer, скачать её можно по ссылке:
Скачать OFFTimer (290 Kb.)
После скачивания архива, следует его распаковать в любое удобное для вас место. После распаковки запустите файл OFFTimer.exe и установите время выключения компьютера
 после установки времени выключения, нажмите кнопку “Включить таймер “, на этом всё! Теперь просто сверните окошко, нажав на соответствующую кнопку. Программа свернется в системный трей, при наведении на нее курсора, вы уведите информацию о времени выключения компьютера
после установки времени выключения, нажмите кнопку “Включить таймер “, на этом всё! Теперь просто сверните окошко, нажав на соответствующую кнопку. Программа свернется в системный трей, при наведении на нее курсора, вы уведите информацию о времени выключения компьютера
 Как видите это самая простая программа для выключения компьютера по заданному времени. Сомневаюсь что есть что то проще.
Как видите это самая простая программа для выключения компьютера по заданному времени. Сомневаюсь что есть что то проще.
Но, если вам все таки мало этого функционала и хочется воспользоваться планировщиком выключений компьютера по дням, например, тогда расскажу про другую программу.
Таймер выключения компьютера PowerOffПрограмма PowerOff. в отличии от вышеописанной умеет намного больше. При этом и имеет более настраиваемый интерфейс. Скачать её можно по ссылке:
Скачать PowerOff (610 Kb.)
После скачивания архива, его нужно разархивировать, предлагаю сделать это в отдельной папке, так как программа во время использования будет создавать файлы настроек и логов событий. Я разархивировал в папку C:\temp\poweroff\. После того как разархивировали программу, запускайте её
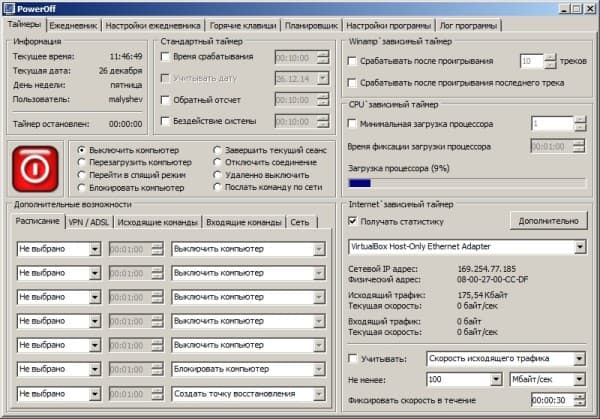 как видите обилие настроек впечатляет! Но ничего сложного нет, в принципе все просто.
как видите обилие настроек впечатляет! Но ничего сложного нет, в принципе все просто.
Программа поделена на вкладки, при запуске программы открывается вкладка “Таймеры ” в которой, собственно, вам и нужно будет указать время выключения или воспользоваться таймером обратного отсчета, для отключения компьютера через определенный промежуток времени.
В этом же окне можно указать что делать по истечении отсчета таймера, предлагается выключение, перезагрузка, спящий режим, гибернация, завершение сеанса и т.д. На любой вкус как говорится.
Во вкладке “Ежедневник ” вам будут отображены все запланированные задания, которые можно указать во вкладке “Настройки ежедневника ”
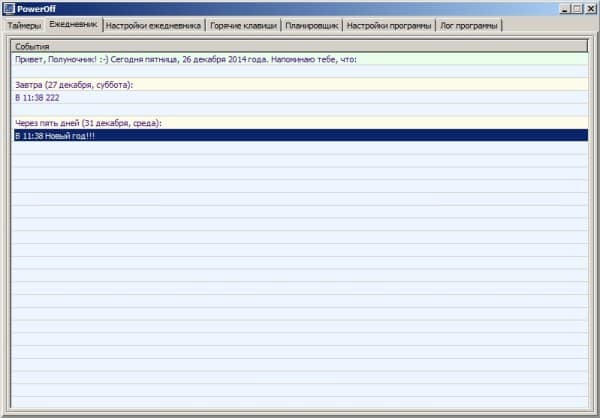 В окне “Настройки ежедневника ” представлен многофункциональный инструмент для планирования
В окне “Настройки ежедневника ” представлен многофункциональный инструмент для планирования
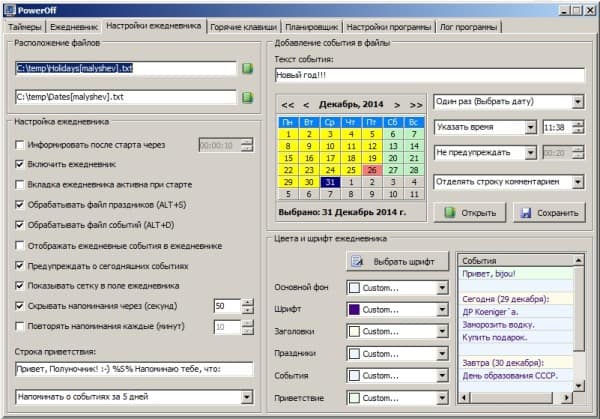 Во вкладке “Горячие клавиши ” можно настроить горячие клавиши для различных действий управления системой
Во вкладке “Горячие клавиши ” можно настроить горячие клавиши для различных действий управления системой
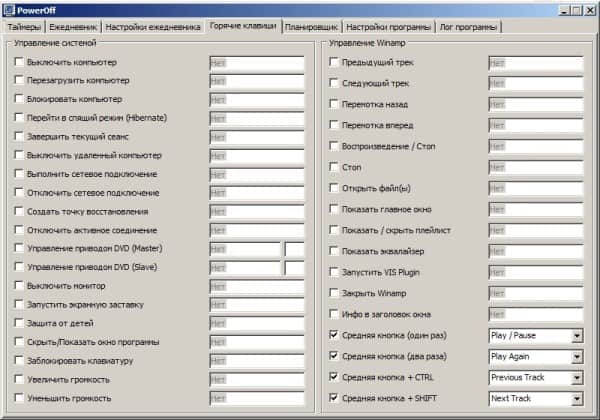 Во вкладке “Планировщик ” можно запланировать определенные действия на автоматическое исполнение
Во вкладке “Планировщик ” можно запланировать определенные действия на автоматическое исполнение
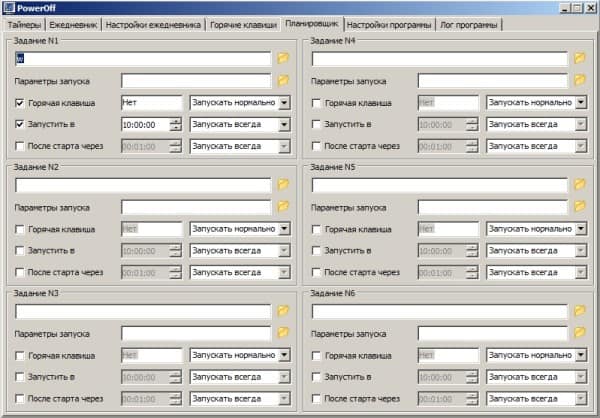 Во вкладке “Настройки программы “, как вы уже догадались представлены настройки программы ))
Во вкладке “Настройки программы “, как вы уже догадались представлены настройки программы ))
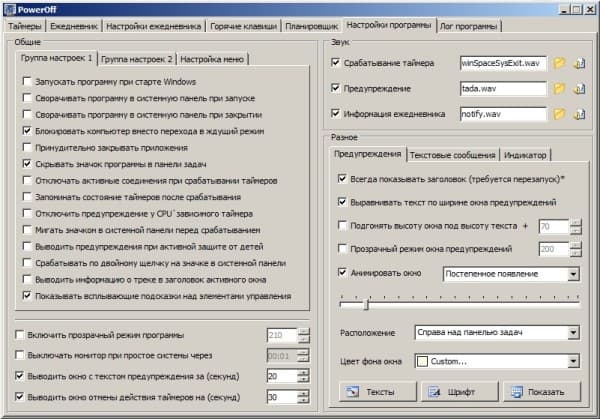 Во вкладке “Лог программы ” записывается журнал выполнения запланированных заданий
Во вкладке “Лог программы ” записывается журнал выполнения запланированных заданий
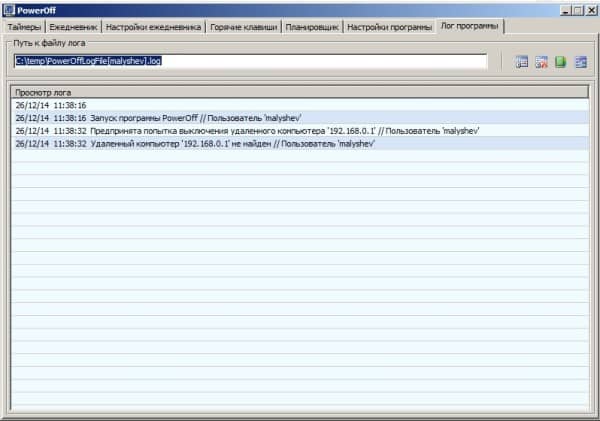 После обзора двух программ, вы сможете определиться какой таймер выключения компьютера вам подойдет больше.
После обзора двух программ, вы сможете определиться какой таймер выключения компьютера вам подойдет больше.
Помогла статья? Помоги сайту, поделись ссылкой!




Кто сказал, что компьютер беспомощен без присутствия человека? Разве обязан он стоять выключенным все время, пока вы в отпуске? А если хочется, чтобы он автоматически включился чтобы качать и раздавать торенты?
И автоматически включить, и выключить, и запустить по расписанию разнообразные задания можно с помощью программы Auto-Power-on-Shut-down.
Вам не надоело будить компьютер? Спросонья тыкать в кнопку включения, терпеливо наблюдать за загрузкой Windows, чтобы поставить мелодию, под которую вам так нравится просыпаться. Звучит как абсурд, правда? Тем не менее, большинство людей так и делают.
Этот обзор я написал, чтобы вы смогли научить компьютер будить ВАС. Тогда, когда вам нравится, и той музыкой, которая вам нравится.
Для начала установим Auto-Power-on-Shut-down.

Auto-Power-on-Shut-down – программа для автоматического включения компьютера. На самом деле по расписанию можно включать, выключать, усыплять и «будить» компьютер. Но и это не все! Программа позволяет эмулировать нажатия клавиш, запускать и ОСТАНАВЛИВАТЬ программы, открывать файлы и Web-страницы. Все это – по расписанию. Для этого в программе есть встроенный планировщик задач, который (как ни странно) одновременно гибкий и понятный.
Итак. Превращаем компьютер в будильник.
Первое, что нужно – настроить автоматическое включение компьютера в заданное время.
Во вкладке «Планировщик задач» жмем кнопку «Новый». Вот она, лаборатория по дисциплинированию компьютера! Итак, что нам нужно для автоматического включения по будням в 7:30, например?
Название = «НЕ СПАААТЬ. »
Точка напротив «Еженед», галочки на выходных сняты.
Время начала= 7:29 (Неожиданно, да? Это чтобы комп успел загрузиться до 7:30)
Что делать = галочка на «Питание вкл».
Теперь можно быть уверенным, что компьютер проснется раньше вас. Но включить компьютер мало. Надо еще запустить песню. Точно по расписанию – в 7:30.
Итак, новое задание.
Название = «С добрым утром»
Точка напротив «Еженед», галочки на выходных сняты.
Время начала= 7:30 (Ну, тут все четко)
Что делать = галочка на «Открыть файл». Жмем на кружочек справа (с троеточием). Выбираем нашу песню, или файл плейлиста.
Бодрое утро вам обеспечено! Если вы не выберете в качестве автоматического будильника колыбельную, конечно. Кстати… Не забудьте оставить колонки включенными!
Хочу признать печальный факт. Програмка не работает! Не помогают ни в биосе изменения(в функциях биоса есть своя функция но на неделю),ничего. Выключается отлично. со всех возможных режимов. А вот включиться не может! Да! а из спящего режима выйти можно только при участии мыши или клавы.Запрашивает учётную запись подтвердить!
Sklifasofsky, Август 13th, 2010Tralvor18, за ссылочку пасибо, а насчёт Automatic Power Up (собственно что и смутило) тут писали «…необходимо произвести дополнительные настройки биосе. Скоро допишу какие.» т.е. как я понял автор подразумевает что прога подходит под все BIOS. Хотелось бы понять каким образом буду внесены доп. опции.
gans, Август 6th, 2010Да программа хорошая,но есть два минуса.Первый она не русифицирована(я не с этого сайта качал),но это не беда т.к там и без перевода она понятная.Второй минус она платная,т.е 30 дней а потом требует денег.Ни в каких биосах я не настраивал,правда пишет что нужно в спящий режим переходить,а в полное выключение т.к при полном выключении компьютер не сможет включится.Кто нибудь может дать ссылку на эту программу что бы она не была платная,что бы через 30 дней не требовала денег
Gygabyt, Август 3rd, 2010