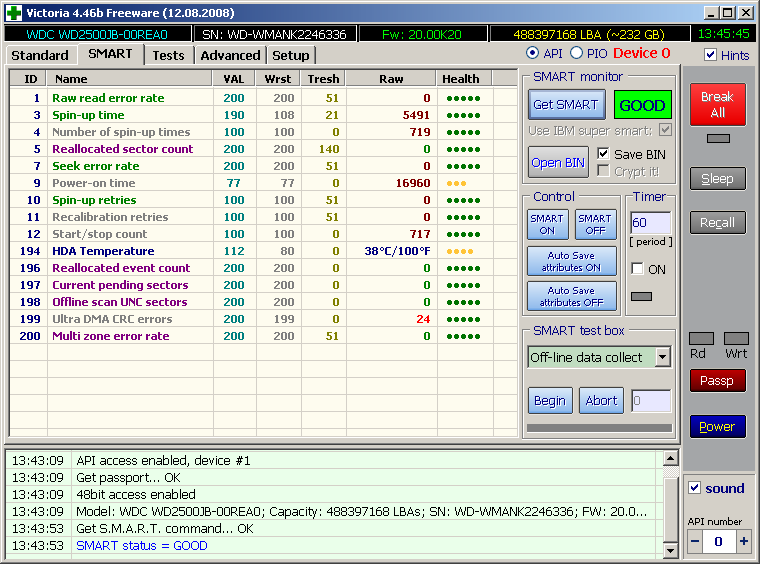



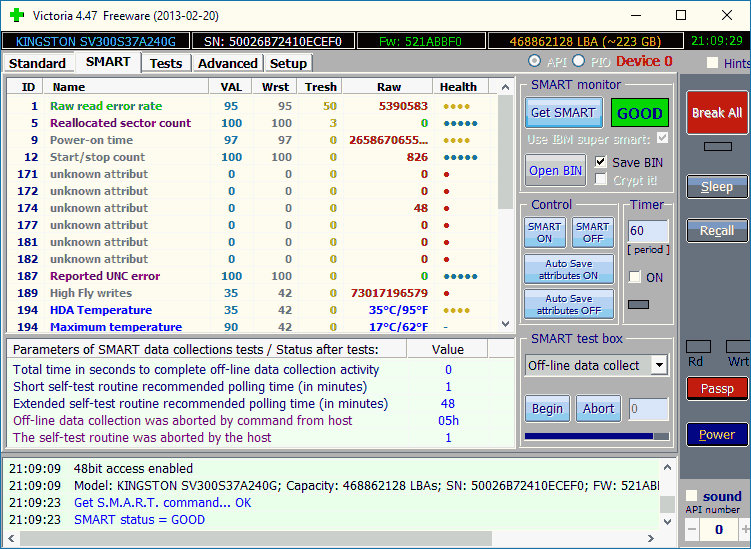


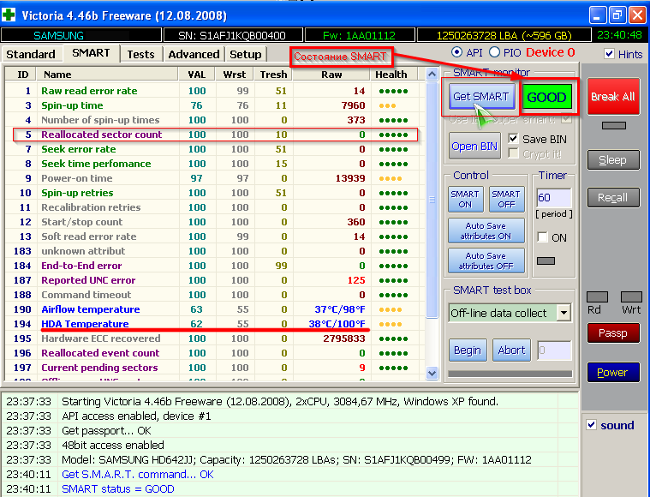
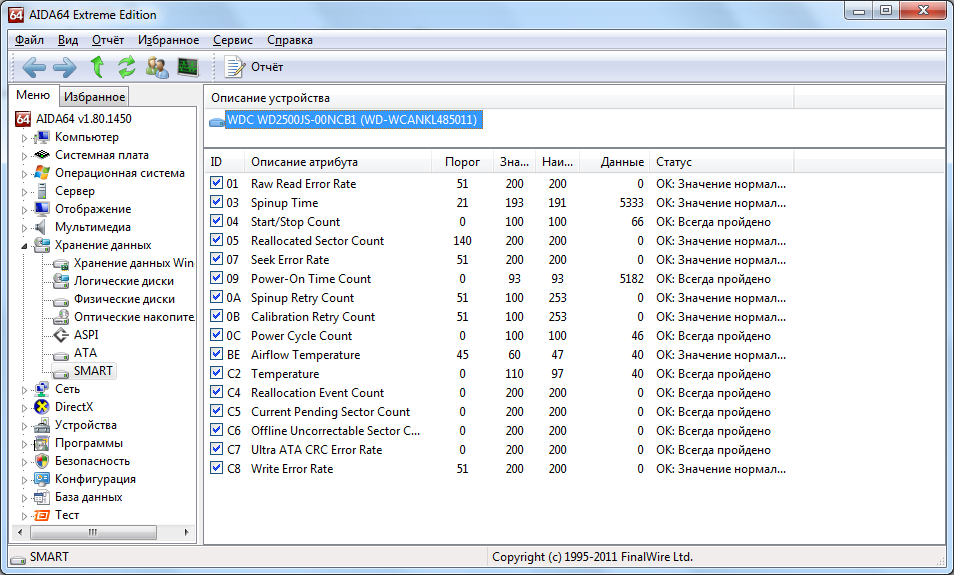

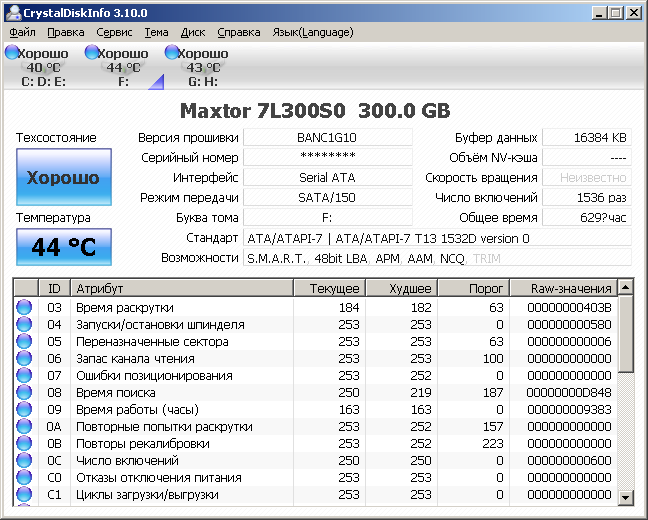
 Рейтинг: 4.5/5.0 (1599 проголосовавших)
Рейтинг: 4.5/5.0 (1599 проголосовавших)Категория: Программы
"Утилита чтения S.M.A.R.T. информации винчестеров. Данная программа позволяет предсказать примерную дату выхода винчестера из строя и тем самым предотвратить потерю важных данных. Отличием от многих подобных утилит является поддержка дисков на внешних UDMA контроллерах (HPT/Promise/FastTrack). Так же SMARTUDM определяет текущую температуру винчестера и количество переназначенных (reallocated) секторов. В документации к программе есть полное описание атрибутов S.M.A.R.T. на русском языке." Работает из DOS.
Что нового:
Добавлено меню выбора тестируемого диска, полностью переработан механизм поиска винчестеров. Теперь не требуется определение анализируемого винчестера в BIOS Setup, добавлен вывод дополнительной информации о винчестере (поддерживаемые PIO, DMA и UDMA режимы, значение AAM и другое), составлен FAQ - ответы на часто задаваемые вопросы по S.M.A.R.T.

SMARTUDM - HDD S.M.A.R.T. Viewer 2.0 "Утилита чтения S.
COPYR.DMA build 013 Описание разработчика: "При восстановлении информации часто приходиться копировать данные с неисправного жесткого диска на исправный для дальнейшей их обработки.
IBM / Hitachi Feature Tool 2.07 Утилита для контроля и настройки некоторых параметров жестких дисков производства IBM, включая переключение Ultra DMA mode, "помощь" в определении винчестера BIOS'ом, изменение параметров расширенных функций питания и показ текущей температуры жесткого диска.
HDD Temperature SCSI 1.4.200 HDD Temperature - это утилита, которая проверяет и контролирует температуру жестких дисков, чтобы предотвратить потери данных.
MHDD 4.6 Программный комплекс для точной диагностики и мелкого ремонта жестких дисков.
Что такое SMART HDD (жёсткого диска) и что нужно делать, если компьютер выдаёт надпись «smart status bad backup and replace».
Во всех современных накопителях последних лет абсолютно любого производителя присутствует система SMART (self-monitoring, analysis and reporting technology - технология предупреждения, анализа и самопроверки) жесткого диска, очень тесно связанная с функционированием накопителя.
Современные технологии SMART осуществляют: мониторинг различных параметров состояния диска, сканирование поверхности жесткого диска с дальнейшей автоматической заменой нечитаемых секторов и занесение их в error-log, т.н. список, где номера этих секторов хранятся в виде таблицы, периодическое повторное сканирование "ненадежных" секторов из error-log и, если система определяет, что данный сектор исправен - то исключает его из данного списка и он становится доступен на поверхности для пользовательской информации (но также помечается для дальнейшей перепроверки при следующем сканировании поверхности), либо, если сектор не прочитывается несколько раз подряд, не переписывается, то он отправляется в следующий дефект-лист,именуемый у разных производителей по-разному, но имеющий одинаковое предназначение - этот лист является как бы посредником между error-log таблицей и финальным G-листом, где дефект уже будет занесен в G-лист навсегда, станет отображаться в SMART, в строке current pending sectors/offline UNC sectors.
Из статуса current pending поврежденный сектор после очередной перепроверки на "живучесть", если не прошел чтение/запись, то окончательно отправляется в статус переназначенных и там уже остается. Диск в дальнейшей работе его уже не использует, не тестирует повторно на чтение/запись.
В строке reallocated sector count изменяется значение с N на N+1.
Если накопитель имеет уже серьёзные повреждения, то при загрузке компьютера может выводиться надпись: «smart status bad backup and replace». Это значит, что статус SMART жёсткого диска изменился из состояния GOOD в состояние BAD, на диске как минимум имеются BAD-блоки и состояние диска продолжает ухудшаться. Пользователю рекомендуется сохранить свои данные, если они ещё доступны для чтения и заменить жёсткий диск на новый.

Выводится в виде таблицы со следующими столбцами:
ID – ИДЕНТИФИКАЦИОННЫЙ НОМЕР ПАРАМЕТРА
Name – выводимое программой имя параметра
VAL – НОРМАЛИЗОВАННОЕ ЗНАЧЕНИЕ ПАРАМЕТРА (НОРМАЛИЗОВАННОЕ ЗНАЧИТ, В ДАННОМ СЛУЧАЕ, ЧТО ВНУТРЕННЕЕ (RAW) ЗНАЧЕНИЕ ПАРАМЕТРА ПРЕОБРАЗОВАНО ПО ОПРЕДЕЛЁННОМУ АЛГОРИТМУ ДЛЯ БОЛЕЕ УДОБНОГО И ПОНЯТНОГО ПРОСМОТРА ЗНАЧЕНИЯ. НАПРИМЕР, ВНУТРЕННИЙ ПАРАМЕТР ВСЕГДА УВЕЛИЧИВАЕТСЯ И МОЖЕТ ПРИНИМАТЬ ЗНАЧЕНИЕ В НЕСКОЛЬКО ТЫСЯЧ ЕДИНИЦ, А ВЫВОДИМОЕ ЗНАЧЕНИЕ ИЗМЕНЯЕТСЯ ОТ 100 ДО 0 И ОТОБРАЖЕНИЕ ВНУТРЕННЕГО ДИАПАЗОНА ИЗМЕНЕНИЯ ПАРАМЕТРА НА ВЫВОДИМЫЙ И ЕСТЬ, В ДАННОМ СЛУЧАЕ, НОРМАЛИЗАЦИЯ)
Wrst – худшее значение параметра за отрезок времени время
Thresh – пороговое значение, при достижении которого диск рекомендуется заменить
РАССМОТРИМ, КАКИЕ СУЩЕСТВУЮТ ПАРАМЕТРЫ В СИСТЕМЕ SMART. НАБОР ОТСЛЕЖИВАЕМЫХ ПАРАМЕТРОВ ЗАВИСИТ ОТ ПРОИЗВОДИТЕЛЯ ДИСКА И НЕ ВСЕ ИЗ ПЕРЕЧИСЛЕННЫХ БУДУТ ПРИСУТСТВОВАТЬ В ВАШЕМ СЛУЧАЕ.
1 Raw read error rate - количество ошибок при считывании секторов с пластин.
2 Throughput Performance - общая производительность диска в относительных единицах.
3 Spin-up time - время раскрутки пластин от нуля до номинальной скорости вращения в миллисекундах
4 Number of spin-up times - количество циклов раскрутки/остановки пластин; отражает механический ресурс диска из-за ограниченного количества циклов запуска/останова.
5 Reallocated sector count - параметр отражает количество запасных секторов; когда диск находит ошибку чтения/записи/проверки, он переназначает плохой сектор на хороший из запасной зоны; нормализованное значение атрибута уменьшается по мере убывания запасных секторов; RAW-значение показывает количество преназначенных секторов, которое в норме должно быть ноль; на SSDRAW значение показывает количество неисправных блоков флеш-памяти.
6 Read Channel Margin - данный атрибут не используется в современных накопителях.
7 Seek error rate - количество ошибок позиционирования магнитных головок.
8 Seek Time Performance - средняя скорость позиционирования привода магнитных головок на указанный сектор; в SSDпараметр не используется
9 Power-on time - ожидаемое время жизни диска, основанное на времени, проведённом во включённом состоянии; нормализованное значение уменьшается со 100 до 0, связано с ресурсом диска; уменьшение этого параметра косвенно говорит о состоянии механики диска
10 Spin-up retries - количество попыток раскруток пластин при условии, что первая попытка была неудачная; считается с момента начала использования; на SSD не используется
12 Start/stop count - ожидаемое время жизни, основанное на количестве пусков/остановов пластин; каждый диск имеет ограниченное количество пусков/остановов, параметр уменьшается со 100 до 0; RAW значение показывает число включений/выключений
13 Soft Read Error Rate — у одних производителей этот параметр описывается, как указывающий на количество ошибок, не восстановленных ECC, а у других наоборот - восстановленных
100 Erase/Program Cycles - общее количество циклов чтения/записи для всей флеш-памяти за весь срок службы; SSD имеет ограничение на количество циклов чтения/записи, конкретное значение зависит от типа и производителя микросхем флеш-памяти
103 Translation Table Rebuild - количество событий перестроения внутренней таблицы адресов блоков при её повреждении и восстановлении; RAW значение показывает актуальное количество данных событий
170 Reserved Block Count - описывает состояние пула резервных блоков в SSD, показывает процент оставшихся блоков; RAW значение иногда показывает количество использованных резервных блоков
171 Program Fail Count - количество случаев неудавшейся записи блока флеш-памяти
172 Erase Fail Count - количество случаев неудавшейся операции стирания блока флеш-памяти
173 Wear Leveller Worst Case Erase Count - максимальное количество операций стирания, произведённых над блоком флеш-памяти
178 Used Reserved Block Count - описывает состояние пула резервных блоков в SSD, показывает процент оставшихся блоков; RAW значение иногда показывает количество использованных резервных блоков
180 Unused Reserved Block Count - описывает состояние пула резервных блоков в SSD, показывает процент оставшихся блоков; RAW значение иногда показывает количество неиспользованных резервных блоков
183 SATA Downshifts - показывает, как часто требовалось понизить скорость передачи по SATA (с 6Гб/c до 3Гб/с или 1.5Гб/с) для успешной передачи данных, при уменьшении значения атрибута следует заменить кабель
184 End-to-End error - количество ошибок, возникших в буфере диска; часть технологии HP SMART IV; может свидетельствовать о неисправности RAM-буффера диска
185 Head Stability - по атрибуту нет достоверной информации
186 Induced Op-Vibration Detection - по атрибуту нет достоверной информации
187 Reported UNC error - количество нескорректированных ошибок чтения
188 Command timeout - количество невыполненных диском команд из-за истечения времени ожидания
189 High Fly writes - количество ошибок записи, вызванных неправильной высотой полёта магнитной головки над поверхностью
190 Airflow temperature - температура воздуха внутри гермоблока HDD
191 G-Sense Errors - указывает сколько раз диск прерывал работу из-за ударов или вибрации
192 power-off retract cycles - количество неожиданных пропаданий питания, когда оно пропадало прежде, чем была получена команда на отключение диска; у hdd срок службы при неожиданном отключении значительно меньше, чем при нормальном; у ssd есть риск потери таблицы внутреннего состояния при неожиданном пропадании питания
193 load/unload cycles - количество перемещений бмг между зоной парковки и зоной данных; значение уменьшается от 100 до 0, raw содержит актуальное количество перемещений
194 hda temperature- температура блока магнитных головок
195 hardware ecc recovered- количество ошибок чтения, скорректированных кодом коррекции ошибок
196 reallocation events - общее количество переназначений секторов, включает и off-line сканирование и обычную работу
197 current pending sectors- количество нестабильных секторов, ожидающих перепроверки и, возможно, переназначения
198 offline scan unc sectors- количество плохих секторов, найденных диском при фоновом самосканировании; ухудшение этого параметра говорит о быстрой деградации поверхности
199 ultra dma crc errors- количество ошибок при передаче данных между диском и материнской платой; при ухудшении этого параметра стоит заменить кабель
200 write error rate - частота возникновения ошибок при записи
202 data address mark errors - количество ошибок при поиске запрошенного сектора
203 run out cancel - количество ошибок, вызванных неверной контрольной суммой при попытке коррекции ошибки
204 soft ecc corrections - количество ошибок, скорректированных кодом коррекции
206 flying height - девиация высоты полёта головки над поверхностью относительно оптимального значения; если головка слишком низко, она может повредить поверхность, если слишком высоко - увеличивается количество ошибок чтения
207 spin high current - величина тока, требуемая для раскрутки пластин
209 offline seek performance - производительность подсистемы поиска при выполнении off-line сканирования
220 disk shift - расстояние, на которое сместился пакет пластин относительно теоретического положения в результате механического повреждения или перегрева
227 torque amplification count - показывает сколько раз требовалось подавать увеличенный ток для раскрутки пластин
230 gmr head amplitude - амплитуда колебаний головок бмг
233 media wearout indicator - остаток ресурса памяти в ssd
240 head flying hours- время, проведённое головками в зоне пользовательских данных; значение уменьшается, обычно от 100 до 0
241 total lbas written - количество 512-и байтных блоков, записанных за всю жизнь устройства
242 total lbas read - количество 512-и байтных блоков, считанных за всю жизнь устройства
250 read error retry rate
Сложность интерпретации значений smart состоит в том, что ни на количество, ни на тип, ни на значения, ни на единицы измерения отслеживаемых параметров нет единого стандарта. поэтому реализация smart всегда зависит от конкретного производителя. нормализацию raw-значений в показатели атрибутов все делают по-своему, а результатом является статус проверки smart good или bad. поэтому достоверный вывод о состоянии диска можно сделать только проверив его поверхность какой-либо диагностической программой. но если нужно быстро оценить состояние диска и возможные проблемы, нужно обратить внимание на несколько основных, самых информативных атрибутов.
Наиболее важные аттрибуты smart:
5 reallocated sectors count - количество переназначенных секторов; рост значения этого атрибута свидетельствует об ухудшении состояния поверхности диска
7 seek error rate - частота ошибок позиционирования бмг (блока магнитных головок); чем больше, тем хуже состояние механики и поверхности жёсткого диска
11 recalibration retries - количество неудачных попыток калибровки бмг;
184 end-to-end error - количество ошибок возникших в буфере диска
187 reported unc errors - количество нескорректированных ошибок чтения
191 g-sense error rate - количество ударов диска во время работы
196 reallocation event count - общее количество переназначенных секторов
197 current pending sector count - количество нестабильных секторов, кандидаты в бэды, чем больше, тем хуже диск
198 uncorrectable sector count - количество плохих секторов, найденных при off-line сканировании, чем их больше, тем хуже поверхность
199 ultradma crc error count - количество ошибок передачи между диском и компьютером, при увеличении или отличном от нуля параметре стоит заменить кабель
Если попытка самостоятельно восстановить данные не принесла положительного результата, то Вы можете обратиться к специалистам лаборатории MHDD.RU. Позвоните и проконсультируйтесь у наших технических специалистов по телефону: 8(495)241-31-97.
Устранение неполадок на жестком диске с помощью программы SMARTHDD – самое верное решение, если вы хотите не просто знать, что же происходит внутри вашего любимого компьютера, но и продлить жизнь жестких накопителей. Ведь даже самые продвинутые пользователи не всегда в курсе о «здоровье» своих HDD или SSD дисках, а уж увидеть это самостоятельно, не прибегая к специализированным программам практически невозможно. Для этого и нужна мультифункциональная утилита SMARTHDD, которая поможет вам не просто протестировать жесткий диск, но и устранить неполадки, и произвести оптимальные настройки.
 SMARTHDD для устранения неполадок
SMARTHDD для устранения неполадок
SMARTHDD не просто просканирует и устранит неполадки, но также предупредит о предаварийном состоянии диска и возможной потере информации. SMARTHDD определит производительность жесткого накопителя, произведет дефрагментацию файловой системы, с легкостью будет управлять производительностью диска, акустическим шумом и температурой файлового накопителя. Программа запускается автоматически со стартом Windows и будет периодически сканировать диски, не мешая быстродействию системы.
Скачать программу для устранения неполадокСкачать программу SMARTHDD для устранения неполадок на жестом диске можно бесплатно через торрент, кликнув по ссылке ниже. Как уже говорилось – SMARTHDD полностью на русском языке, что поможет вам без труда разобраться в ней. Теперь вы можете не волноваться о производительности своего компьютера в целом и жесткого диска в частности. Не забудьте произвести процедуру лечения для полноценной работы программы, как это сделать написано ниже.
Установить программу.
Зарегистрировать серийным номером из кейгена.
Чтобы программа не пыталась отправить отчет, в реестре
HKEY_LOCAL_MACHINE\SOFTWARE\SMARTHDD — для x86
илиHKEY_LOCAL_MACHINE\SOFTWARE\Wow6432Node\SMARTHDD — для x64
в параметре InformationAboutRestrictions поставить 0 и никогда больше не нажимать отчет.
 SMARTHDD скачать
SMARTHDD скачать  SMARTHDD для Windows
SMARTHDD для Windows  SMARTHDD на русском
SMARTHDD на русском
SMARTHDD 7.1.0.9545
Версия программы: 7.1.0.9545
Официальный сайт: SMARTHDD
Язык интерфейса: Русский, Английский и другие
Лечение: в комплекте
Тип лекарства: кейген
Описание: SMARTHDD — программа предназначена для поиска и устранения неисправностей и эксплуатации оптимизации в HDD и SSD накопителей. SMART HDD, используя технологию SMART, обеспечивает анализ и диагностику жестких дисков, снижая риск потери информации на Вашем компьютере. Определяет производительность жесткого диска и дефрагментирует файловые системы. Осуществляет тюнинг жесткого диска, управляя производительностью, акустическим шумом и температурой накопителя.
Время раздачи: 24/7
Sergey5619
Всё чудненько работает! Благодарю!
Для пояснения у кого не появился значок в трее: Установить программу.
Должен появиться значёк в трее, если не появится, то зайти в C/Program Files/SMARTHDD/SMARTHDD.exe и щёлкнуть по значку.
В трее щелкнуть правой кн. мышки и Зарегистрировать серийным номером из кейгена.
Добавлено спустя 1 минуту 14 секунд:
staryi9
Установить программу.
Должен появиться значёк в трее, если не появится, то зайти в C/Program Files/SMARTHDD/SMARTHDD.exe и щёлкнуть по значку.
В трее щелкнуть правой кн. мышки и Зарегистрировать серийным номером из кейгена.
_________________
Не во всякой игре тузы выигрывают. а Детям, у коих прорезываются зубы, смело присоветую фиалковый корень! Козьма Прутков
эта программа поможет если проблема в SMART составляющей HDD ?
или тут уже ничего не поможет ?
Данная программа только отображает информацию. Если в S.M.A.R.T(е) показаны ошибки, значит пора готовится к переезду на другой носитель. Это со стороны безопасности. Хотя носитель может и долго проработать, смотря какие ошибки в S.M.A.R.T (е).
да и тормозит при входе в его разделы
Такой эффект может быть из-за: Фрагментации диска, много файлов в корне диска.
1. Сделайте дефрагментацию диска, ЕСЛИ НА НЕМ НЕТ ОШИБОК, БИТЫХ СЕКТОРОВ.
2. Создайте папки и переместите файлы с корня диска, если ситуация такова.
_________________
Нужен радио поток? Обращайтесь в ЛС.
Теперь практически любая любимая радио станция будет в Вашем плеере.
Рано или поздно (лучше, конечно, если рано) любой пользователь задает себе вопрос о том, как долго еще протянет установленный у него на компьютере жесткий диск и не пора ли присмотреть ему замену. Удивительного в этом ничего нет, поскольку жесткие диски в силу своих конструктивных особенностей являются наименее надежными среди компьютерных комплектующих. При этом именно на HDD у большинства пользователей хранится львиная доля самой разнообразной информации: документов, снимков, разнообразного ПО и т.д. вследствие чего неожиданный выход диска из строя — всегда трагедия. Конечно, нередко информацию на внешне «мертвых» жестких дисках можно восстановить, но не исключено, что эта операция влетит вам «в копеечку», да и нервов будет стоить немалых. Поэтому гораздо эффективнее попытаться предупредить потерю данных.
Как? Очень просто… Во-первых, не забывать о регулярном резервном копировании данных, а во-вторых, контролировать состояние дисков с помощью специализированных утилит. Несколько программ такого плана в ракурсе решаемых задач мы и рассмотрим в данной статье.
Все современные HDD и даже твердотельные накопители (SSD) поддерживают технологию S.M.A.R.T. (от англ. Self-Monitoring, Analysis, and Reporting Technology — технология самоконтроля, анализа и отчетности), которая была разработана основными производителями жестких дисков для увеличения надежности их продукции. Данная технология базируется на непрерывном мониторинге и оценке состояния жесткого диска встроенной аппаратурой самодиагностики (специальными сенсорами), а ее основное предназначение — своевременное выявление возможного выхода накопителя из строя.
Мониторинг состояния HDD в реальном времениРяд информационнодиагностических решений для диагностики и тестирования «железа», а также специальные мониторинговые утилиты используют технологию S.M.A.R.T. для наблюдения за текущим состоянием различных жизненно важных параметров, описывающих надежность и производительность жестких дисков. Они считывают соответствующие параметры непосредственно с сенсоров и термодатчиков, которыми оснащены все современные жесткие диски, анализируют полученные данные и отображают их в виде краткого табличного отчета с перечнем атрибутов. При этом часть утилит (Hard Drive Inspector, HDDlife, Crystal Disk Info и т.п.) не ограничивается отображением таблицы атрибутов (значения которых для неподготовленных пользователей непонятны) и дополнительно выводит краткую информацию о состоянии диска в более доступном для понимания виде.
Диагностировать состояние жесткого диска с помощью такого рода утилит проще простого — достаточно ознакомиться с краткой базовой информацией об установленных HDD: с основными данными о дисках в Hard Drive Inspector, неким условным процентом здоровья жесткого диска в HDDlife, индикатором «Техсостояние» в Crystal Disk Info (рис. 1) и т.д. В любой из подобных программ предоставляется минимум необходимой информации о каждом из установленных на компьютере HDD: данные о модели винчестера, его объеме, рабочей температуре, отработанном времени, а также уровне надежности и производительности. Эта информация дает возможность сделать определенные выводы о работоспособности носителя.
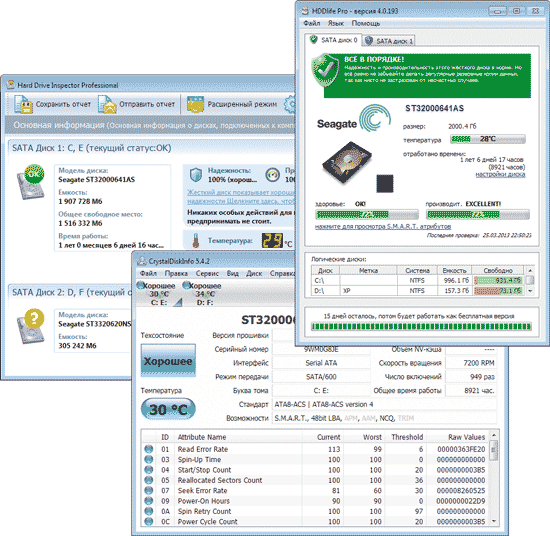
Рис. 1. Краткая информация о «здоровье» рабочего HDD
Следует настроить запуск мониторинговой утилиты одновременно со стартом операционной системы, скорректировать интервал времени между проверками S.M.A.R.T.-атрибутов, а также включить отображение температуры и «уровня здоровья» жестких дисков в системном трее. После этого для контроля за состоянием дисков пользователю достаточно будет время от времени поглядывать на индикатор в системном трее, где будет отображаться краткая информация о состоянии имеющихся в системе накопителей: уровне их «здоровья» и температуре (рис. 2). Кстати, рабочая температура — это не менее важный показатель, чем условный показатель здоровья HDD, ведь жесткие диски могут внезапно выйти из строя вследствие банального перегрева. Поэтому если жесткий диск нагревается выше 50 °C, то разумнее будет обеспечить ему дополнительное охлаждение.

Рис. 2. Отображение состояния жесткого диска
в системном трее программой HDDlife
Стоит отметить, что в ряде таких утилит предусмотрена интеграция с проводником Windows, благодаря чему на иконках локальных дисков в случае их исправности отображается зеленый значок, а при возникновении проблем значок становится красным. Так что забыть о состоянии здоровья жестких дисков вам вряд ли удастся. При таком постоянном мониторинге вы не сможете пропустить момент, когда с диском начнут возникать какието проблемы, ведь в случае выявления утилитой критических изменений атрибутов S.M.A.R.T. и/или температуры она заботливо оповестит об этом пользователя (сообщением на экране, звуковым сообщением и т.д. — рис. 3). Благодаря этому можно будет успеть скопировать данные с внушающего опасение носителя заблаговременно.
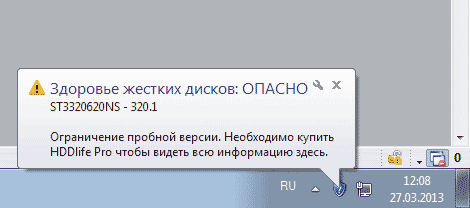
Рис. 3. Пример сообщения о необходимости немедленной замены диска
Использовать на практике решения S.M.A.R.T.-мониторинга для наблюдения за состоянием жестких дисков совершенно необременительно, ведь все подобные утилиты работают в фоновом режиме и требуют минимум аппаратных ресурсов, поэтому их функционирование ни в коей мере не помешает основному рабочему процессу.
Контроль S.M.A.R.T.-атрибутовПродвинутые пользователи, разумеется, вряд ли ограничатся для оценки состояния жестких дисков просмотром краткого вердикта одной из представленных выше утилит. Оно и понятно, ведь по расшифровке атрибутов S.M.A.R.T. можно выявить причину сбоев и при необходимости предусмотрительно предпринять какието дополнительные меры. Правда, для самостоятельного контроля S.M.A.R.T.-атрибутов потребуется хотя бы кратко ознакомиться с технологией S.M.A.R.T.
В состав поддерживающих эту технологию жестких дисков ивключены интеллектуальные процедуры самодиагностики, поэтому они способны «сообщать» о своем текущем состоянии. Данная диагностическая информация предоставляется как коллекция атрибутов, то есть конкретных характеристик жесткого диска, используемых для анализа его производительности и надежности.
Бо льшая часть важных атрибутов имеет один и тот же смысл для дисков всех производителей. Значения данных атрибутов при нормальной работе диска могут варьироваться в некоторых интервалах. Для любого параметра производителем определено некое минимально безопасное значение, которое не может быть превышено при нормальных условиях эксплуатации. Однозначно определить критически важные и критически неважные для диагностики параметры S.M.A.R.T. проблематично. Каждый из атрибутов имеет свою информационную ценность и свидетельствует о том или ином аспекте в работе носителя. Однако в первую очередь следует обращать внимание на следующие атрибуты:
Обычно атрибуты S.M.A.R.T. отображаются в табличном виде с указанием имени атрибута (Attribute), его идентификатора (ID) и трех значений: текущего (Value), минимального порогового (Threshold) и самого низкого значения атрибута за всё время работы накопителя (Worst), а также абсолютного значения атрибута (Raw). Каждый атрибут имеет текущее значение, которое может быть любым числом от 1 до 100, 200 или 253 (общих стандартов для верхних границ значений атрибутов не предусмотрено). Значения Value и Worst у совершенно нового винчестера совпадают (рис. 4).
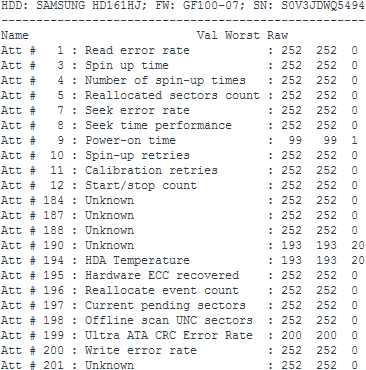
Рис. 4. Атрибуты S.M.A.R.T. у нового HDD
Приведенная на рис. 4 информация позволяет сделать вывод, что у теоретически исправного винчестера текущие (Value) и наихудшие (Worst) значения должны быть максимально близкими друг к другу, а значение Raw у большинства параметров (за исключением параметров: Power-On Time, HDA Temperature и некоторых других) должно приближаться к нулю. Текущее значение может со временем изменяться, что в большинстве случаев отражает ухудшение параметров жесткого диска, описываемых атрибутом. Это можно увидеть на рис. 5, где представлены фрагменты таблицы атрибутов S.M.A.R.T. для одного и того же диска — данные получены с интервалом в полгода. Как видим, в более свежей версии S.M.A.R.T. увеличилась частота ошибок при чтении данных с диска (Raw Read Error Rate), происхождение которых обусловлено аппаратной частью диска, и частота ошибок при позиционировании блока магнитных головок (Seek Error Rate), что, возможно, свидетельствует о перегреве винчестера и его неустойчивом положении в корзине. Если текущее значение какого-нибудь атрибута приближается или становится меньше порогового, то жесткий диск признается ненадежным, и его следует срочно менять. Например, падение значения атрибута Spin-Up Time (среднее время раскрутки шпинделя диска) ниже критического значения, как правило, сообщает о полном износе механики, вследствие чего диск больше не в состоянии поддерживать заданную производителем скорость вращения. Поэтому необходимо контролировать состояние HDD и периодически (например, раз в 2-3 месяца) проводить диагностику S.M.A.R.T. и сохранять полученную информацию в текстовом файле. В дальнейшем эти данные можно будет сравнить с текущими и сделать определенные выводы о развитии ситуации.
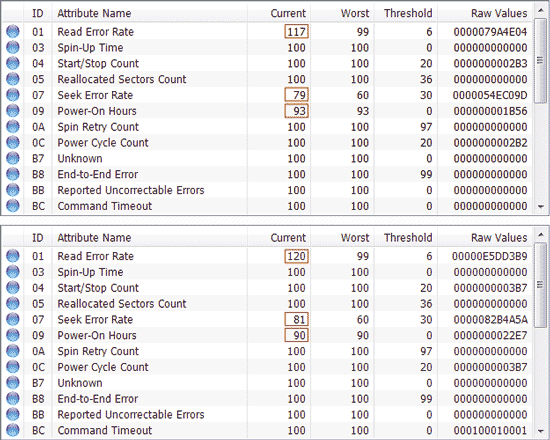
Рис. 5. Таблицы атрибутов S.M.A.R.T. полученные с полугодовым интервалом
(более свежая версия S.M.A.R.T. внизу)
При просмотре S.M.A.R.T.-атрибутов в первую очередь стоит обращать внимание на критически важные параметры, а также на параметры, выделенные отличными от базового цвета (чаще синего или зеленого) индикаторами. В зависимости от текущего состояния атрибута в выводимой утилитой S.M.A.R.T. таблице он обычно маркируется тем или иным цветом, что облегчает понимание ситуации. В частности, в программе Hard Drive Inspector цветовой индикатор может иметь зеленый, желтозеленый, желтый, оранжевый или красный цвет — зеленый и желтозеленый цвета говорят о том, что всё нормально (значение атрибута не менялось или несущественно менялось), а желтый, оранжевый и красный цвета сигнализируют об опасности (хуже всего красный цвет, который говорит о том, что значение атрибута достигло своего критического значения). Если какойто из критически важных параметров отмечен значком красного цвета, то нужно срочно заменить винчестер.
Просмотрим в программе Hard Drive Inspector таблицу S.M.A.R.T.-атрибутов того самого диска, краткая оценка которого мониторинговыми утилитами нами была приведена ранее. Из рис. 6 видно, что значения всех атрибутов в норме и все параметры промаркированы зеленым цветом. Аналогичную картину покажут и утилиты HDDlife и Crystal Disk Info. Правда, более профессиональные решения для анализа и диагностики HDD не столь лояльны и часто маркируют S.M.A.R.T.-атрибуты более придирчиво. К примеру, такие известные утилиты, как HD Tune Pro и HDD Scan, в нашем случае с подозрением отнеслись к атрибуту UltraDMA CRC Errors, который отображает число ошибок, возникающих при передаче информации по внешнему интерфейсу (рис. 7). Причина возникновения таких ошибок обычно связана с перекрученным и некачественным SATA-шлейфом, который, возможно, следует заменить.
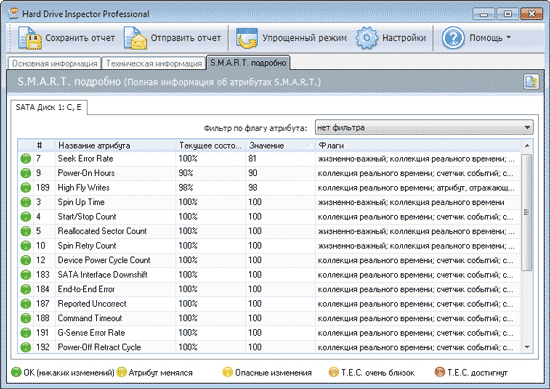
Рис. 6. Таблица S.M.A.R.T.-атрибутов, полученная в программе Hard Drive Inspector
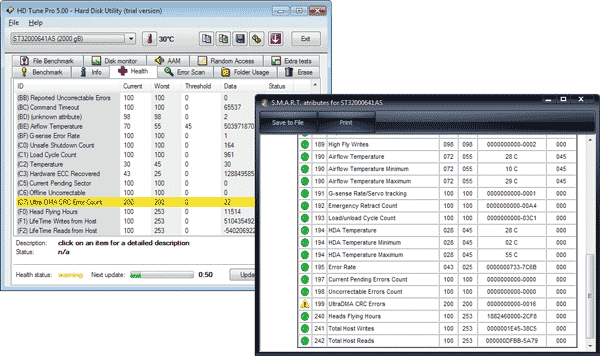
Рис. 7. Результаты оценки состояния S.M.A.R.T.-атрибутов
утилитами HD Tune Pro и HDD Scan
Для сравнения ознакомимся со S.M.A.R.T.-атрибутами очень древнего, но пока еще работающего HDD с периодически возникающими проблемами. Программе Crystal Disk Info доверия он не внушил — в индикаторе «Техсостояние» состояние диска было оценено как тревожное, а атрибут Reallocated Sector Count (Переназначенные сектора) оказался выделенным желтым цветом (рис. 8). Это весьма важный с точки зрения «здоровья» диска атрибут, обозначающий число секторов, переназначенных при обнаружении диском ошибки чтения/записи, при этой операции данные с поврежденного сектора переносятся в резервную область. Желтый цвет индикатора у параметра говорит о том, что оставшихся резервных секторов, которыми можно заменить сбойные, осталось мало, и вскоре переназначать вновь появляющиеся сбойные сектора окажется нечем. Проверим также, как оценивают состояние диска более серьезные решения, например широко используемая профессионалами утилита HDDScan, — но и здесь видим точно такой же результат (рис. 9).
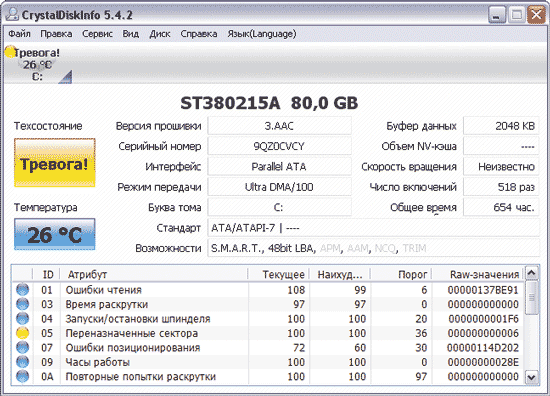
Рис. 8. Оценка проблемного жесткого диска в CrystalDiskInfo

Рис. 9. Результаты S.M.A.R.T.-диагностики HDD в HDDScan
Значит, с заменой такого жесткого диска тянуть явно не стоит, хотя он еще и может некоторое время послужить, правда операционную систему на данный жесткий диск устанавливать, конечно, нельзя. Стоит отметить, что при наличии большого числа переназначенных секторов скорость чтения/записи падает (вследствие лишних движений, которые приходится совершать магнитной головке), и диск начинает заметно тормозить.
Сканирование поверхности на bad-сектораК сожалению, на практике одним контролем SMART-параметров и температуры не обойтись. При появлении мельчайших свидетельств о том, что с диском чтото не так (в случае периодического зависания программ, например при сохранении результатов, появлении сообщений об ошибках чтения и т.д.) необходимо просканировать поверхность диска на наличие нечитаемых секторов. Для проведения подобной проверки носителя можно воспользоваться, например, утилитами HD Tune Pro и HDDScan или диагностическими утилитами от производителей винчестеров, однако эти утилиты работают только со своими моделями жестких дисков, а потому рассматривать их мы не будем.
При использовании подобных решений существует опасность повреждения данных на сканируемом диске. С одной стороны, с информацией на диске, если накопитель действительно окажется неисправным, в ходе сканирования может случиться все что угодно. С другой стороны, нельзя исключать некорректных действий со стороны пользователя, по ошибке запускающего сканирование в режиме записи, в ходе которого происходит посекторное затирание данных с винчестера определенной сигнатурой, и на основании скорости этого процесса делается вывод о состоянии жесткого диска. Поэтому соблюдение определенных правил предосторожности совершенно необходимо: перед запуском утилиты нужно создать резервную копию информации и в ходе проверки действовать строго по инструкции разработчика соответствующего ПО. Для получения более точных результатов перед сканированием лучше закрыть все активные приложения и выгрузить возможные фоновые процессы. Кроме того, следует иметь в виду, что при необходимости тестирования системного HDD нужно загрузиться с флэшки и с нее запускать процесс сканирования либо совсем снять жесткий диск и подсоединить его к другому компьютеру, с которого и запускать тестирование диска.
В качестве примера с помощью HD Tune Pro проверим на плохие сектора поверхность HDD, который выше не внушил доверия утилите Crystal Disk Info. В этой программе для запуска процесса сканирования достаточно выбрать нужный диск, активировать вкладку Error Scan и щелкнуть на кнопке Start. После этого утилита приступит к последовательному сканированию диска, считывая сектор за сектором и отмечая на карте диска сектора разноцветными квадратиками. Цвет квадратиков в зависимости от ситуации может быть зеленым (нормальные сектора) или красным (bad-блоки) либо будет иметь некий промежуточный между этими цветами оттенок. Как видим из рис. 10, в нашем случае полноценных bad-блоков утилита не нашла, но тем не менее налицо солидное количество секторов с той или иной задержкой чтения (судя по их цвету). В дополнение к оному в средней части диска имеется небольшой блок секторов, цвет которого близок к красному — данные сектора пока утилитой не признаны сбойными, но они уже близки к этому и перейдут в категорию сбойных в самое ближайшее время.
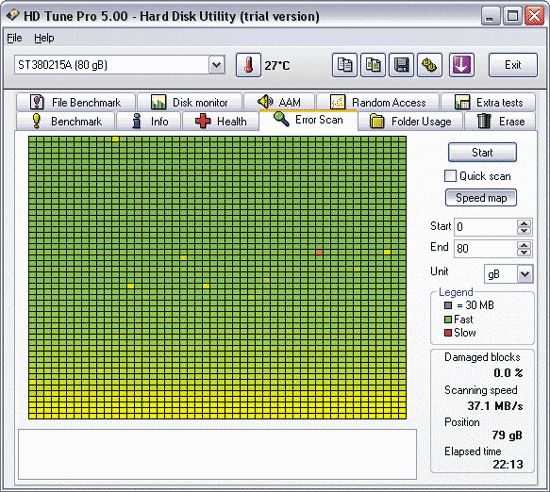
Рис. 10. Сканирование поверхности на bad-сектора в HD Tune Pro
Протестировать носитель на плохие сектора в программе HDDScan сложнее, да и опаснее, поскольку в случае неверно выбранного режима информация на диске будет безвозвратно утрачена. Первым делом для запуска сканирования создают новую задачу, щелкнув по кнопке New Task и выбрав в списке команду Suface Tests. Затем нужно удостовериться, что выбран режим Read — этот режим устанавливается по умолчанию и при его использовании тестирование поверхности жесткого диска производится по чтению (то есть без удаления данных). После этого нажимают на кнопку Add Test (рис. 11) и дважды щелкают на созданной задаче RD-Read. Теперь в открывшемся окне можно наблюдать процесс сканирования диска на графике (Graph) или на карте (Map) — рис. 12. По завершении процесса получим примерно такие же результаты, что выше были продемонстрированы утилитой HD Tune Pro, но с более четкой интерпретацией: сбойных секторов нет (они отмечаются синим цветом), но в наличии три сектора со временем отклика более 500 мс (помечены красным цветом), которые и представляют реальную опасность. Что касается шести оранжевых секторов (время отклика от 150 до 500 мс), то это можно считать в пределах нормы, поскольку такая задержка отклика зачастую вызывается временными помехами в виде, например, работающих фоновых программ.
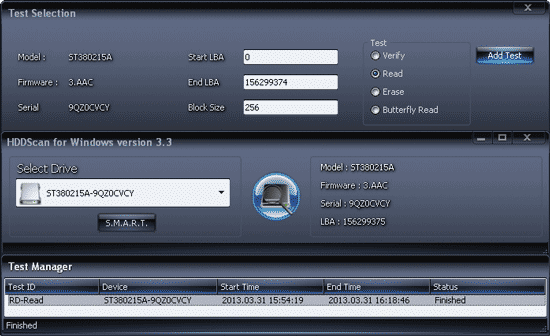
Рис. 11. Запуск тестирования диска в программе HDDScan
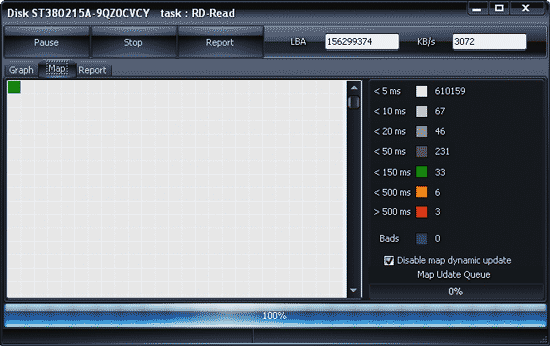
Рис. 12. Результаты сканирования диска в режиме Read с помощью HDDScan
В дополнение следует отметить, что при наличии небольшого количества bad-блоков можно попытаться улучшить состояние жесткого диска, убрав плохие сектора путем сканирования поверхности диска в режиме линейной записи (Erase) с помощью программы HDDScan. После такой операции некоторое время диск еще может эксплуатироваться, но, конечно, не в качестве системного. Однако уповать на чудо не стоит, поскольку HDD уже начал сыпаться, и нет никаких гарантий, что в ближайшее время количество дефектов не возрастет и накопитель окончательно не выйдет из строя.
Программы для S.M.A.R.T.-мониторинга и тестирования HDD HD Tune Pro 5.00 и HD Tune 2.55Разработчик: EFD Software
Размер дистрибутива: HD Tune Pro — 1,5 Мбайт; HD Tune — 628 Кбайт
Работа под управлением: Windows XP/Server 2003/Vista/7
Способ распространения: HD Tune Pro — shareware (15-дневная демо-версия); HD Tune — freeware (http://www.hdtune.com/download.html )
Цена: HD Tune Pro — 34,95 долл.; HD Tune — бесплатно (только для некоммерческого применения)
HD Tune — удобная утилита для диагностики и тестирования HDD/SSD (см. таблицу ), а также карт памяти, USB-дисков и ряда других устройств хранения данных. Программа отображает детальную информацию о накопителе (версия прошивки, серийный номер, объем диска, размер буфера и режим передачи данных) и позволяет установить состояние устройства с использованием данных S.M.A.R.T. и мониторинга температуры. Кроме того, с ее помощью можно провести тестирование поверхности диска на наличие ошибок и оценить производительность устройства, проведя серию тестов (тесты скорости последовательного и случайного чтения/записи данных, тест файловой производительности, тест кэша и ряд Extra-тестов). Также утилита может использоваться для настройки AAM и безопасного удаления данных. Программа представлена в двух редакциях: коммерческой HD Tune Pro и бесплатной облегченной HD Tune. В редакции HD Tune доступен только просмотр детальной информации о диске и таблицы атрибутов S.M.A.R.T. а также сканирование диска на ошибки и тестирование на скорость в режиме чтения (Low level benchmark — read).
За мониторинг S.M.A.R.T.-атрибутов в программе отвечает вкладка Health — считывание данных с сенсоров производится через установленный промежуток времени, результаты отображаются в таблице. Для любого атрибута можно просмотреть историю его изменений в численном виде и на графике. Данные мониторинга автоматически записываются в лог, но никаких уведомлений пользователя при критических изменениях параметров не предусмотрено.
Что касается сканирования поверхности диска на предмет наличия поврежденных секторов, то за эту операцию отвечает вкладка ErrorScan. Сканирование может быть быстрым (Quick scan) и глубоким — при быстрой проверке проверяется не весь диск, а только какая-то его часть (зона сканирования определяется через поля Start и End). Поврежденные сектора отображаются на карте диска в виде красных блоков.
HDDScan 3.3Разработчик: Artem Rubtsov
Размер дистрибутива: 3,64 Мбайт
Работа под управлением: Windows 2000(SP4)/XP(SP2/SP3)/Server 2003/Vista/7
HDDScan — утилита для низкоуровневой диагностики жестких дисков, твердотельных накопителей и Flash-дисков с интерфейсом USB. Основное предназначение данной программы — тестирование дисков на наличие bad-блоков и сбойных секторов. Также утилита может использоваться для просмотра содержимого S.M.A.R.T. мониторинга температуры и изменения некоторых настроек жесткого диска: управления шумом (AAM), управления питанием (APM), принудительного запуска/остановки шпинделя накопителя и др. Программа работает без установки и может запускаться с портативного носителя, например флэшки.
Отображение S.M.A.R.T.-атрибутов и мониторинг температуры в HDDScan производится по требованию. Отчет S.M.A.R.T. содержит информацию о производительности и «здоровье» накопителя в виде стандартной таблицы атрибутов, температура накопителя отображается в системном трее и в специальном информационном окне. Отчеты можно распечатывать или сохранять в MHT-файле. Возможно проведение S.M.A.R.T.-тестов.
Проверка поверхности диска производится в одном из четырех режимов: Verify (режим линейной верификации), Read (линейного чтения), Erase (линейной записи) и Butterfly Read (режим чтения Butterfly). Для проверки диска на наличие bad-блоков обычно используется тест в режиме чтения (Read), с помощью которого происходит тестирование поверхности без удаления данных (вывод о состоянии накопителя делается на основании скорости посекторного чтения данных). При тестировании в режиме линейной записи (Erase) информация на диске затирается, но зато данный тест может несколько подлечить диск, избавив его от сбойных секторов. В любом из режимов тестировать можно весь диск полностью либо определенный его фрагмент (зона сканирования определяется указанием начального и конечного логических секторов — Start LBA и End LBA соответственно). Результаты тестирования представляются в виде отчета (вкладка Report) и отображаются на графике (Graph) и карте диска (Map) с указанием в числе прочего количества сбойных секторов (Bads) и секторов, время отклика которых при тестировании заняло более 500 мс (помечены красным цветом).
Hard Drive Inspector 4.13Размер дистрибутива: 2,64 Мбайт
Работа под управлением: Windows 2000/XP/2003 Server/Vista/7
Цена: Hard Drive Inspector Professional — 600 руб.; Hard Drive Inspector for Notebooks — 800 руб.
Hard Drive Inspector — удобное решение для S.M.A.R.T.-мониторинга внешних и внутренних HDD. В данный момент на рынке программа предлагается в двух редакциях: базовой Hard Drive Inspector Professional и портативной Hard Drive Inspector for Notebooks; последняя включает всю функциональность версии Professional, и в то же время учитывает специфику мониторинга жестких дисков ноутбуков. Теоретически существует еще версия SSD, но она распространяется только в OEM-поставках.
Программа обеспечивает автоматическую проверку S.M.A.R.T.-атрибутов через указанные промежутки времени и по завершении выдает свой вердикт относительно состояния накопителя с отображением значений неких условных индикаторов: «надежности», «производительности» и «отсутствия ошибок» вместе с числовым значением температуры и температурной диаграммой. Также приводятся технические данные о модели диска, его емкости, общем свободном месте и времени работы в часах (днях). В расширенном режиме можно посмотреть информацию о параметрах диска (размер буфера, название прошивки и т.д.) и таблицу атрибутов S.M.A.R.T. Предусмотрены разные варианты информирования пользователя в случае критических изменений на диске. Дополнительно утилита может быть использована для снижения уровня шума, производимого жесткими дисками, и снижения энергопотребления HDD.
HDDlife 4.0Разработчик: BinarySense, Ltd
Размер дистрибутива: 8,45 Мбайт
Работа под управлением: Windows 2000/XP/2003/Vista/7/8
Цена: HDDLife — бесплатно; HDDLife Pro — 300 руб.; HDDlife for Notebooks — 500 руб.
HDDLife — простая утилита, предназначенная для контроля состояния жестких дисков и SSD (с версии 4.0). Программа представлена в трех редакциях: бесплатной HDDLife и двух коммерческих — базовой HDDLife Pro и портативной HDDlife for Notebooks.
Утилита осуществляет мониторинг S.M.A.R.T.-атрибутов и температуры через заданные промежутки времени и по результатам анализа выдает компактный отчет о состоянии диска с указанием технических данных о модели диска и его емкости, отработанном времени, температуре, а также отображает условный процент его здоровья и производительности, что позволяет сориентироваться в ситуации даже новичкам. Более опытные пользователи дополнительно могут посмотреть таблицу S.M.A.R.T.-атрибутов. В случае проблем с жестким диском предусмотрена возможность настройки уведомлений; можно настроить программу так, чтобы при нормальном состоянии диска результаты проверки не отображались. Возможно управление уровнем шума HDD и энергопотреблением.
CrystalDiskInfo 5.4.2Размер дистрибутива: 1,79 Мбайт
Работа под управлением: Windows XP/2003/Vista/2008/7/8/2012
CrystalDiskInfo — простая утилита для S.M.A.R.T.-мониторинга состояния жестких дисков (включая многие внешние HDD) и SSD. Несмотря на бесплатность программа обладает всем необходимым функционалом для организации контроля состояния дисков.
Мониторинг дисков производится автоматически через указанное число минут или по требованию. По окончании проверки в системном трее отображается температура контролируемых устройств; детальная информация об HDD с указанием значений S.M.A.R.T.-параметров, температуры и вердикта программы о состоянии устройств доступна в главном окне утилиты. Имеется функционал для настройки пороговых значений для некоторых параметров и автоматического уведомления пользователя в случае их превышения. Возможно управление уровнем шума (AAM) и питанием (APM).
К сожалению, немалая часть современных HDD нормально работает чуть больше года, потом начинаются разного рода проблемы, которые со временем могут привести к потере данных. Подобной перспективы вполне можно избежать, если внимательно следить за состоянием жесткого диска, например, с помощью рассмотренных в статье утилит. Однако забывать о регулярном резервировании ценных данных также не стоит, поскольку мониторинговые утилиты, как правило, удачно прогнозируют выход диска из строя по вине «механики» (согласно статистике компании Seagate, из-за механических компонентов выходят из строя около 60% HDD), но они не в состоянии предсказать гибель накопителя вследствие неполадок с электронными компонентами диска.

Совсем недавно компания Cougar представила новую серию блоков питания для традиционных ПК — VTX, ориентированную на пользователей с ограниченным бюджетом. В этом обзоре будет рассмотрена модель Cougar VTX600, которая благодаря своим характеристикам будет одной из самых востребованных в данной линейке блоков питания

На ежегодном мероприятии Capsaicin SIGGRAPH в Лос-Анджелесе компания AMD укрепила свои позиции на рынке ПК класса high-end с новыми процессорами Ryzen Threadripper и GPU «Vega»

Для простого и удобного построения сетей рядовыми пользователями компания ZyXEL выпустила очередную версию своего Интернет-центра для подключения к сетям 3G/4G через USB-модем с точкой доступа Wi-Fi — ZyXEL Keenetic 4G III, который мы и рассмотрим в данном обзоре

Если печатать цветные документы не требуется, а минимальная себестоимость копий имеет первостепенное значение, то логичным выбором будут лазерные устройства. Об одном из них — Ricoh SP 150SU — и пойдет речь в этой публикации

К своей и так большой семье роутеров и маршрутизаторов фирма ASUS недавно добавила две весьма интересные модели: флагманскую 4G-AC55U и более простую 4G-N12. В данной статье будет рассмотрена флагманская модель ASUS 4G-AC55U

Молодая, но амбициозная компания KREZ в начале этого года выпустила новую, оригинальную модель ноутбука KREZ Ninja (модель TM1102B32) под управлением Windows 10. Поскольку этот компьютер имеет поворотный экран, он может служить универсальным решением — его можно с успехом использовать и для работы, и для учебы, и для игр

Если вы часто печатаете фотографии и уже утомились менять картриджи в своем принтере, обратите внимание на МФУ Epson L850. Большой ресурс расходных материалов, великолепное качество отпечатков, широчайший набор функциональных возможностей — вот лишь некоторые из достоинств данной модели