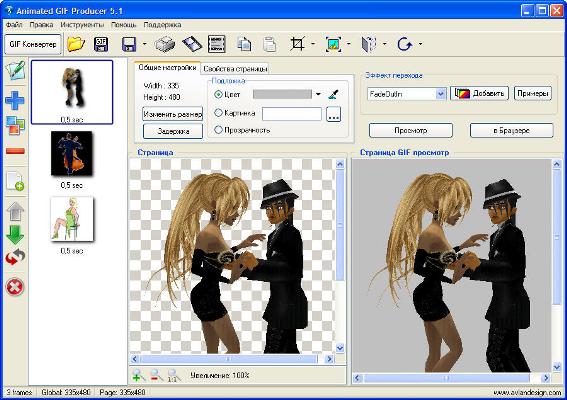
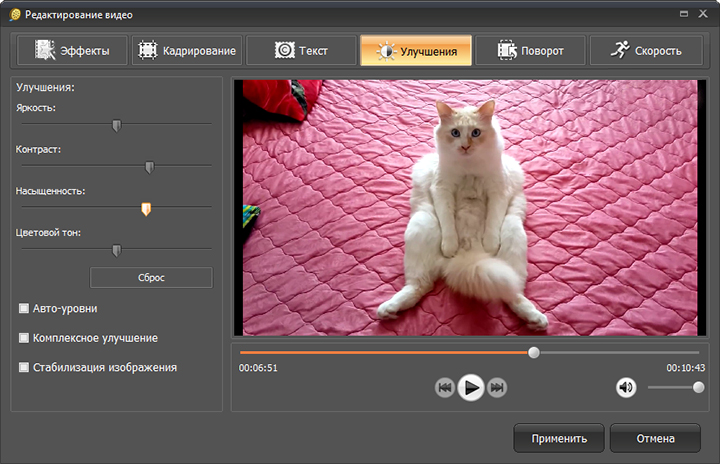


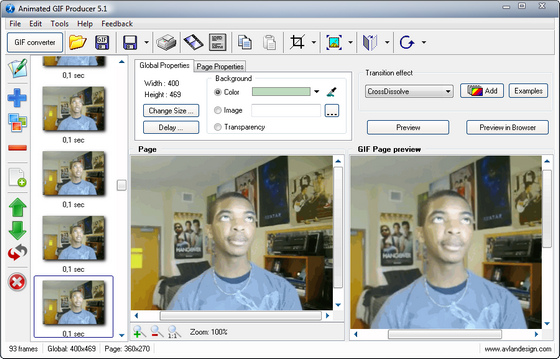
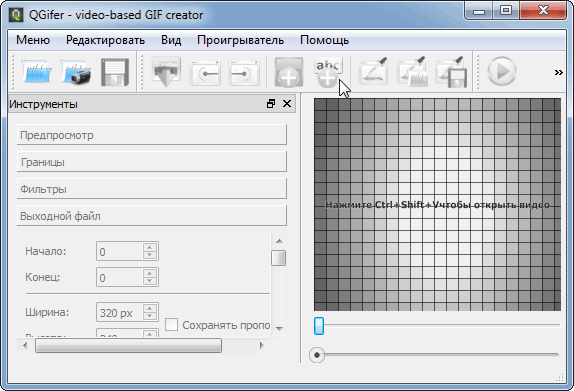
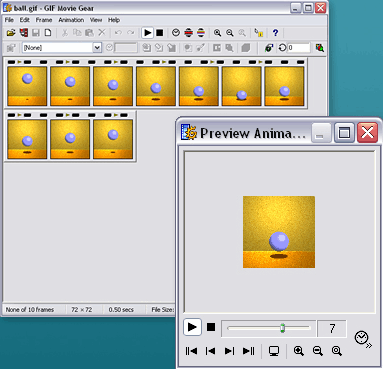
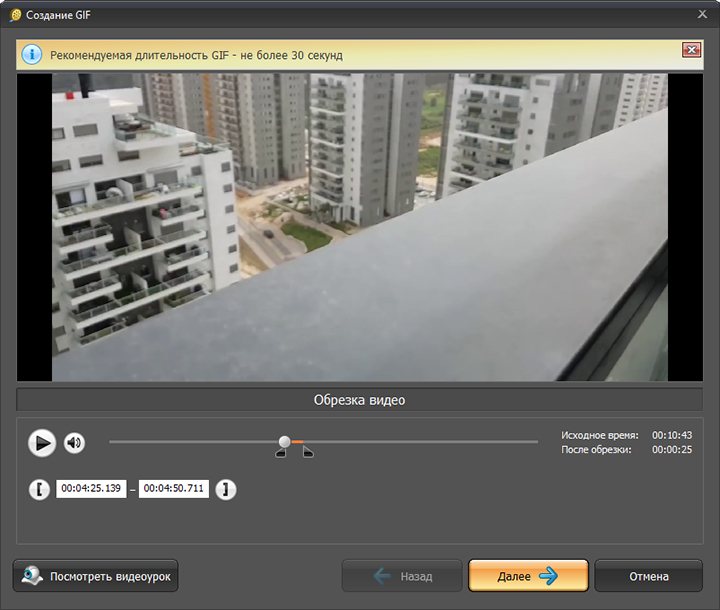
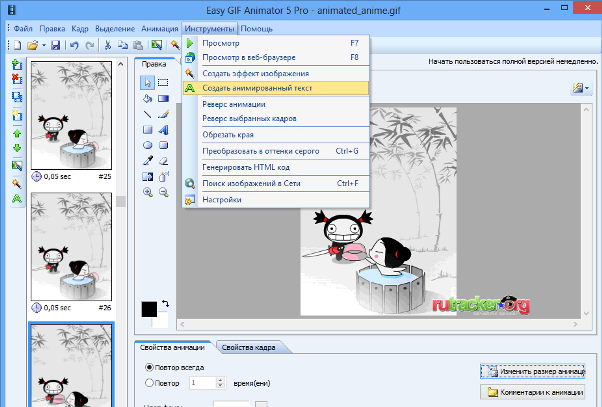
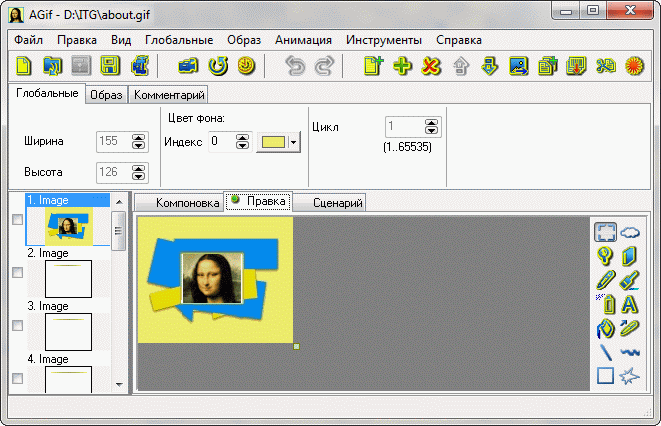

 Рейтинг: 4.4/5.0 (1593 проголосовавших)
Рейтинг: 4.4/5.0 (1593 проголосовавших)Категория: Программы

Наверняка все знают о небольших анимированных картинках, иначе говоря о GIF-ках. Пользователи сайта vk.com особенно знакомы с ними, потому что там есть возможность добавлять их в комментариях. Конечно, есть такой вариант, как брать уже готовые изображения. Но не всегда найдешь то что хочешь, и, поэтому я хочу рассказать о сервисах, которые позволяют создать собственные анимированные изображения. При этом от вас не требуется каких-либо супернавыков владения компьютером. В полной новости приводится ряд сервисов, поэтому какой-нибудь из них подойдет и вам!
GIF анимации онлайнРекомендую посмотреть также:

Чтобы воспользоваться данным сервисом вам необходимо как минимум 3 изображения. Если вам нужна GIF-ка, которая содержит более 3 изображений, тогда вы можете добавить до 10 изображений с помощью ссылки с текстом «Add one more picture». Сервис может создать анимировенное изображение в 5-ти различных скоростях. Также есть возможность добавления эффектов для вашей анимации (например «Размытие»).

Picasion очень похож внешне на сервис Loogix, но немного отличается. Кроме всего, этот сервис предлагает импортировать изображения с сайта Flickr используя специальный тег изображения (для поиска).

Как и два предыдущих сервиса Gickr для создания анимации использует от 3 до 10 изображений. Также этот сервис позволяет не только создавать анимации различных размеров, но и с различными скоростями (до 10 секунд). Присутствует возможность импортировать изображения с сайтом Flickr и Picasa.
4. MakeaGIF
Makeagif представляет собой еще более упрощенный сервис для создания анимаций, чем рассмотренные предыдущие. Почти по центру находится большая кнопка с текстом «add pictures», с помощью которой можно загрузить необходимые изображения. Для того чтобы загрузить сразу несколько изображений необходимо удержить клавишу CTRL и выделять нужные.

Еще один сервис для создания GIF анимаций который поддерживает форматы изображений JPG, PNG и GIF. Всё что нужно для создания анимации сразу видно. Вам лишь нужно загрузить необходимые изображения, а затем, передвигая ползунки, смотреть в окно предпросмотра справа вверху.
6. ImgFlip
Сразу скажу, что при создании анимаций на этом сервисе у вас на GIF-ках будет водяной знак. Чтобы убрать этот знак, нужно иметь аккаунт Pro. А в остальном этот сервис сильно похож на рассмотренные нами выше.

Кроме основных возможностей по созданию анимаций, этот сервис позволяет добавлять различные эффекты для GIF-ок: яркость, контрастность и насыщенность.
В этой статье рассмотрены 7 сервисов с помощью которых можно создать собственные GIF-анимации. У вас есть из чего выбрать ?? .
P. S. после этого месячного перерыва в армии писать статьи как-то необычно. Слова не так легко подобрать как раньше, но я думаю это скоро пройдет.
Создание GIF-анимации — объединение в одном файле с расширением GIF несколько последовательно сменяющихся изображений.
Создать такую анимацию можно почти в любом полноценном графическом редакторе. при наличии навыков рисования на компьютере и понимания, как создается анимация вообще.
Существуют и специализированные GIF-аниматоры, которые несколько упрощают процесс, но не отменяют требований по поводу умения рисовать.
Однако, можно сделать проще – записать в виде анимации происходящее на экране! Именно так создаются гифки, с фрагментами популярных фильмов, да и просто анимацией набираемого текста.
Для этого и создана программа GoonCam. представленная на данной странице.
GoonCam 0.2.1

Программа для создания gif-анимации из происходящего на экране. В отличие от аналогов имеет удобный редактор кадров и мощные инструменты конвертирования, которые позволяют не только сохранить GIF-файл на компьютере, но и сразу же выгрузить его в Интернет!
Галерея скриншотовЕсли Вы – активный пользователь социальных сетей, то не могли не обратить внимания на то, что некоторые пользователи добавляют в свои комментарии или просто в ленту новостей не только обычные картинки, но и анимацию.
И тут у Вас может возникнуть два вопроса: как они добавляют ее, и откуда берут? Об этом меня уже несколько раз спрашивали по почте и сегодня в данной статье я постараюсь дать исчерпывающий ответ на все эти вопросы.
Гифка — картинка в формате GIF.
Начнем с того, как добавить анимацию ВКонтакте (хотя, этот же способ работает и для всех других сетей)…
Все – очень просто. Нам нужно всего лишь в поле для ввода сообщения вставить прямую ссылку на нашу гифку (вида: https://www.bestfree.ru/soft/graph/GoonCam_2.gif ), после чего, сервер обработает ссылку и отобразит саму картинку, которая нам была нужна.
Получить такую ссылку, как правило, можно, кликнув в браузере правой кнопкой мыши по понравившейся анимированной картинке и выбрав пункт «Копировать URL (или адрес) картинки (изображения)» (точная надпись зависит от Вашего браузера).
И вот мы плавно подошли к вопросу, где взять анимацию. В принципе, ее полно на просторах Интернета, но иногда хочется чего-то оригинального. Если Вы любите удивлять своих друзей всяческими необычностями, то могу рекомендовать Вам в качестве инструмента для создания собственных анимаций программу GoonCam .
Сравнение с платным аналогомGIF (англ. Graphics Interchange Format — «формат для обмена изображениями») — один из популярных графических форматов, поддерживающий 256-цветную палитру и анимацию.
По сути, программа предназначена для захвата всего, что происходит на экране с последующей правкой, сохранением отснятого материала в формате GIF и, по желанию, выгрузке полученной анимации в Интернет. Мало кто даже из платных аналогов может похвастаться таким функционалом!
Вот для примера, можно сравнить нашу программу с популярным приложением для снятия скриншотов и отправки их в Интернет Screenshot Studio:
Как видим, обе программы могут захватывать серии кадров, но только GoonCam умеет сохранять эти серии, как один GIF-файл!
К тому же, Screenshot Studio может выгружать скриншоты в Интернет только, используя Ваши аккаунты в соцсетях, тогда как наш бесплатный инструмент умеет выкладывать анимацию на публичный сервис Imgur вообще без регистрации (файлы до 2 мегабайт или до 5 с регистрацией)!
Подготовка к работе и окно инструментовДополнительный плюс GoonCam в том, что программа не нуждается в установке. Однако, в силу того, что написана на C#, требует наличия у Вас установленного пакета библиотек .NET Framework 4 или выше.
Качаем архив и распаковываем из него папку с программой. Открываем папку и запускаем файл GoonCam.exe. Перед нами появится основное окно, содержащее все инструменты для создания gif-анимации.

Несмотря на то, что программа англоязычная, назначение каждой из четырех кнопок вполне понятно за счет использования на них специальных общепринятых иконок. Итак:
Предлагаю рассмотреть принцип работы с GoonCam пошагово.
Шаг 1 – настройка проектаПеред тем, как записать очередную анимацию нам желательно настроить ее параметры. Для этого нажмем на кнопку «Settings» и перейдем в окно настроек.

Настроек здесь немного:
Изменяем настройки в соответствии с нашими требованиями, закрываем окно и переходим к процессу записи.
Шаг 2 – запись анимацииДля того, чтобы начать захват кадров, нам достаточно нажать первую кнопку – «Record» – на основной панели инструментов. При этом, если в настройках Вы не указали полноэкранный захват, перед Вами появится прозрачное окошко-рамка, которое мы должны настроить под размеры захватываемой области или окна.

Теперь жмем заданную комбинацию горячих клавиш, указанную в заголовке рамки-окна (по умолчанию ALT+CTRL+Пробел) и записываем все, что происходит на экране, будь то, фрагмент видеоролика, набор текста в Блокноте или же мини-обучалка.
Для остановки записи повторно нажимаем горячие клавиши, закрываем окно и можем переходить к редактированию.
Шаг 3 – редактирование отснятых кадровВ принципе, можно ничего и не редактировать, если Вы писали какой-то процесс с пояснениями своих действий. Но на практике, при создании gif-анимации редко удаётся сделать запись без единого лишнего кадра.
Для того чтобы удалить всё лишнее, и тем самым уменьшить итоговый размер файла анимации, нам нужно зайти в редактор отснятого материала, нажав кнопку «Edit».

Появится окно с очередью записанных кадров и небольшой строкой меню вверху. На каждом кадре есть три цифры.
В левом верхнем углу находится число, обозначающее порядковый номер кадра в анимации. В левом нижнем углу – время задержки кадра в миллисекундах, а в правом нижнем – время в секундах, прошедшее с начала анимации.
Управлять параметрами записи удобнее всего при помощи системы контекстного меню. Здесь все пункты разбиты на две группы: традиционные (вставка, удаление, вырезание и т.д.) и дополнительные (в нижней части).
Поскольку все пункты на английском. на всякий случай приведу их перевод на русский и небольшие пояснения:
Из всех перечисленных функций нарекания есть только на Reverse. Используется она для того, чтобы обратить порядок выделенных кадров. Это может быть очень удобно для создания непрерывной плавно зацикленной анимации.
Но есть одно «но»… В режиме предпросмотра анимация отображается должным образом, однако при сохранении инвертированные кадры почему-то не всегда сохраняются :(.
Точной закономерности появления ошибки я не выяснил, но есть предположение, что это происходит, когда количество кадров в обработанной анимации превышает количество кадров в изначально отснятой.
Если инверсия Вам очень нужна, то могу предложить банально простой вариант решения задачи – запустите еще одну копию GoonCam и с ее помощью запишите анимацию из окна предпросмотра, которое вызывается нажатием на пункт «Preview» в строке меню.

При помощи функции превью Вы можете оценить, как будет выглядеть итоговая анимация для того, чтобы вовремя исправить все недочеты.
Помимо пункта «Preview» советую также заглянуть в меню «File». Там Вы найдете функцию сохранения текущей записи (Save Recording) и открытия (Open Recording) ранее созданных файлов записи для их дальнейшей правки и экспорта в единый GIF-файл.
С этими функциями Вы сможете в любой момент сохранить результат своей работы в редактируемый REC-файл, чтобы продолжить обработку анимации в будущем!
Когда Ваша анимация полностью готова и выражает все, что Вы задумали, самое время закрыть окно редактора и приступить к последнему шагу – сохранению.
Шаг 4 – сохранение gif-анимацииДля того, чтобы сохранить обработанную анимацию нам нужно активировать последний инструмент – Convert. Перед нами откроется окно с набором настроек, которые мы можем применить при сохранении нашей анимации.

Собственно, настройки содержатся на левой панели, а правая предназначена для предпросмотра результата сохранения. По умолчанию предпросмотр отключен и для его активации нужно нажать кнопку «Preview» внизу. Что касается настроек, то они разбиты на такие секции:
1. «Compression» (сжатие)
Дизеринг (англ. dither — дрожать) — создание иллюзии дополнительного цвета с помощью перемешивания пикселей с уже имеющимися цветами.
В эту группу входят опции, которые позволяют существенно снизить размеры итоговой анимации за счет незначительного ухудшения их качества. В этой группе первым идет инструмент «Dithering» (дизеринг).
Он позволяет скорректировать цветовую карту нашей анимации, чтобы добиться максимально эффективного баланса между качеством изображения и итоговым размером файла.
По умолчанию дизеринг отключен, но Вы можете активировать его, переключив режим отрисовки в индексированную 256-цветную палитру (universal colormap), в пользовательскую палитру (custom color levels) и даже в палитру с ручной настройкой глубины цветов по трем основным каналам (custom color levels per channel)!
Редукция (лат. reductio ) — упрощение.
При выборе одного из двух последних вариантов дизеринга активируется инструмент «Levels», который дает возможность вручную указать уровень редукции палитры.
2. «Optimization» (оптимизация)
По сути, этот раздел является подразделом предыдущего, но по функциональным признакам я бы выделил его в отдельную группу. Сюда входит три инструмента, призванных автоматически оптимизировать нашу анимацию.
3. «Resizing» (изменение размеров)
Инструменты данной группы не нуждаются в особых пояснениях. С их помощью мы можем уменьшить или увеличить нашу анимацию по ширине (Width) и высоте (Height), а также отключить сохранение пропорций (Keep aspect ratio).
4. «Preview» (предпросмотр)
Последний раздел настроек, который отвечает за функцию предпросмотра анимации перед сохранением.
По умолчанию его инструменты отключены, а активация пункта «Partial» (частично) позволяет получить к ним доступ и вручную задать начальный и конечный кадры в итоговом GIF-файле.
Вот и все по настройкам :). В правом нижнем углу у нас имеется две кнопки для одного из возможных вариантов сохранения созданной gif-анимации.
Кнопка «Save» позволяет сохранить полученную очередность кадров в единый GIF-файл на Вашем компьютере. Тогда как кнопка «Upload» предоставляет нам возможность сразу же загрузить анимацию в Интернет и поделиться ею с друзьями и знакомыми!
Нажатие кнопки вызовет небольшую панельку с двумя пунктами.
Первый (Anonymous Imgur upload (2mb limit)) позволяет выгрузить любой файл размером до 2 мегабайт без регистрации и сразу же получить на него ссылки.
Второй (Upload to your Imgur account) дает нам возможность залить на сервер уже файлы до 5 мегабайт (или до 10 при наличии платного PRO-аккаунта), но для этого Вы должны предварительно зарегистрироваться…
Как по мне, то лимит в 2 мегабайта не сильно критичен для небольших анимашек, популярных в соцсетях, поэтому можно смело жать первый пункт и спустя пару секунд Вы получите список из трех ссылок.
GoonCam как инструмент для создания gif-анимации, лично меня устроил практически всем :).
Организация основной панели управления в виде простых кнопок – довольно удачное решение. А встроенный редактор анимации заслуживает отдельной похвалы за свое удобство (в аналогичных программах записи анимации кадры обычно идут практически непрерывным потоком, поэтому трудно определить, где кончается один, а начинается второй).
Из недостатков самым главным разочарованием является не всегда корректное сохранение обработанной анимации. Однако, поскольку в режиме предпросмотра все отображается как надо, то у нас есть шанс сохранить именно нужный вариант анимации за счет повторной записи с экрана превью :). Пусть и костыль, но рабочий :).
Хотя, если брать по большому счету, то перед нами пока только альфа-версия! Если разработчики не забросят проект, то мы имеем все шансы получить одну из лучших программ для создания анимации!
P.S. Разрешается свободно копировать и цитировать данную статью при условии указания открытой активной ссылки на источник и сохранения авторства Руслана Тертышного.
P.P.S. Если Вам часто приходится делать единичные скриншоты с простыми пометками и поясняющими надписями, то одним из лучших бесплатных решений для этого является PicPick. Рекомендую ;)
Скачать PicPick для создания скриншотов https://www.bestfree.ru/soft/graph/screenshot.php
СКАЧАТЬ GoonCam 0.2.1
(страница загрузки)
Easy GIF Animator - программа, предназначенная для создания анимированных изображений (gif-файлов), насыщенных различными эффектами. Easy GIF Animator имеет довольно много настроек и позволяет управлять всеми параметрами анимированного gif-файла, включая продолжительность, цветовую палитру и т.п. Допускает использование эффектов, в том числе добавление текста на изображение, предварительный просмотр в браузере, преобразование gif-анимации в формат AVI, добавление звука к созданным анимациям, сохранение созданного файла в формате SWF (флеш), автоматическое создание HTML-кода для вставки готовой анимации на веб-сайт и многое другое. Поддерживает работу с GIF, JPG, PNG и BMP файлами. Имеется гибкая система оптимизации размера выходного файла, включающая в себя несколько способов оптимизации.
Возможности программы:
• Легкое создание анимированных баннеров, изображений и кнопок
• Создание анимированных изображений с нуля
• Редактирование и изменение анимированных GIF изображений
• Добавление визуальных эффектов в GIF анимацию
• Создание движущихся текстовых эффектов
• Оптимизация GIF анимации для уменьшения размера и ускоренной загрузки
• Предпросмотр анимации в интернет браузере
• Изменение размера всей анимации сразу
• Управление фреймами анимации
• Установка количества повторов и продолжительности кадра
• Извлечение отдельных кадров анимации
• Легкая установка прозрачности
• Добавление звуков в анимацию
• Сохранение анимации в SWF формат
• Экспорт анимации в AVI формат
• Использование GIF, JPG, PNG и BMP изображений в анимации
• Генерация HTML кода для публикации в интернете
Название. Easy GIF Animator Pro 6.0.0.51
ОС: Windows®ALL
Лицензия. Есть Patch
Язык: Multi + Русский
Размер: 14.25 MB
Скачать бесплатно программу для создания анимации GIF: Easy GIF Animator Pro 6.0.0.51 (Рус+ключ)

Название. Программа для Создания Анимации (GIF)/Zoner GIF Animator
Версия. 5.0.3
Лицензия. Freeware
Операционая система. Windows
Язык. Русский
О программе.
Zoner GIF Animator — программа для создания анимации в формате GIF. Данный инструмент прост в использовании и обладает расширенной функциональностью, позволяя создавать сотни эффектных растровых текстур высокого качества (кирпичи, облака, пузыри), восстанавливать анимацию до первоначального состояния, использовать битовые и векторные изображения в качестве рамок, окрашивать рисунки более чем в 256 цветов, применять степень прозрачности от 0 до 99% и т.д.
С помощью Zoner GIF Animator можно создавать «обманные баннеры» (имитирующие диалоговые окна Windows) без использования дополнительных графических приложений. Можно напрямую встраивать в баннеры векторную графику в форматах WMF и EMF (например, клипарты). При этом качество будет выше всяческих похвал.
Вы особенно оцените Zoner GIF Animator, если готовите анимированную графику для Интернет. Импорт растровых изображений: PCX, TIF, WPG, MAC, TGA, ICO, BMP, JPG, DIB, RLE, PNG и BMI. Импорт анимации: FLI, FLC и AVI. Оптимизация выходного файла (для сокращения времени загрузки).
И создания (редактирования) анимированных аватарок.
Серийный номер
Name: any
Serial number: A0FD2DB6AAFA6


Easy GIF Animator - мощная и простая в использовании программа для создания и редактирования анимированных GIF файлов. С помощью этой замечательной утилиты можно с легкостью создавать анимированные изображения, баннеры и кнопки. Вы можете использовать специальные функции для добавления восхитительных визуальных эффектов и подготовления вашей анимации для публикации в интернете. Программа поддерживает все типы GIF анимации и обеспечивает высокую степень сжатия и великолепное качество ваших анимированных изображений. В последних версиях программы имеется встроенный редактор изображений, мастер создания баннеров, а также специальные функции для повышения вашей производительности в работе.
Возможности программы:
Легкое создание анимированных мультфильмов, баннеров, изображений и кнопок
Создание анимированных изображений с нуля
Редактирование и изменение анимированных GIF изображений
Добавление визуальных эффектов в GIF анимацию
Создание движущихся текстовых эффектов
Оптимизация GIF анимации для уменьшения размера и ускоренной загрузки
Предпросмотр анимации в интернет браузере
Изменение размера всей анимации сразу
Управление фреймами анимации
Установка количества повторов и продолжительности кадра
Извлечение отдельных кадров анимации
Легкое управление прозрачностью
Добавление звуков в анимацию
Сохранение анимации в SWF формат
Экспорт анимации в AVI формат
Использование GIF, JPG, PNG и BMP изображений в анимации
Сохранение анимации в формате SWF с фоновой музыкой
Генерация HTML кода для публикации в интернете
Версия программы: Easy GIF Animator Pro 6.2.0.53 Final Rus 2015
Год выпуска. 2015
Лекарство. в комплекте (keygen REiS)
Язык интерфейса. МL|Русский
Системные требования:Windows XP | Vista | 7 | 8 | 8.1
Скачать Easy GIF Animator 6.2 RUS
Скачать с Turbobit

Как скачать с турбобит бесплатно: В последнее время щёлкаеш по ссыле а ни фига не открывается, просто копируем адрес ссылки (Написано мелким шрифтом) - Спасибо, не надо - (правой кнопкой мыши) и вставляем в браузер, и может не работать ссылка - Скачать файл - делаем также.