

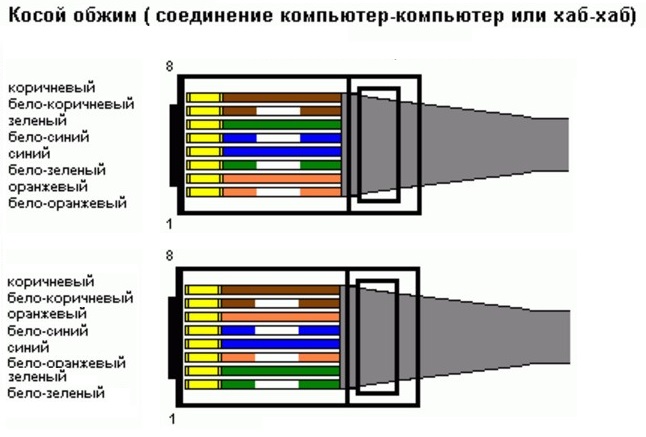


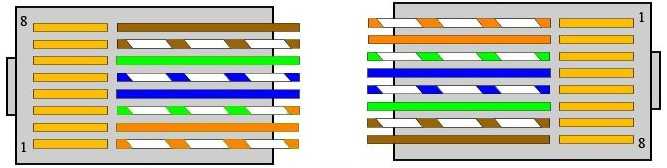





 Рейтинг: 4.3/5.0 (1645 проголосовавших)
Рейтинг: 4.3/5.0 (1645 проголосовавших)Категория: Программы
Однажды при работе за компьютером у начинающего пользователя возникает надобность установить программу. Есть вот какая-то программа, ее нужно установить. Новички думают, что достаточно скопировать папку с программой к себе на компьютер и все дела, но нет, это не правильно.
В этой статье мы научимся правильно устанавливать любые программы. рассмотрев основные действия, которые нужно выполнять при установке программы, т.к. они во всех программах аналогичны, согласиться с правилами, выбрать папку и т.д. Ниже рассмотрим все действия подробнее…
Итак, приступим. Допустим, скачали вы из интернета какую-то программу и хотите установить ее. Первым делом кликаем два раза по программе и первое окно, которое чаще всего появляется – это окно в котором нас приветствует «Мастер установки программ». В данном окне сказано, что перед установкой желательно закрыть другие программы, скайп, аська, браузер и т.д. это для того чтобы не возникло проблем при установке. Увидели это окно, поняли, о чем оно, нажимаем кнопочку «Далее».
Следующее окно, которое появляется всегда при установке программы. это окно в котором необходимо принять условия лицензионного соглашения, поставив галочку напротив – «Я принимаю условия лицензионного соглашения». Здесь же, если интересно, можно и почитать данное соглашение.
При установке программы всегда присутствует окно для выбора папки. По умолчанию, если ничего не выбирать, программа установиться на жесткий диск «С» в папку «Program Files», можно нажать кнопочку «Обзор» и выбрать папку для установки самостоятельно, например, на диске «D». Я всегда оставляю по умолчанию, и все программы у меня лежат в папке «Program Files» на диске «С».
Также может появиться окно, в котором нужно будет, поставить или убрать не сколько галочек, например, создавать ли ярлык для запуска программы на рабочем столе, как правило, ставим, далее запустить программу после окончания установки и другие всем понятные, что значат эти словосочетания.
Вот это основное, что появляется при установке программы. Могут быть и другие окна, зависит от различных программ. Уже после установки, нескольких программ, осмысливая, что происходит в каждом окне, будете устанавливать их с закрытыми глазами, т.к. ничего сложного в установке программы нет.
Создано: 22.12.2010 года Просмотров: 12513 Добавил: Сергей
Понравилась статья? Поделись с друзьями в Соц. Сетях
Август Today, 2017 / Рейтинг: 4.6 / Оценок: 747
Gallery of Images "Как скачивать программы" (600 pics):
Как скачивать игры с Скачивать игры с интернета мы будем при помощи программы торрент. Как скачивать с Ютуба на Андроид? Этим вопросом задавались многие пользователи.
Как скачивать программы? - MyDivДля начала скачай программу на комп, потом вставь флешку в комп, зайди в мой компьютер (my. Многие задаються вопросом как установить торрент? Всё очень просто! В этой статье я.
Как скачивать программыКак скачать файл в зависимости от размера программы, как файл каждый раз. Video embeddedGoogle Play содержит тысячи программ, Както стремно скачивать приложения оттуда.
Как скачивать программыПрограмма была выпущена в 2006 году и с тех пор регулярно Как скачать видео с YouTube. Как скачивать и устанавливать приложения (программы или игры) на iPhone, ipod touch или ipad из App store.
Как скачивать программыКак скачать Как скачивать бесплатно не удалять его и оставлять программу. Скачивать программы на Программа может быть использована как для хранения важных.
Как скачивать программыКак скачать? как установка программы завершена, откройте страницу с интересующим. Установите Savefrom. net Помощник, чтобы скачивать медиафайлы в 1 клик! Как использовать сервис.
Как скачать программу из интернетаКак скачать музыку с что VKMusic лучшая в своем роде программа для скачивания музыки. Где лучше всего скачивать (а где не скачивать) и как правильно устанавливать программы в.
Как скачать программу из интернетаКак скачать приложения AppStore бесплатно. Существуют тысячи бесплатных приложений. Бесплатно скачать программу uTorrent можно перейдя по Как скачивать файлы через торрент.
ПРОГРАММЫ - Скачать бесплатныеБесплатные программы для компьютера: браузеры Mozilla Firefox, Хром, Internet Explorer, тулбар Яндекса. Как скачать с YouTube Для этого способа нужно установить бесплатную программу Ummy Video Downloader.
Как скачивать программы игры наVideo embeddedЗагружай все лучшие бесплатные программы на можно скачивать как сумеете. Шаг 2. Под описанием программы на этой же странице появится таблица с официальными.

Как установить программу на компьютер в принципе должен знать каждый, у кого есть компьютер. Инициализировать начало установки программы так же просто, как открыть текстовый документ для просмотра, для этого, кстати, выполняется одно и то же действие, двойной клик по файлу левой кнопкой мыши. Но ситуации бывают разные, для чего мы немного подробнее рассмотрим, как установить программу на компьютер скачанную из интернета или находящуюся на диске.
Как уже упоминалось выше, установить новую программу на компьютер довольно просто, достаточно запустить установочный файл двойным кликом по нему, и следовать инструкциям в появляющихся окошках.
Если программа скачана из интернета, то, скорее всего она будет в виде одного файла. Если этот файл с расширением *.exe, то тут все просто, запускаем и устанавливаем. Если это архив, необходимо извлечь все файлы из него, кстати, файл *.exe также может оказаться архивом.
Распаковывать файлы лучше всего в отдельную папку, что значительно упростит их поиск. В архиве может быть что угодно, от установочного файла программы с различными файлами описания программы, до образа диска программы. Если имеется только один *.exe файл или среди всех файлов имеется *.exe файл с названием программы, то именно его следует запускать. Если это образ диска, то следует искать файл с названием setup.exe. Но такого файла в корневой папке может и не оказаться, а будет только набор папок с непонятными названиями. Но из этой ситуации также есть выход.
Практически все диски при их установке в дисковод автоматически запускаются, если данная функция не отключена на компьютере. При этом программа автозагрузчик всегда безошибочно запускает необходимый файл, а все по тому, что на диске имеется файл подсказка, который обычно является скрытым. Он всегда имеет одно и то же название на любом диске autorun.inf.
И так, если вы скачали архив диска или вставленный диск с программой не запускается автоматически, и вы не знаете какой именно файл запускать, вам необходимо прочитать содержимое файла autorun.inf. Для этого настроим показ скрытых файлов. который по умолчанию в проводнике Windows всегда отключен, и откроем этот файл обычным блокнотом. Там обычно очень мало текста, буквально пара строк, среди которых вам необходимо найти строку, начинающуюся на open=, где после знака равенства всегда пишется путь к запускаемому файлу и его название.
После запуска необходимого файла с диска обычно запускается мастер установки, и установить новую программу на компьютер не составит и труда, следуя всем инструкциям мастера установки.
Теперь посмотрим на примере, как правильно установить программу на компьютер скачанную из интернета, для чего попробуем установить программу для скачивания файлов из интернета Download Master. Это бесплатная программа и ее всегда можно скачать на официальном сайте. Скачанный установочный файл имеет название dmaster.exe. После запуска этого файла может появится предупреждающее окошко Windows 7, смотря какие у вас настройки. Файлу мы доверяем, поэтому продолжаем установку.
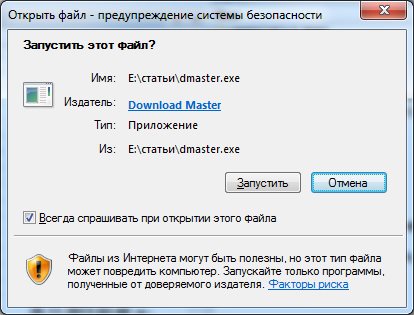
Далее уже появляются окошки установщика программы, в которых нужно внимательно читать все, что предлагается сделать.
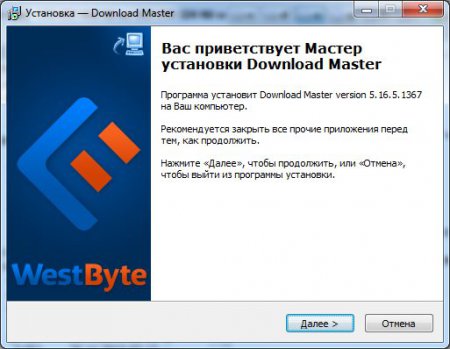 Начало установки программы
Начало установки программы
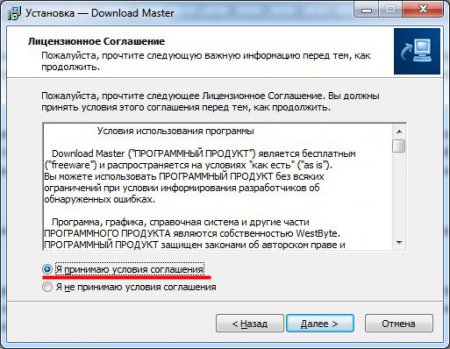 Соглашаемся с условиями
Соглашаемся с условиями
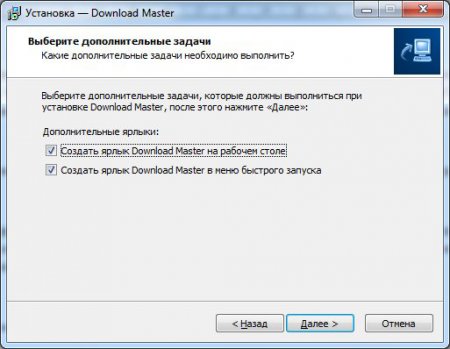 Настройка устанавливаемых ярлыков
Настройка устанавливаемых ярлыков
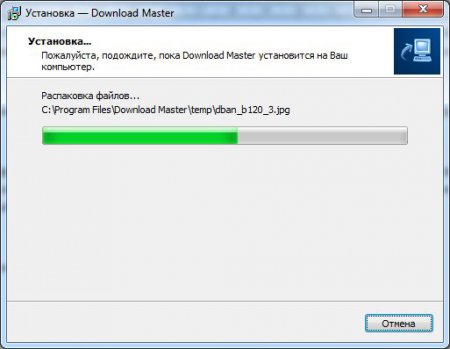 Процесс установки программы
Процесс установки программы
Следующее окошко как раз и показывает, почему нужно внимательно читать и просматривать все действия. Если бездумно нажать кнопку «Далее», будет установлено много лишнего хлама, который Вам возможно не нужно. К тому же появляется аж два окошка с предложением установить ненужные Вам элементы. Такое навязывание программ в основном происходит при установке популярных небольших по размерам программ, бесплатно распространяемых в интернете.
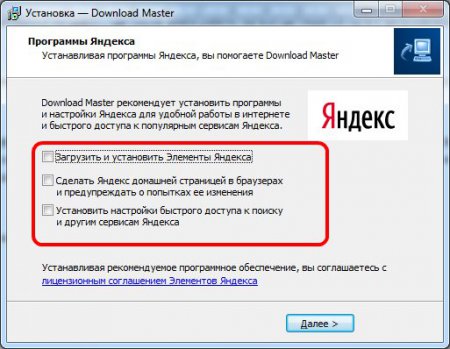 Предложение установить дополнительные программы
Предложение установить дополнительные программы
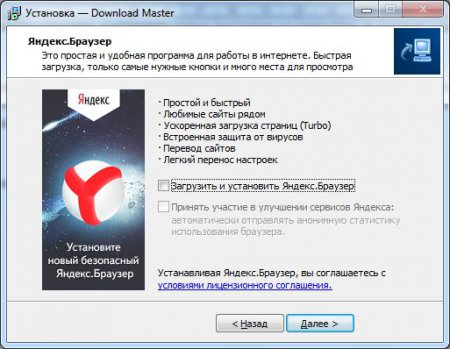 Повторное предложение установить дополнительные программы
Повторное предложение установить дополнительные программы
Несколько уроков, которые помогут научиться быстро скачивать любую информацию из сети.
Способы скачивания Поговорим о том, как вообще происходит загрузка информации из Интернета. Какие существуют способы, чем они друг от друга отличаются, как качать безопасно.
Как скачать из Социальных сетей В этом уроке я покажу самый простой и удобный способ сохранения музыки и видео из Одноклассников, Вконтакте и YouTube на свой компьютер.
Загрузка фото и картинок Учимся скачивать картинки и фотографии из Интернета на свой компьютер. Также разбираемся в том, как загрузить большой размер изображения и что делать, если сохранить его не получается.
Скачивание текста Мастер-класс по сохранению текста из сети на компьютер. Как правильно загружать текст, что с ним потом делать и как решать возникающие сложности.
Как скачать файл Обучение скачиванию файлов: как происходит загрузка и где потом их искать. Принцип сохранения в разных браузерах.
Программы для скачивания Рассмотрим специальные программы для упрощения закачки файлов. Какие бывают, для чего предназначены, где их бесплатно получить.
Интернет дает возможность не только ознакомиться с разнообразной информацией, но и «забрать» ее к себе навсегда.
Мы можем найти необходимые материалы в сети и бесплатно загрузить их в свой компьютер. Тогда эта информация уже будет принадлежать нам. Это означает, что ее в любой момент можно открыть на компьютере без Интернета, перенести на флешку или записать на диск.
Можно даже переслать ее кому-нибудь по электронной почте, через социальную сеть или скайп. И даже если из того места в Интернете, где Вы нашли эту информацию, она удалиться, то у Вас она по-прежнему будет открываться в «первозданном» виде.
Подобное «забирание» из Интернета принято называть скачиванием. Причем, загрузить можно не только текстовые данные, но и видео, музыку, фотографии и даже компьютерные программы.
Единственная сложность заключается в том, что для загрузки каждого типа данных существует свой вариант или даже несколько вариантов скачивания. Текст мы «забираем» одним способом, видео или музыку – другим, фотографии – третьим и т.д. К сожалению, не существует одной универсальной инструкции – в каждом случае она своя.
Я постарался собрать для Вас самые распространенные и наиболее простые техники загрузки информации из Интернета. Для освоения каждой из них следует открыть соответствующий урок и внимательно его изучить. Но я бы все-таки рекомендовал начать с теоретического занятия «Способы скачивания». Он поможет разобраться с основными понятиями и избежать возможных проблем (вирусов, потери денег и др.).
Related Posts

Хоть Магазин в Windows и содержит достаточно много приложений, но все же обязательно возникнет ситуация, когда нужной вам программы в нем не будет.
В этом случае нужно будет найти необходимую программу в интернете, скачать ее на компьютер и установить.
Программ существует огромное количество и нужно понимать, что, как процесс установки, так и правила их использования (то есть лицензия) могут отличаться и весьма сильно. Поэтому невозможно дать строгий и четкий алгоритм, следуя которому вы сможете установить любое нужное вам программное обеспечение. Но есть некоторые общие моменты, от которых и стоит отталкиваться.
Вот общий алгоритм наших действий:
Обычно мы с вами знаем название программы, которую желаем установить на компьютер. Поэтому нам нужно найти установочный файл или файлы программы, которые называются дистрибутивом .
Сразу стоит объяснить этот термин — «дистрибутив».
Дело в том, что компьютеры у всех у нас разные и на них могут быть установлены различные операционные системы. Дистрибутив программы позволяет ее установить правильно, учитывая все особенности конкретного компьютера.
По сути дистрибутив — это вспомогательная программа-установщик. После того, как сама программа будет установлена на компьютере, дистрибутив можно безболезненно удалить, так как он свою роль уже выполнит.
Итак, чтобы найти дистрибутив нужной нам программы мы должны воспользоваться любой поисковой системой. Открываем браузер и вводим в адресной строке запрос, состоящий, например, из названия программы и слова «скачать».

И тут мы переходим ко второму пункту и это очень важный момент — скачивать программы стоит только из надежных источников.
Вполне резонно возникает вопрос — а что такое надежный источник?
Я считаю, что надежный источник — это сайт разработчика программы, поэтому в первую очередь нужно искать именно официальный сайт.
Как это сделать?
Тут опять же есть несколько способов.
Во-первых, можно ввести соответствующий поисковый запрос в браузере, например, «официальный сайт google chrome ».

Также в интернете есть ресурс, который называется Википедия — это глобальная энциклопедия обо всем.
Можно поискать название программы здесь.
Я обычно ввожу поисковый запрос следующего вида прямо в браузере — «википедия google chrome ».

На странице в Википедии есть краткое описание, где будет указан официальный сайт.

После того, как нашли официальный сайт, переходим на него и ищем возможность скачать установочный файл программы, например, раздел «Скачать».
И тут возникает еще один серьезный вопрос — лицензия.
Далеко не все программы бесплатны. Очень многие начинающие пользователи не понимают это разделение, поэтому хочу пояснить.
Если разработчик программы на официальном сайте распространяет программу за деньги, то это означает, что легально вы не сможете скачать данную программу бесплатно.
Безусловно, есть масса сайтов, на которых вы найдете бесплатно все что угодно, но нужно понимать, что в данном случае вы будете иметь дело с пиратскими программами.
Пиратское программное обеспечение — это с одной стороны все те же программы, что вам предлагают за деньги, просто кто-то взломал программу и отменил необходимость платить. Но вот что было еще изменено кроме этого не знает никто, кроме человека, который взломал программу. Поэтому даже если опустить этическую сторону вопроса (я имею в виду пиратство, которое по сути является воровством), то никто не может гарантировать безопасность взломанных программ.
Ни в коем случае не утверждаю, что все пиратские (или как еще часто говорят — ломаные) программы заражены вирусами или еще чем-то. Это совсем не так. Но и гарантию обратного вам никто не даст.
Мое мнение таково — я не ворую в обычной жизни, а значит не ворую и в виртуальной. То есть я не использую пиратское программное обеспечение. Почти всегда можно найти бесплатную альтернативу нужной программы. Ну а соглашаться с такой точкой зрения или нет — это личное дело каждого.
Вернемся к основной теме — к установке программы.
Давайте посмотрит, как это делается на примере.
Допустим вам не нравится браузер Microsoft Edge и вы бы хотели его заменить на какой-то другой, например, на Mozilla Firefox. Google Chrome или Яндекс.Браузер.
Действуем по выше изложенному алгоритму.
Открываем установленный по умолчанию браузер Edge и вводим поисковый запрос, например, «Mozilla Firefox скачать ». Сразу же в поисковой выдаче видим официальный сайт, с которого и скачаем установочный файл.

Переходим на сайт и нажимаем соответствующую кнопку.

Начнется процесс загрузки установочного файла. По окончании можем запустить файл прямо из бразауера, либо можем открыть папку Загрузки и найти установочный файл там.


Процесс установки у разных программ может отличаться и весьма существенно. Но ВСЕГДА будьте бдительны и читайте внимательно текст в ходе установки программы.
Очень часто я получаю сообщения от пользователей, которые не понимают откуда на их компьютерах берется та или иная программа. А почти всегда дополнительные программы устанавливаются вместе с основной, которую вы скачали и установили как мы это сейчас делаем.
Некоторые разработчики программ считают, что таким образом человек сможет опробовать их приложение и принять решение о его покупке. Дело в том, что таким образом очень часто распространяются пробные версии платных программ.
Мне кажется, что это убыточная позиция, так как программа, установленная таким образом, у пользователей вызывает больше негатива, нежели желания ее купить. Но раз до сих пор программы распространяются таким «теневым» способом, значит выгода какая-то от этого все же есть.
В общем, внимательно все читаем перед тем как нажать на кнопку Далее или Готово .
После установки программы мы увидим ее значок на рабочем столе.

Он появляется после установки многих программ, но это не обязательное правило. Значок программы никак не связан с самой программой. Я имею в виду, что значок с рабочего стола можно удалить и это никак не повлияет на саму установленную программу. В любом случае, программу всегда можно найти в меню пуск.
После того, как программа установлена на компьютер, можно удалить ее дистрибутив, то есть установочный файл, который мы скачали из интернета. Он больше не нужен и лишь будет занимать место на вашем диске. Поэтому заходим в Загрузки и удаляем файл.

Все, программа установлена и готова к работе, а в следующий раз мы поговорим о программах по умолчанию.