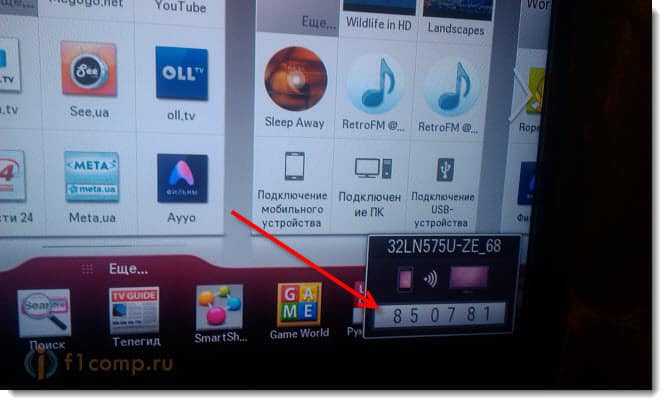



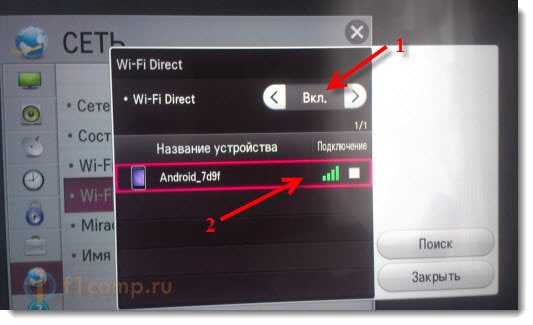






 Рейтинг: 4.6/5.0 (1603 проголосовавших)
Рейтинг: 4.6/5.0 (1603 проголосовавших)Категория: Приложения

Данная статья предназначена для того, чтобы раскрыть основные моменты подключения Вашего портативного девайса к телевизору под управлением ОС Smart TV. Мы расскажем Вам, что может делать планшет, подключенный к Smart TV.
Итак, нам потребуется кабель, которым Вы обычно подключаете свой девайс к компьютеру или зарядному устройству. Один конец этого кабеля будет устремлён в планшет, второй, соответственно, в телевизор.
После определённого времени девайс определится, и будет возможность использовать его в качестве переносного накопителя. Оттуда можно будет просмотреть фотографии на большом экране, прослушать музыку, просмотреть видео или фильмы, а также взаимодействовать с другими медиа-файлами.
При наличии функции USB OTG (USB On-The-Go) на Вашем планшете, Вы сможете передавать экран планшета на экран телевизора.
Также фирменные планшеты (например, Samsung) имеют в своём распоряжении специальные приложения, которые позволяют соединить планшет и Smart TV той же марки без проводов, с более удобным управлением (возможно управление напрямую с планшета, включая передачу тех или иных файлов напрямую на экран, посредством сети Wi-Fi ).
После того, как мы подключили планшет к телевизору на базе Smart TV, появляется возможность передачи мультимедиа-файлов, а также экрана планшета на экран ТВ (при наличии данной функции у планшета). До встречи на страницах нашего сайта!
Прочитал сам, расскажи другим в социальных сетях
This sounds like something I am going to LOVE! Thanks for the recipe.
cartier rings imitation for men http://www.weskh.net/category/love-ring-imitation
Very good information. Lucky me I came across your site by chance (stumbleupon). I’ve saved as a favorite for later!|
copy van cleef bracelet alhambra http://www.howcar.net/tag/fake-van-cleef-bracelet
Hiya, I’m really glad I’ve found this information. Today bloggers publish only about gossips and net and this is really frustrating. A good website with interesting content, this is what I need. Thank you for keeping this site, I will be visiting it. Do you do newsletters? Can not find it.
bague amour imitation cartier http://www.welljasey.com/fr/
It is ossible for you to to have limitless money in-game If You arrange the Pixel Gun 3D apk that I shared under.
cartier imitation collier amour http://www.welljasey.com/fr/best-replica-cartier-love-necklace-in-yellow-gold-b
7212400-p729/
Wonderful work! This is the type of info that should be shared around the net. Shame on Google for not positioning this post higher! Come on over and visit my web site. Thanks =)
collier amour replique cartier http://www.welljasey.com/fr/
I was more than happy to find this website. I wanted to thank you for ones time for this fantastic read. I definitely savored every little bit of it and I have you saved as a favorite to check out new information in your web site.
bague love imitation cartier http://www.welljasey.com/fr/replica-cartier-love-ring-yellow-gold-r-set-with-pa
ved-diamonds-p739/
As time goes by, it is possible for you to to add more charms to your bracelet.
copie bague amour cartier http://www.welljasey.com/fr/replica-cartier-love-ring-yellow-gold-set-with-thre
e-diamonds-b4032500-p734/
cartier imitation bracelet amour написал
в статье Как скачать видео с Rutube
You should start training your dog as soon as you bring it to your home.
cartier imitation bracelet amour http://www.welljasey.com/fr/best-good-replica-cartier-love-bracelet-in-yellow-g
old-b6035516-p706/
The info talked about inside the report are some of the most effective offered
cartier bague amour copie http://www.welljasey.com/fr/replica-cartier-love-ring-yellow-gold-set-with-thre
e-diamonds-b4032500-p734/
Вопрос «как передать видео с компьютера на телевизор» актуален для всех любителей смотреть фильмы в хорошем качестве с «большого экрана». В одной из предыдущих статей мы подробно рассказывали как подсоединить компьютер к телевизору с помощью кабеля . здесь же рассмотрим подключение телевизора к компьютеру через wifi.
Однако прежде чем синхронизировать телевизор с компьютером без проводов следует убедиться, что:
Теперь непосредственно о подключении.
Соответственно, необходимо, чтобы оба устройства поддерживали данную технологию.
Синхронизации компьютера с телевизором особой сложностью не отличается:
Откройте программу «Intel Wireless Display» — вам будет предложено подключиться к найденным мониторам — отметьте ваш телевизор и нажмите «Подключить». После этого на телевизоре появиться цифровой код, который необходимо будет ввести в программе на компьютере.

Наиболее актуально для операционных систем «Windows 8/8.1/10».
Нажмите на кнопку «Устройство» в правом нижнем углу экрана, далее «Проектор» — «Добавить беспроводной дисплей» и добавьте ваш телевизор аналогично предыдущему способу.

Для «Windows 10» порядок действий несколько отличается. Откройте «Параметры» — «Устройства» — «Подключенные устройства» и нажмите «Добавить устройство».

Как и предыдущий вариант подключения, такое подключение телевизора к компьютеру через wifi особой сложностью не отличается: программа интуитивно понятна и разобраться с ней не составит труда.
Главное условие синхронизации – это поддержка технологий со стороны телевизора и компьютера.
Как вывести фильм с компьютера на телевизор: этапы настройкиПосле запуска программы вам будет предложено провести начальные настройки:
— На первом этапе выбирается «Тип устройства», «Поддержка файлов» и «Цветовая палитра» программы.

— На следующем шаге выберите, какие папки будут доступны для просмотра: отметьте только то, что вам необходимо, и нажмите «Готово».


— Для включения «Медиа сервера» нажмите «Запуск» — в разделе «Устройство воспроизведения DMR » появится ваш телевизор — нажмите «Play».


Сразу необходимо отметить, что данный девайс стоит потраченных средств, а настройка подключения компьютера к телевизору осуществляется так:
Вот, в принципе, и все наиболее актуальные возможности подключения к телевизору компьютера по средствам беспроводной передачи данных.
Автор публикациине в сети 4 дня
Чтобы просматривать файлы с мобильного телефона на экране телевизора, вам потребуется выполнить несколько последовательных действий.
Посредством кабеля и с использованием специального приложения вам потребуется подключить телефон к телевизору, открыть доступ к внутренней памяти устройства и карте памяти.
Подключение при помощи MHL и RCA читайте в статье про подключение планшетов к телевизору. Это специфические методы, о них узнаете в той статье, там же множество комментариев.
В данной статье рассмотрен алгоритм действий при наличии встроенной возможности подключения.
Выполнение операцииО том, как подключить телефон к телевизору, вы можете прочесть в инструкции к вашему мобильному устройству. В зависимости от конкретной модели телефона и телевизора подключение производится с теми или иными особенностями. Для подключения телефона к телевизору вам потребуется выполнить следующие шаги:
Обратите внимание, как подключить телефон к телевизору, можно прочесть в электронном справочнике к вашему мобильному аппарату. Современные модели смартфонов поддерживают специальное приложение для просмотра файлов на экране телевизора. Для просмотра файлов необходимо подключить телефон к телевизору, запустить специальное приложение и выбрать файлы для просмотра.
Перед подключением телефона к телевизору требуется убедиться в совместимости телефона и телевизора, наличии разъема для подключения. При необходимости вам потребуется скачать приложение на мобильный телефон доля просмотра файлов на экране телевизора. После подключения устройства к телевизору вам потребуется открыть доступ к съемному носителю информации, дождаться загрузки и выбрать категорию для отображения файлов – музыка, медиа или другую категорию.

Для подключения телефона к телевизору вам потребуется использовать оригинальный кабель USB, который идет в комплекте при покупке телефона. Установка дополнительного программного обеспечения для просмотра файлов не требуется. Стоит отметить, что файлы для редактирования на экране телевизора будут в большинстве случаев недоступны, возможен только их просмотр и выбор параметров отображения. Загрузка файлов для отображения может занять некоторое время, требуется дождаться окончания загрузки, время которой зависит от заполнения системной памяти устройства.
После подключения телефона к телевизору в списке каналов для воспроизведения вам потребуется выбрать подключением HDMI или USB в зависимости от того, какой вариант для подключения устройства вы использовали. На телевизоре могут быть воспроизведены только те файлы, чтение которых он поддерживает.
Подробную информацию об этом вы можете прочесть в инструкции по эксплуатации. Все совместимые форматы будут воспроизведены на экране телевизора. Последние модели телевизоров поддерживают функцию беспроводного подключения устройств, в этом случае вам потребуется запустить специальное приложение на мобильном телефоне и, следуя инструкции осуществить подключение.
При необходимости вы можете обратиться в службу технической поддержки и получить необходимую помощь в подключении телефона. Блокировать запуск файлов для отображения на телевизоре может антивирус, требуется убедиться в том, что соединение между телевизором и телефоном безопасно и антивирус не блокирует подключение гаджета к новым устройствам. В противном случае необходимо изменить параметры работы антивируса.
Особенности подключенияПеред подключением телефона к телевизору требуется убедиться в совместимости устройств. Сделать это можно, прочитав инструкцию по эксплуатации. Обратите внимание, что подключить телефона к телевизору можно посредством разных кабелей, каждый из которых поддерживает функцию подключения и отображения данных с подключенного устройства. Воспроизведение файлов с телефона на телевизоре происходит при помощи предустановленных приложений на самом телевизоре или на мобильном телефоне в зависимости от конкретной модели.
Если на экране телевизора не отображается список подключенных устройств, попробуйте перезагрузить мобильный телефон и проверить правильность подключения. Если в вашем телефоне установлена карта памяти и на экране телевизора вы желаете просмотреть файлы с нее, разрешите доступ к карте памяти с других устройств в настройках вашего мобильного телефона.
При подключении телефона к телевизору требуется убедиться в системной совместимости и исправности оборудования для подключения. Подключение неисправного и несовместимого оборудования может привести к поломкам. Если вы осуществляете подключение телефона к телевизору через специальное приложение, следуйте подсказкам по подключению из приложения.
В наше время, когда DVD проигрыватели уже вышли из моды, а достойной замены для воспроизведения контента на телевизоре еще не придумали, приходится задумываться над подключением Android устройств, которые в этом плане очень универсальны.

Сейчас уже большинство Android устройств способны справиться с большинством функций обычного компьютера и вполне справедливо, что многие люди хотят подключить их к своим большим и удобным мониторам или телевизорам.
Целью может служить просмотр интернет страниц, презентаций или фильмов с вашего андроида или даже напрямую с “облака”. К сожалению, так и не создан единый стандарт для подключения Android к телевизору. Так давай те же разберемся как это сделать и что нам понадобится.
Как подключить андроид к телевизору по USBСамый простой способ подключения, если ваш в вашем телевизоре присутствует USB разъем и встроенный плеер (большинство маломальски современных TV подойдут).

Итак, по порядку:
Конечно этот метод практически аналогичен подключению флешки к телевизору, но зато не требует лишних приспособлений. Но что если вам этого мало?
Есть еще несколько способов проводного подключения android к телевизору через USB. Давай те их кратенько рассмотрим.
Конечно удобно если в вашем смартфоне предусмотрен HDMI разъем, но в основном этим могут похвастаться только планшеты или Android TV -приставки.
В таком случае, все элементарно — просто соединяем андроид и телевизор HDMI кабелем, и наслаждаемся просмотром.
Но скорее всего, у вас нет этого разъема в смартфоне, поэтому есть возможность использовать MHL или SlimPort. конечно нужно понимать, что для этого вам понадобятся специальные переходники, которые необходимо купить.


Конечно намного удобнее использовать методы подключения андроид к телевизору без проводов, и провод не потеряется и бегать подключать не надо.
Как же всё-таки это сделать:
Для начала надо убедиться что ваш телевизор поддерживает функцию Wi-Fi, в противном случае необходимо приобрести внешний Wi-Fi адаптер, который подключается к HDMI порту телевизора.

В некоторых Android устройствах уже есть такая функция, как Miracast — это полное дублирование изображения с экрана смартфона или планшета.
Также очень хорошо работает приложение из Play Маркета — Streambels.
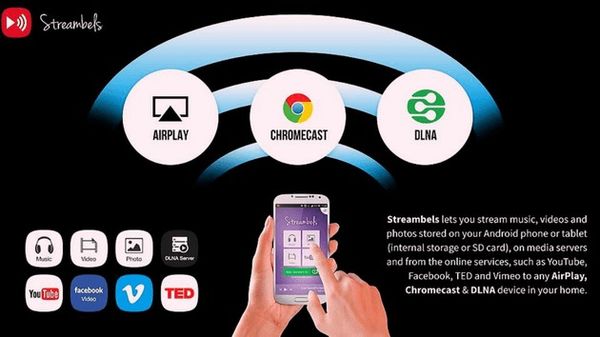
Одна из самых стабильных и комфортных программ для просмотра фильмов, изображений и прослушиваний музыки при помощи Wi-Fi (DLNA или AirPlay).
Просто выбираете в приложении нужный контент и, через пару секунд, он уже на большом экране вашего телевизора.
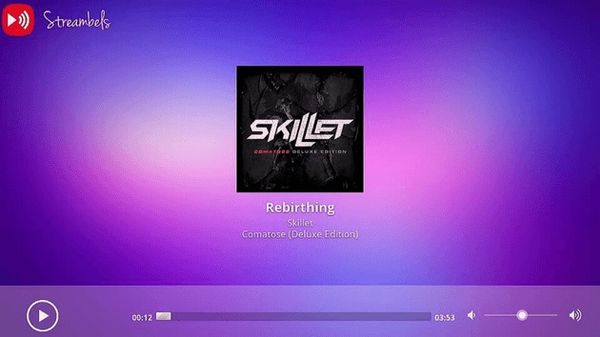
Надеюсь эта статья поможет вам подключить Android к телевизору, это просто!
Просматривать фото или фильмы на небольшом экране не всегда удобно, поэтому появляется вопрос, как подключить Андроид к телевизору. Есть специальные кабели (USB, HDMI, RCI с переходниками), при помощи которых вы сможете наслаждаться любимыми видео/фото на большом экране. При этом существует беспроводной вариант подключения через WIFI.
Подключение при помощи USBБольшинство современных телевизоров имеют очень широкий список интерфейсов, в который входит и USB. Как правило, последний расположен на задней панели вашего телевизора. Чтобы выполнить подключение смартфона или планшета на базе android к телевизору, вам понадобится стандартный переходник micro-USB – USB. Обычно этот кабель поставляется в комплекте с телефоном. В случае его отсутствия, вы можете приобрести кабель на рынке.

Чтобы подключить андроид-аппарат к телевизору через usb, сделайте следующее:


Теперь при помощи телевизора вы можете фактически осматривать папки и файлы в вашем андроид-смартфоне. Если в списке доступных устройств телефон не обнаруживается, переподключите его, а потом попробуйте выбрать другой режим, например, «Медиаустройство MTP» или «Камера PTP».
Подключение при помощи HDMIНаивысшее качество изображения и видео на телевизоре можно получить при помощи HDMI кабеля. Данная технология позволяет передавать многоканальные аудиозаписи и видео высокого разрешения с защитой от возможного копирования. Современные телевизоры обязательно имеют подобный выход, чего не скажешь о телефонах.
HDMI-разъем можно найти только в TV-приставках на андроид или некоторых моделях планшетов, поэтому вам придется купить обязательно специальный переходник с USB на HDMI.

Проводом HDMI соединяем деталь и телевизор. В переходнике обычно уже имеется шнур micro-USB, который подключается к телефону. Дальнейшая инструкция аналогична предыдущему способу. Находим ваше устройство непосредственно на TV, а в файловой системе выбираем для запуска нужное фото или видео.
Убедитесь, что формат файла на телефоне поддерживается вашим телевизором, иначе получите сообщение «Файл не поддерживается». В этом случае, запустить его будет невозможно.
Для работы вышеописанной методики ваш телефон должен поддерживать технологию MHL (Mobile High-Definition Link). Однако, есть еще одна альтернатива – SlimPort. Имеются специальные переходники, которые позволяют аналогично подключить смартфон или планшет к телевизору. Подобная технология установлена на некоторых планшетах Nexus.

Если ваш телевизор, так сказать, не относится к разряду «современных»? Обычно такие модели оснащаются стандартными RCA разъемами, к которым необходим так называемый «тюльпан». Для подключения вам понадобится шнур RCA-HDMI и один из вышеописанных переходников, благодаря которому вы подключите телефон.

Качество звука и изображения будет низким, но теперь вы сможете использовать свой TV для просмотра файлов с телефона. Здесь вам необходимо только в настройках телевизора выбрать источник изображения с «тюльпанов».
Использование Wi-FiБеспроводная передача данных позволяет избавиться от необходимости различных проводов и переходников. Благодаря Wi-Fi, вы можете положить телефон в другой комнате, при этом выполнять навигацию по файловой системе, не вставая с дивана.
Это позволяет сделать Wi-Fi Direct. Большинство телевизоров имеют в своем распоряжении Smart-TV, которое предполагает использование данной технологии. Также на вашем андроид-телефоне или планшете должно иметься это приложение.
Настройка чем-то похожа на сопряжение двух Bluetooth устройств. Она включает в себя три простых шага:
Теперь ваш гаджет синхронизирован с ТВ, и вы можете просматривать фото, видео и другие файлы.
Технология MiracastЕсли ваш ТВ не поддерживает Wifi Direct, можете купить отдельно Wi-Fi адаптер, который поддерживает Miracast. Он подключается к HDMI разъему вашего телевизора, при этом позволяет проецировать экран вашего гаджета.
Преимущество подобного рода способа заключается в том, что телевизор необязательно должен уметь читать различные форматы аудио и видео файлов. Вы, без проблем выполняя навигацию через сенсорный экран гаджета, сможете просматривать видео или фото.

Более того, так как Miracast подразумевает только трансляцию картинки на экран, вы без труда сможете сыграть в любые игры на вашем планшете или смартфоне. Если аппарат поддерживает разрешение HD, то картинка будет транслироваться в соответствующем качестве. Единственным недостатком является задержка изображения на несколько десятков миллисекунд.
Чтобы подключить этот адаптер необходимо:
Если вы обладатель ТВ приставки от компании «Apple», то инженеры из «Купертино» позаботились о том, чтобы вы смогли смотреть на своем широкоформатной телевизоре свои фото и видео. Подключение с помощью AirPlay аналогично вышеописанному методу для Miracast.

Надеемся, что вышеописанные советы пришлись вам в пору, поэтому теперь вы сможете наслаждаться просмотром фильмов непосредственно с Интернета!