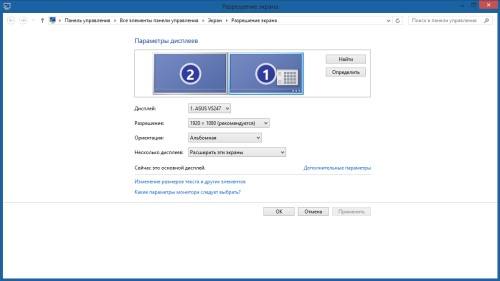


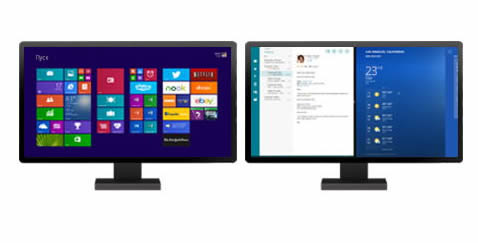






 Рейтинг: 4.6/5.0 (1621 проголосовавших)
Рейтинг: 4.6/5.0 (1621 проголосовавших)Категория: Драйверы
Главная » Компьютер » Как подключить второй монитор к компьютеру
Подключение второго монитора к компьютеру дает несколько важных преимуществ, которые позволяет повысить производительность труда за компьютером. Например, вы можете открыть разные программы на двух разных мониторах и работать с ними параллельно. Но, многие пользователи считают, что подключение второго монитора это слишком сложная процедура и поэтому отказываются от такой идеи. На самом деле подключить второй монитор очень просто и в данном материале вы узнаете, как это делается.
Изучаем способы подключения второго монитора к компьютеруЕсли у вас возникла необходимость подключить второй монитор к компьютеру, то первое что нужно сделать, это убедиться, что ваш компьютер это позволяет. Для того чтобы подключить второй монитор у вас должна быть установлена видеокарта с двумя (или больше) видеовыходами.
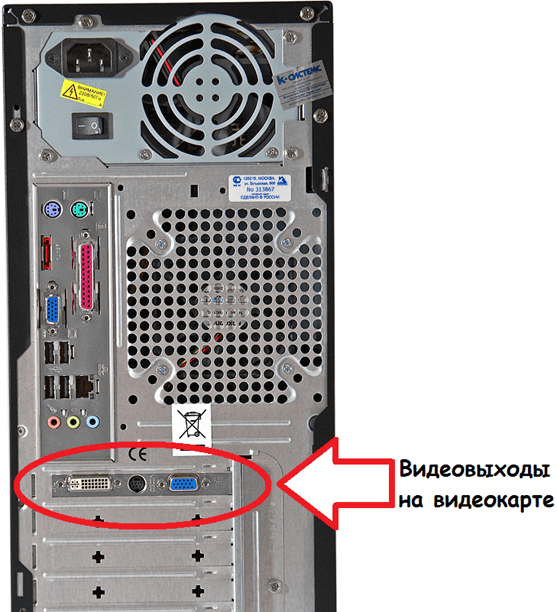
Задняя часть системного блока с видеовыходами
Практически все современные видеокарты оснащаются двумя видеовыходами, так что с этим не должно быть проблем. Если же в вашем системном блоке вообще нет видеокарты, и вы используете интегрированную графику, то подключить второй монитор не получится. В таком случае для создания конфигурации с двумя мониторами вам придется покупать дискретную видеокарту.
Что касается видеовыходов, то они могут быть нескольких типов: DVI. VGA, DisplayPort или HDMI. Причем видеокарта может иметь любое сочетание этих видеовыходов в любом количестве. Но, в большинстве случаев на видеокарте бывает два DVI выхода или один DVI и один VGA. На более дорогих моделях видеокарт встречаются дополнительные видеовыходы DisplayPort и HDMI.

Видеовыходы на видеокарте. Слева на право: DisplayPort, HDMI и два DVI
Для подключения второго монитора совсем не обязательно, чтобы на видеокарте было два одинаковых видеовыхода. Вы вполне можете подключить один монитор к DVI, а второй к VGA.
Также нужно учитывать, что далеко не каждый монитор поддерживает все возможные видео интерфейсы. Как правило, не дорогие мониторы имеют только один DVI вход. На некоторых самых дешевых моделях мониторов вообще может быть только один VGA вход. Поэтому заднюю часть монитора также нужно осмотреть.
Подключаем второй монитор к компьютеру и настраиваемСам процесс подключения очень прост. Все что вам нужно это иметь подходящий кабель и соединить с его помощью монитор и компьютер. Для подключения второго монитора даже не нужно выключать компьютер.
Если на компьютере есть свободный DVI выход и монитор поддерживает подключение с помощью данного видео интерфейса, то для соединения компьютера с монитором нам понадобится DVI кабель.

DVI выход и DVI кабель
Для VGA, DisplayPort или HDMI видеовыходов понадобятся другие кабели с соответствующими названиями. Найти и приобрести нужный кабель можно в любом магазине с компьютерной или телевизионной техникой.
В некоторых случаях возможны ситуации, когда на компьютере и на мониторе не будет одинаковых видео портов. В таком случае нужно воспользоваться переходником c видео интерфейса на другой.

Переходники с DVI на HDMI и с DVI на VGA
После подключения второго монитора к компьютеру, на экране подключенного монитора должно появиться то же изображение, что и на первом мониторе. Другими словами оба мониторы будут дублировать друг друга. Для того чтобы второй монитор мог работать независимо от первого, его нужно настроить. Для этого кликаем правой кнопкой мышки по рабочему столу и выбираем пункт «Разрешение экрана ».
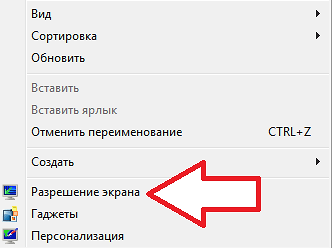
После этого перед вами откроется окно с настройками экрана. Для того чтобы второй подключенный монитор мог работать независимо от первого, нам нужно сменить режим работы мониторов с «Дублировать эти экраны» на «Расширить эти экраны».
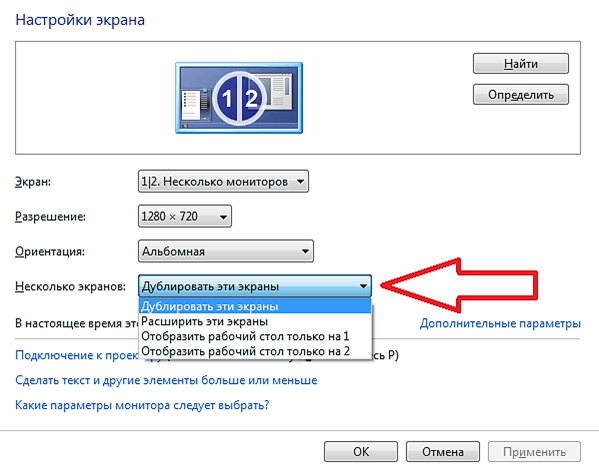
После смены режима работы и сохранения настроек на втором мониторе должен появиться пустой рабочий стол. Теперь вы можете перемещать окна между мониторами и работать с двумя независимыми мониторами.
Кроме этого, в окне с настройками экрана можно поменять и другие настройки. Например, вы можете сменить разрешение или сменить расположение второго монитора относительно первого. Это делается простым перемещением иконок мониторов.
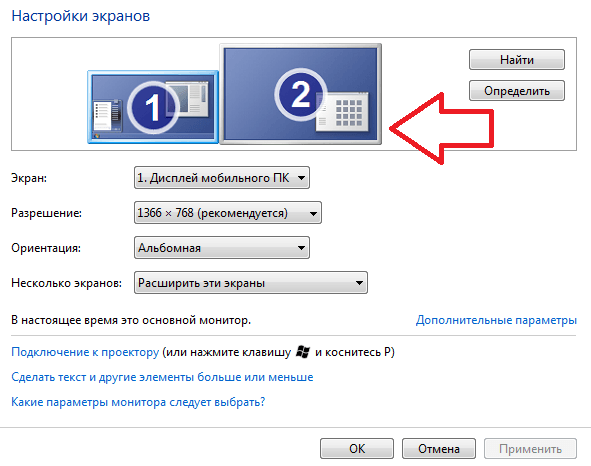
Например, по умолчанию второй монитор располагается справа от первого, если вы хотите расположить второй монитор слева, то это нужно указать в настройках, иначе перемещение окон между мониторами будет работать некорректно.
Для работы в режиме многоэкранного NVIDIA® SLI® загрузите драйвер NVIDIA® GeForce® R180, позволяющий использовать два монитора на одной видеокарте GeForce в режиме SLI. Теперь без дополнительных системных настроек вы сможете легко переключаться между многоэкранным режимом и полноэкранным игровым процессом в 3D. Игры с поддержкой многоэкранной технологии, такие как World in Conflict, Supreme Commander Forged Alliance и Flight Simulator X, окружат вас потрясающей графикой и позволят полностью погрузиться в игровой мир. В дополнение вы можете удобно работать с 2, 4 или даже 6 дисплеями, используя конфигурацию вашего GPU и материнской платы.

Режим игры в одном окне и интерактивных веб приложений в другом
Наслаждайтесь 3D игрой в одном окне, а второе отведите под многозадачные приложения.

Многоэкранный игровой режим
Наслаждайтесь 3D игрой масштабируемой на несколько экранов с приложениями, поддерживающими этот режим*.

Полноэкранный игровой режим
Насладитесь максимальным SLI ускорением игрового процесса в 3D на одном мониторе**.
* Supreme Commander, World in Conflict, Flight Simulator X
** При запуске 3D приложения в полноэкранном игровом режиме экран второго монитора может стать чёрным.
Системные требования
- Microsoft® Windows® Vista 32-bit или 64-bit
- Графический процессор NVIDIA GeForce 8-й серии или выше
- Поддержка двух мониторов, оба подключаются к одному GPU через SLI разъем (смотрите конфигурации дисплеев)

ПОДРОБНЕЕ О ПОДКЛЮЧЕНИИ
NVIDIA® GeForce® 9800 GX2
Подсоедините оба монитора к DVI и HDMI разъемам на планке с синим диодом.
2-way SLI® на всех графических процессорах NVIDIA® GeForce®
Подсоедините оба монитора к разъемам на одном из GPU. Пользователи могут выбрать любой GPU, но мониторы нужно подключить к одному и тому же GPU.
3-way SLI® на всех графических процессорах NVIDIA® GeForce®
Подсоедините оба монитора к разъемам на одном из GPU. Пользователи могут выбрать любой GPU, но мониторы нужно подключить к одному и тому же GPU.



Quad SLI® на графическом процессоре NVIDIA® GeForce® GTX 295
Подсоедините оба монитора к двум разъемам DVI на планке с синим диодом.
NVIDIA® GeForce® GTX 295
Подсоедините оба монитора к двум разъемам DVI на планке с синим диодом.
Quad SLI® на графическом процессоре NVIDIA® GeForce® GTX 295
Подсоедините оба монитора к двум разъемам DVI на планке с синим диодом.



Не так давно Intel представила технологию подключения к ПК беспроводного монитора Wireless Display, и в отличие от AirDisplay, iDisplay и подобных программ, WiDi совместим с АСТЕР. Технология поддерживает передачу Full HD 1080p и звук 5.1, в общем все, что нужно для организации второго рабочего места.
Однако, технология аппаратно зависима и будет работать только на оборудовании отвечающим определенным требованиям.
Требования к ПК/ноутбуку:
Чтобы использовать технологию, владельцам ноутбуков с гибридной графикой придется переключаться на встроенную. В некоторых моделях производитель отключает встроенное видеоядро, соответственно и WiDi на нем работать не будет.
Полный список совместимого оборудования можно посмотреть на сайте Intel.
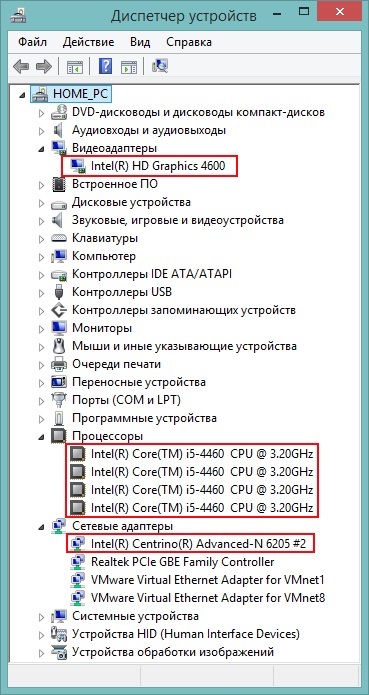
Требования к ТВ-адаптеру и телевизору:
На рынке представлены следующие адаптеры, но не исключаю, что уже появились или в скором времени появятся другие модели.
D-Link DHD-131 TV Adapter
NETGEAR Push2TV HD Adapter
Belkin ScreenCast TV Adapter
Телевизор должен поддерживать данную технологию, или по крайней мере иметь HDMI разъём для подключения адаптера. По сути можно использовать любой телевизор/монитор с HDMI входом. Smart TV телевизоры 2014 года в большинстве своём поддерживают WiDi и Miracast технологии, поэтому если у вас именно такой ТВ, то необходимость в адаптере отпадает.
Итак, мы имеем совместимый ПК, телевизор и ТВ адаптер NETGEAR Push2TV.
1. Установка драйверов.
Первым делом необходимо установить последние версии драйверов особенно на интегрированный видеоадаптер и WiFi адаптер. Драйвера можно скачать с сайта Intel, или (ПКМ по устройству / обновить драйверы / Автоматический поиск обновленных драйверов).
Если интернет подключен последние версии драйверов автоматически скачаются и установятся.
Для работы WiDi в Win 8.1 никаких дополнительных драйверов и программ не требуется.
Для Win 7 дополнительно потребуется установить драйвер и софт для подключения WiDi. Для этого, достаточно скачать с сайта Intel утилиту автоматической установки Intel(R) WiDi Update Tool. После запуска она проверит ПК на совместимость с технологией WiDi и автоматически скачает и установит все необходимое.

2. Подключение ТВ адаптера.
Для подключения был использован NetGear PTV3000 ТВ адаптер, который подключается к ТВ с помощью HDMI кабеля (не входит в комплект поставки). PTV3000 можно включить как в обычную розетку, так и в USB телевизора. Вариант с подключением к USB оказался единственным вариантом т.к. блок питания от розетки был заточен под американские стандарты.
После подключения ТВ адаптера нужно выбрать на телевизоре соответствующий HDMI вход, после чего вы увидите следующее изображение

Лучше сразу обновить прошивку. Для этого нажмите на несколько секунд кнопку на корпусе адаптера, после чего он перейдет в режим настройки и на экране появится инструкция по обновлению. В списке доступных беспроводных сетей появится новая сеть PTV3000, после подключения к ней наберите в адресной строке браузера 192.168.1.3
Обновите микрокод указав путь к ранее скачанному файлу прошивки с сайта производителя. После обновления устройство перезагрузится. Тут же можно выбрать язык. По умолчанию стоит английский.
Для подключения к Smart TV телевизору, нужно включить функцию WiDi в настройках телевизора. Ниже пример настройки для телевизора LG с WebOS, но думаю в других марках телевизоров принципиальных отличий не будет.
3. Добавление устройства в Windows 8.1
После того как ТВ адаптер подключен к телевизору, или в случае со Smart TV включена необходимая функция, в ОС нужно добавить устройство в оснастке «Компьютер и устройства».
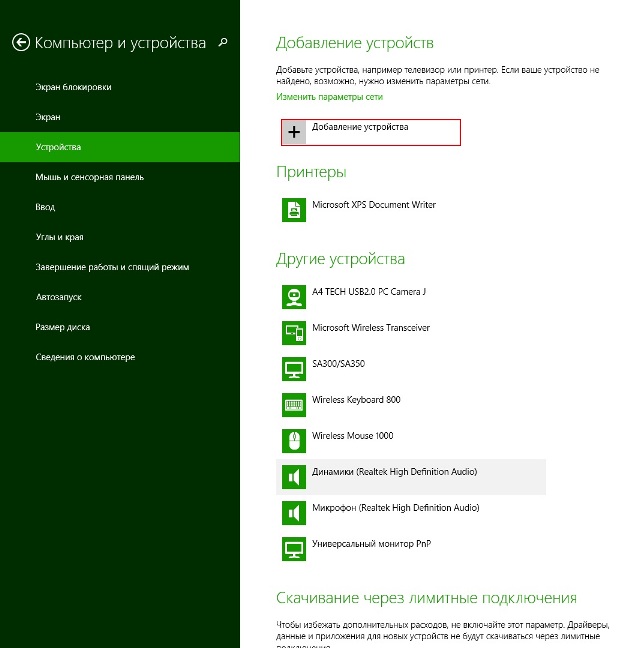
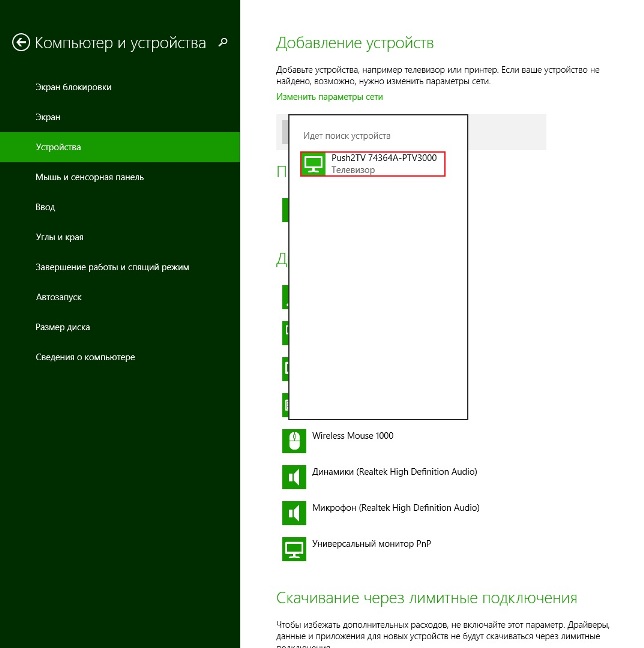
После добавления устройства, соединение автоматически устанавливается. Если по каким-то причинам этого не произошло, то подключение нужно выполнить самостоятельно.
4. Подключение дисплея
Наведите курсор мыши в правый верхний угол и выполните последовательность действий
(Устройства / передать на экран / подключение к другому дисплею / Push2TV
После чего монитор будет доступен в системе также, как если бы был подключен обычным кабелем.
Рабочий стол должен быть на него расширен.
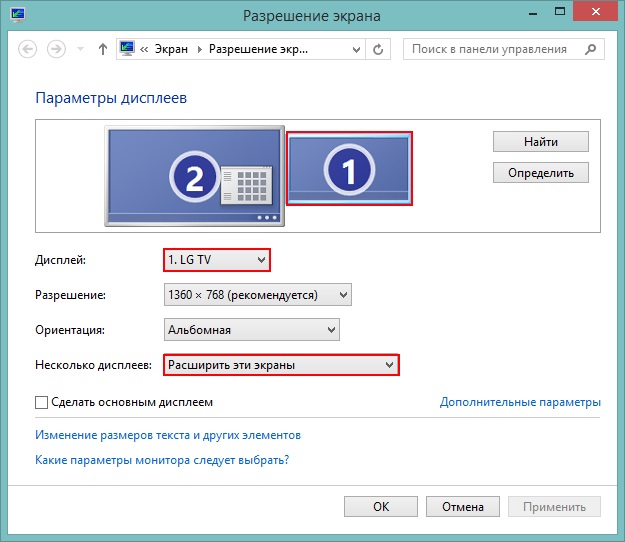
Так как монитор будет виден в системе только после подключения нужно снять галочку «Запускать АСТЕР автоматически при включении компьютера» в панели «Управление АСТЕР», т.е. АСТЕР должен быть включен, но не запущен.
5. Запускаем АСТЕР.
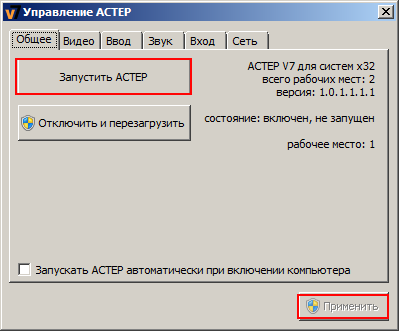
После чего на мониторе появится экран выбора учетной записи, или если настроен автовход сразу рабочий стол.
В случае с Win7 пункты 3 4 не актуальны. Для подключения беспроводного дисплея нужно использовать программу Intel WiDi. После запуска она обнаружит доступные для подключения устройства. При первом подключении потребуется ввести пин код, который будет отображаться на подключаемом мониторе, и в дальнейшем вводить его не потребуется. Странно что в Win 8.1 запроса пин кода не было, что может привести к несанкционированному подключению. После подключения в ПО Intel WiDi становятся доступны параметры подключенного монитора. В частности, можно выбрать между качеством картинки и скоростью работы.
Даже при наилучшем качестве изображения при просмотре различного медиа контента серьезных лагов не выявлено. При просмотре фильма Full HD качество картинки практически неотличимо от аналогичной при подключении через HDMI, и только иногда видны как бы небольшие подергивания при плавном изменении кадра.
Курсор мыши имеет во всех не 3D приложениях одинаковую форму, он как бы нарисован поверх реального и при быстром перемещении это заметно. Также курсор реагирует на действия пользователя с задержкой, при чем на рабочем столе и при работе в приложениях со статичной графикой она практически не заметна. Однако в играх, особенно динамичных (например Warcraft III или Dota2) задержка становится заметнее и играть становится проблематично. Вполне комфортно играть в пошаговые стратегии (например Heroes of Might and Magic и т.п.)
Как правило обновление прошивки адаптера улучшает ситуацию, поэтому не забывайте обновляться
Для начала нужно выяснить выход под какой кабель присутствует на ноутбуке и мониторе, они могут быть таких видов:
VGA - самый стандартный порт, наиболее распространен на сегодняшнее время, способен передавать только аналоговый сигнал изображения;
DVI - редко используется в ноутбуках, чаще в ПК, передает цифровое изображение повышенного качества;
HDMI - используется для передачи видео высокого разрешения, а также многоканального звукового аудиосигнала.
Выключив ноутбук и монитор, выберите подходящий разъем на ноутбуке для подключения монитора и вставьте в него штекер. При необходимости воспользуйтесь переходником.
Внимание: существуют мониторы с редким для нас разъемом Display Port, который легко перепутать с HDMI разъемом. Убедитесь, что ваш монитор и ноутбук имеют одинаковые разъемы.
Теперь включаем монитор, а за ним ноутбук.
Чаще всего запустится внешний монитор как основной, а встроенный будет выключен, но если этого не произошло вы можете с помощью "горячих клавиш" включить его.
Эти клавиши можно найти, внимательно изучив значки на кнопках "F1"-"F12" (для каждого ноутбука они разные), обычно клавиши срабатывают в сочетании с кнопкой "Fn".
После их нажатия у вас будет несколько вариантов:
Так же настроить мониторы можно нажав на рабочем столе правую кнопку мыши и выбрать меню "Разрешение экрана".
Если вы надумали к ноуту или ПК подключить телевизор, инструкцию для этого вы найдете в статье
В этом разделе мы разместили драйверы из нашей базы драйверов, которые рассортированны по устройствам. Здесь вы можете выбрать и скачать любой драйвер для любого устройства вашего компьютера.
Все драйверы отсортированы по устройствам и далее по алфавиту. Причем сначала идут драйверы, начинаюшиеся на англ. буквы и затем на русские буквы. Советуем вам также взглянуть на последние страницы, где может находиться нужный вам драйвер.
Название драйвераAcer. Apple Computer. BenQ. Dell, Inc.. Eizo. Iiyama Corporation. LG Electronics. NEC / Mitsubishi. Philips. Samsung. Sony. ViewSonic. (. ). . (driver monitor ).
Что такое драйвер Driver?Драйвер (driver ) (множественное число драйверы. вариант драйвера разговорный и профессиональный) - это компьютерная программа, с помощью которой другая программа (обычно операционная система) получает доступ к аппаратному обеспечению стандартным образом. В общем случае для использования каждого устройства, подключённого к компьютеру, необходим специальный драйвер. Обычно с операционными системами поставляются драйверы для ключевых компонентов аппаратного обеспечения, без которых система не сможет работать. Однако для более специфических устройств (таких, как графическая плата или принтер ) могут потребоваться специальные драйверы. обычно предоставляемые производителем устройства.
Здесь вы можете найти и скачать любой драйвер / You can find and download any driver here