
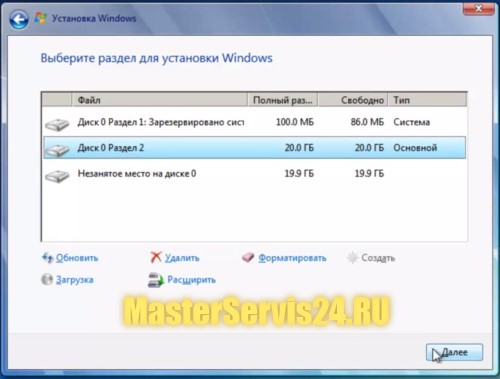



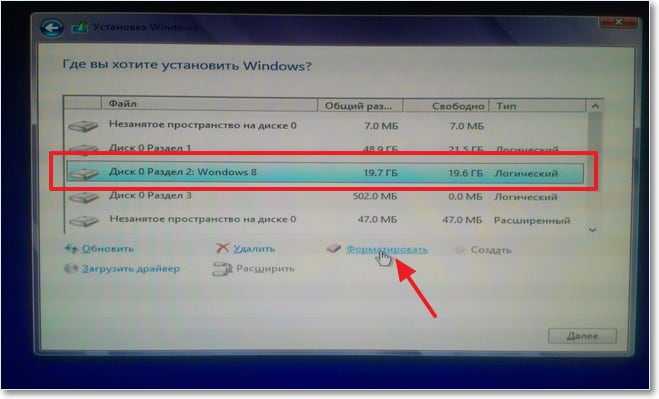





 Рейтинг: 4.3/5.0 (1656 проголосовавших)
Рейтинг: 4.3/5.0 (1656 проголосовавших)Категория: Программы


Разбивкой жесткого диска называют процесс разделения одного диска на несколько логических дисков. В этой статье мы рассмотрим популярные программы для разбивки жесткого диска.Операционная система Windows 7 оснащена встроенной программа для разбивки диска windows 7 для разбивки дисков. Запустив утилиту управления дисками, вы получите доступ ко всем необходимым функциям. Для уже существующих дисков вы можете выполнить: удаление, форматирование, изменение буквы, сжатие и удаление диска.
Работает данное приложение как в операционных разбивуи семейства Windows, рахбивки и предполагает возможность запуска его из загрузочного диска. На текущий момент доступно четыре разных варианта программы для корпоративных пользователей, домашнего использования, серверная и версия с неограниченными возможностями. Наиболее примечПри покупке нового компьютера, при установке второй операционной системы на компьютер, а также во многих других случаях у нас возникает необходимость отредактировать разделы.
По правую сторону программы мы увидим список наших жёстких дисков.Теперь необходимо выбрать винчестер, который будет разбит на разделы. Любой жесткий диск имеет логические разделы. Однако, бывают случаи, когда пользователя не устраивает текущая разметка, но специальных дисков под рукой не находится. В этом случае пригодятся специальные программы, которые позволяют разбить жесткий диск из-под Windows.MiniTool Partition Wizard являетсПриобретая компьютер с предустановленной Windows 7, либо дополнительный жесткий диск в имеющийся компьютер, взгляду пользователя с вероятностью 99% предстанет весьма печальная картина: новый диск будет содержать всего лишь один раздел.
Быть может для людей, использующих в качестве операционной системы Linux, это не столь важно, но при использовании Windows 7 удобнее хранить свои файлы все же на нескольких разделах. Первый раздел следует выделить исключительно дляЛучшая программы для разбивки жесткого диска. Разбивкой жесткого диска называют процесс разделения одного диска на несколько логических. Программа для разбиения, форматирования, конвертирования, объединения жесткого диска MiniTool Partition Wizard Home Edition v.5.2.
Скачать Программу Дсика Разбивки Дисков Для Windows 7 Скачать Программу Для Разбивки ДисковБесплатные компьютерные курсы для начинающих и продвинутых пользователей онлайн. Программы для разбивки жесткого диска. Очень часто, при покупке нового компьютера или ноутбука нам приходится создавать новые разделы на жестком диске.
Многие производители изначально делают всего один раздел жесткого диска, а при покупке нового жесткого диска на нем вообще нет разделов. Когда требуется разбить жесткий диск на разделы, лучше всего рзабивки.

Скачать с большой скоростью
прога для разбивки жесткого диска windows 7 скачать по прямой ссылке прога для разбивки жесткого диска windows 7 скачать c Torrent Самая высокая скорость прога для разбивки жесткого диска windows 7 скачать Скачать прога для разбивки жесткого диска windows 7 скачать Full (полная версия)
Перед тем как скачать прога для разбивки жесткого диска windows 7 скачать бесплатно бесплатно. проверьте ВСЕ ссылки на работоспособность. На момент публикации прога для разбивки жесткого диска windows 7 скачать бесплатно. все ссылки были в рабочем состоянии. Все вопросы по скачиванию прога для разбивки жесткого диска windows 7 скачать бесплатно задавайте пользователю с ником admin или через контакты на сайтеХотелось бы представить новую операционную систему от корпорации Microsoft. Ее название Windows 7. В сети интернет про нее ходит немало слухов. Многие пользователи интернета отлично отзываются о новой "семёрке", а эксперты утверждают, что Windows 7 намного лучше своей предшественницы, а именно Windows Vista. Благодаря нашему сайту Вам не придется читать отзывы пользователей и мнения экспертов, Вы сможете сами скачать Windows 7 и оценить все те зарекомендованные разработчиком функции! Приятного скачивания!

Все материалы, представленные на сайте, существуют только для ознакомительных целей.
Пользователь, скачавший что-либо с нашего сайта, обязуется после ознакомления с материалом немедленно удалить его со своего компьютера.
Администрация сайта не несет никакой ответственности!
Часто бывает так, что в один прекрасный момент Вы сталкиваетесь с необходимостью переразметить жёсткий диск Вашего компьютера. То ли нужно добавить места системной партиции, «одолжив» его у несистемной… то ли просто разбить одну большую партицию на несколько в только что купленном ноутбуке.
Лично я для разбивки жёсткого диска настоятельно рекомендую неоднократно проверенную мною программу MiniTool Partition Wizard Home Edition. Во-первых, она никогда не портила партиции и не создавала мне проблем с потерей данных. Во-вторых, она работает под Windows XP, Windows Vista, Windows 7 и Windows 8. В третьих, она имеет очень удобный и понятный интерфейс.
Шаг 1. Запустите программу:
Шаг 2. Найдите диск, который нужно разбить. Проверьте его ёмкость, букву, метку тома, чтобы по ошибке не отредактировать не нужный диск. В нашем примере мы будем работать с диском D: ёмкостью 2 ТБ:

Шаг 3. Нажмите правой кнопкой на диск, который нужно разбить, и выберите Move/Resize:

Шаг 4. Перетащите границу диска, чтобы изменить размер партиции:

Шаг 5. Таким образом задайте нужный размер партиции и размер нераспределённого (высвобожденного) пространства:

Шаг 6. Теперь нажмите правой кнопкой на нераспределённое пространство, которое появилось в результате уменьшения партиции, и выберите Create. чтобы создать из него новую партицию — партицию №2:

Шаг 7. По желанию задайте метку тома для новой партиции. Например, FILMS или DATA, и нажмите кнопку OK :

Шаг 8. Нажмите кнопку Apply в панели инструментов, для того, чтобы применить новую разметку жёсткого диска:

По окончании операций программа перезагрузит компьютер, если это будет необходимо. А необходимо это бывает в основном при работе с системной партицией (т.е. с диском, на котором установлена операционная система, которая загружена на данный момент).
Программа для разбивки жесткого диска. Бесплатная программа для управления логическими разделами жесткого диска. Она позволяет разбивать существующие разделы, создавать новые, а также изменять их размеры.

Программы для разделения ( разбивки) жесткого диска. Рейтинг Работает под ОС Linux, Windows 7, 8. Создает, удаляет, копирует и Данная программа бесплатна, скачать которую можно на нашем ресурсе. Пользоваться ПО. Для разбивки жесткого диска в операционной системе windows 7 не требуется дополнительных программ. Разбивка осуществляется средствами самой операционной системы.
С помощью таких программ можно разбить диск на несколько разделов. Но в Windows 7 предусмотрена возможность разбиения диска с помощью.Галерея скриншотов Если открыть "Мой компьютер", то у каждого там обнаружится, как минимум одна запись, гласящая: "Локальный диск (С: )". А может быть еще и "Диск (D: )", и "Диск (E: )", и так далее по алфавиту. Это не значит, что у Вас на компьютере стоит несколько реальных жестких дисков (хотя, бывает и так). Чаще всего, это просто обозначения логических разделов Вашего основного "винчестера". Сегодня уже, наверное, ни для кого не станет откровением, что жесткие диски можно (и, даже, желательно) разбивать. Но, разбивать не в физическом плане, а программно на несколько разделов. ).
Зачем это нужно? Простой пример: на жестком диске с одним единственным разделом (он же "Локальный диск (С: )") стоит Windows. И вот, однажды, система "слетает". А вместе с ней пропадает и доступ ко всем документам, которые хранились на жестком диске. Это неприятно, но зачастую не смертельно. ).
Загрузившись с различных Live. CD Вы сможете скопировать, например, на флешку все, что нужно. Но это долго и не очень удобно. Гораздо проще было бы, если бы Ваши данные изначально хранились на отдельном разделе жесткого диска.
В этом бы случае Вам было достаточно просто переустановить систему на Диске C и все. Вся информация бы осталась нетронутой. Опытные пользователи размечают жесткий диск сразу после покупки нового компьютера (или самого "винчестера") на этапе установки системы. Однако у многих он так и остается неразбитым. Если Вы принадлежите к последней категории владельцев ПК или хотите переразметить "винчестер", чтобы, например, увеличить объем Диска С, то Вам очень пригодится специальная программа для этого под названием Mini. Tool Partition Wizard Home Edition.
Программы > Windows > Наборы программ для Windows > Системные утилиты > Программы для разделения жесткого диска.
Разбивка жесткого диска на разделы – дело ответственное, и для него нужен хороший софт. В зависимости от объема и сложности. Экспертный обзор лучших программ для разделения (разбивки) жесткого диска из Microsoft Windows - бесплатная загрузка.
Данная программа бесплатна, скачать которую можно на нашем ресурсе. Пользоваться ПО можно без установленной ОС, загрузившись с USB-флешки. Программы для разделения жесткого диска - Программные инструменты, которые позволяют редактировать структуру разделов жесткого диска. В этой статье мы рассмотрим популярные программы для разбивки жесткого диска. Операционная система Windows 7 оснащена встроенной утилитой для разбивки дисков.
И я зря скачала и прошла регистрацию. Фигня полная.
Обзор программ для разбивки жесткого диска. Acronis Disk Программу можно использовать как на компьютерах с Windows, так и с Linux. Вы можете. Работа с жестким диском EASEUS Partition Master Home Edition разделами диска и редактировать их, эту программу Вы можете скачать бесплатно.
Сравнение с платным аналогом. Несмотря на то, что версия программы значится, как Home Edition, возможности у нее, в сравнении с полной профессиональной версией, не сильно урезаны.
Предлагаю сравнить функционал бесплатной и платной Mini. Tool Partition Wizard Professional: Особенности.
Home Edition. Professional. Стоимостьбесплатно. Поддержка MBR и GPT- дисков+/- +Поддержка динамических дисков- +Резервное копирование разделов++Создание/удаление/переименование томов++Слияние разделов- +Проверка целостности тома++Как видно из сравнения, бесплатная версия проигрывает только в том, что не поддерживает работу с динамическими дисками и физическими RAID- массивами "винчестеров", а также имеет некоторые незначительные ограничения.


Например, она не может изменять размер кластеров без форматирования и не позволяет задействовать функцию прямого слияния разделов без потери данных. Как видим, список ограничений невелик и для простых задач, с которыми часто можно столкнуться при работе с ПК, функционала Mini.

Tool Partition Wizard Home Edition более чем достаточно. Установка и первый запуск Mini. Tool Partition Wizard. Устанавливается программа без особых трудностей. Никаких дополнительных рекламных модулей или расширений не требует, поэтому весь процесс, по сути, сводится к запуску инсталлятора и нажиманию кнопки "Next". ). После окончания установки на рабочем столе должен появиться ярлык программы.
Запускаем его и видим следующее окно: В данном окне мы видим две большие кнопки. Слева – нужная нам, а справа – реклама утилиты для восстановления удаленных данных. В принципе, эта утилита работает, но в бесплатном варианте позволяет сохранять не более 1 гигабайта найденных данных. Поэтому, ее рассматривать мы не будем, а сразу перейдем к работе с Mini. Tool Partition Wizard, нажав левую кнопку.
Loading. Интерфейс программы. Перед нами откроется рабочее окно Mini. Tool Partition Wizard с выбранным по умолчанию нашим основным жестким диском: Увы, интерфейс программы только на английском, но разобраться, что к чему, особого труда не составит. По сути, нам нужны только боковая панель слева (на которой собраны все доступные для выбранного типа диска или раздела инструменты) и основная рабочая область со списком томов жестких дисков. Боковая панель разделена на несколько секций. В самом ее верху можно увидеть три большие кнопки: "Apply", "Undo" и "Discard", которые позволяют управлять текущими задачами (соответственно, применять, отменять или удалять их).
Ниже находится секция "Wizards". В ней имеется три мастера (копирования разделов и дисков, а также их восстановления), однако они не особо полезны. Гораздо проще сделать все самостоятельно при помощи инструментов из следующего раздела – "Operations" (об инструментах поговорим ниже). В самом низу же находится список ожидающих операций. На предыдущем скриншоте на боковой панели мы видели набор функций, доступных для всего жесткого диска (по умолчанию выбирается первый master- диск системы). Однако, если выбрать определенный раздел (это можно сделать кликом по разделу на диаграмме вверху или в списке ниже), то список операций значительно расширится: Поскольку, не все еще знают английский, далее я приведу перевод для всех функций по порядку сверху вниз: Форматировать раздел (доступны форматы NTFS, FAT3.
Ext. 2, Ext. 3, Ext. Linux Swap); Удалить раздел (получаем неразмеченную область); Переместить/Переразмерить раздел; Расширить раздел (за счет свободного места на другом разделе или неразмеченной области); Слить разделы (операция доступна только в платной версии); Разделить раздел (создает дополнительный раздел из свободной области выбранного); Копировать раздел (копирование происходит на внешний жесткий диск, флешку или свободный пустой раздел); Задать заголовок раздела; Выровнять разделы (аналог дефрагментации, но в масштабах всего "винчестера"); Проверить файловую систему (аналог штатной функции Windows CHKDSC); Просмотреть файловую систему (позволяет посмотреть содержимое выбранного раздела, но не дает возможности вносить правки); Скрыть раздел; Изменить букву диска; Изменить размер кластеров (в бесплатной версии программы это возможно только после форматирования с потерей всех данных); Установить раздел как первичный; Изменить серийный номер; Изменить идентификатор раздела; Проверить целостность раздела; Стереть раздел (позволяет делать очистку в несколько проходов (от 1 до 7); Отобразить свойства раздела. Вот, собственно, и вся теория.
Приступим к практической работе. Изменение размера раздела. Наиболее распространенная проблема у многих пользователей – изначально малый размер Диска C. Это чревато тем, что, забивая системный раздел до отказа различными программами или документами, мы не оставляем места для файла подкачки и других временных файлов, которые отвечают за быстродействие ПК. Отсюда получаются "тормоза" всей системы. При помощи специальных программ, конечно, можно вычислить самые громоздкие файлы, занимающие место на системном диске, и удалить их, но, иногда, все эти файлы нам нужны, и вариант с удалением – не самый лучший выход.
В таком случае мы можем увеличить размер нашего Диска С за счет уменьшения размеров любого другого раздела на том же винчестере. Для этого воспользуемся инструментом "Extend Partition" ("Расширить раздел"): Алгоритм – предельно прост: нам нужно выбрать диск, который мы хотим увеличить, активировать инструмент "Extend Partition", после чего в открывшемся окошке настроить нужные параметры. К этим параметрам относится выбор "диска- донора" (с которого мы будем забирать свободное пространство) и указание нужного размера, который мы хотим у него оттяпать. ).
После настройки жмем "Ok" и в самом низу боковой панели у нас должно появиться две новые запланированные операции: Что хорошо, так это то, что Mini. Tool Partition Wizard не выполняет сразу все выбранные действия, а откладывает их, и без Вашего разрешения не запускает. Это позволяет избежать случайной утери данных и, на мой взгляд, очень удобно. Управлять заданиями можно при помощи уже упомянутых выше трех кнопок в левом верхнем углу.
Нажмите кнопку "Apply" и все задания в списке начнут выполняться. Если же что- то нужно поправить, Вы можете отменить последнее действие (кнопкой "Undo") или вообще очистить список задач (кнопка "Discard"). Если запустить переразмеривание раздела, то программа последовательно выполнит две задачи.
На первом этапе она отделит от указанного Вами жесткого диска заданное количество памяти. Этот этап самый длительный, поскольку, если там хранится какая- то информация, она будет переписана в свободные кластеры раздела. Второй этап - присоединение полученного свободного пространства к нужному Вам тому (здесь все довольно быстро). В результате на увеличение Диска С на 1. ПК. Создание нового раздела.
На предыдущем примере, я думаю, Вы уже поняли принцип работы программы Mini. Tool Partition Wizard. Закрепим наши знания, выполнив еще одну часто необходимую операцию – создание нового раздела. Решить задачу можно двумя способами.
Самый простой – выделить раздел, который мы хотим разделить на два, и воспользоваться функцией "Split Partition". В появившемся окошке Вам потребуется указать только размеры для нового раздела (все остальные свойства будут автоматом наследованы от "родительского" тома, и не придется ничего настраивать). Второй же вариант – создать раздел с нуля из пустой неразмеченной области: Для создания нового раздела этим способом у нас должна, соответственно, существовать такая неразмеченная область. В Mini. Tool Partition Wizard она выглядит, как серого цвета полоса с подписью "Unallocated".
Выделяем ее и активируем инструмент "Create Partition". В открывшемся окошке мы сможем произвести следующие настройки вручную: название раздела (Partition Label – необязательный параметр); тип диска (Create as – по умолчанию можно создать только логический раздел); букву диска (Drive Letter); файловую систему (File System – по умолчанию NTFS, но доступны и другие); размер кластера (Cluster Size); размер и положение нового диска (Size and Location – не больше, чем размер неразмеченной области).
Устанавливаем нужные параметры, жмем "Ok", а затем "Apply" и ждем. ).
Free MP3 Cutter Joiner - полезная и бесплатная программа, которая необходима для быстрого объединения аудио файлов в один целый трек или сет. Ежели вы предпочитаете учиться клейкой разных музыкальных, звуковых и остальных аудиофайлов для получения увлекательных и смешных миксов, то данная программа имеет возможность стоить вашим неплохим ассистентом, дозволяя применять для данного эти базисные функции редактирования как деление и соединение.
Интерфейс Free MP3 Cutter Joiner совсем несложен и никак не охватывает каких-то особых опций. На главном окне находится 2 закладки - MP3 Cutter и MP3 Joiner, поэтому, для отрезки и соединения аудио. Ежели на вашем звуковом файле имеется моменты, которые необходимо выключить, то в MP3 Cutter довольно элементарно сориентировать спектр необходимого фрагмента и надавить "Start Cut" - аудио сохранится в формате .mp3.
Ежели ведь вы попытаетесь соединить некоторое количество аудиокусочков в 1 композицию, то перейдите на закладку MP3 Joiner, добавьте все треки в требуемом распорядке и нажмите "Merge". В результате берите Вотан отделанный к применению .mp3-файл.
Пред всякой операцией общедоступно маленькое окно опций, в каком месте позволительно избрать битрейт, частоту, моно либо стерео, а еще село хранения отделанного файла. В целом, все просто и ясно - соединяйте и делите собственные аудиокомпозиции с Free MP3 Cutter Joiner в некоторое количество обычных деяний.
File Splitter & Joiner - простая, мощная и полезная программа, которая необходима для легкого и быстрого разделения и объединения файлов. File Splitter & Joiner подарит возможность разбивать большие файлы на кусочки, после чего можно записать на диск или перенести на другой ПК. В последующем можно склеивать файлы обратно без потери качества в исходное состояние.
Скачать File Splitter & Joiner 1.6.1.0:
WinMend File Splitter - полезная и удобная программа, которая необходима для легкого и быстрого разделения больших файлов на части. Поддерживается указание размера каждого кусочка файла, а также имеется возможность объединения разбитых файлов в целый исходный. WinMend File Splitter обладает интуитивно понятным интерфейсом и будет простая в использовании.
Скачать WinMend File Splitter 1.4.6:
HJSplit - простая, бесплатная и мощная программа, которая предназначена для разделения и склеивания файлов больших размеров. Уникальность программы это возможность разбивать файлы на необходимый размер, а также создание контрольных сумм MD5. HJSplit обладает интуитивно понятным интерфейсом, а также считается Portable версией и не требует установки на ПК.