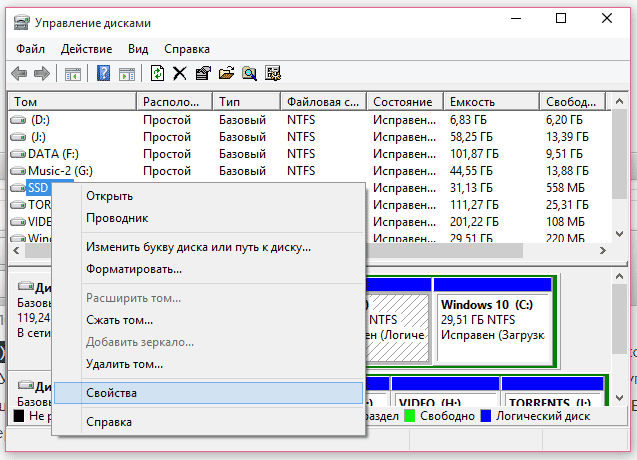
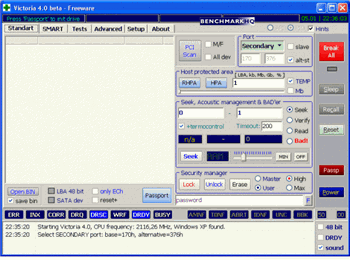

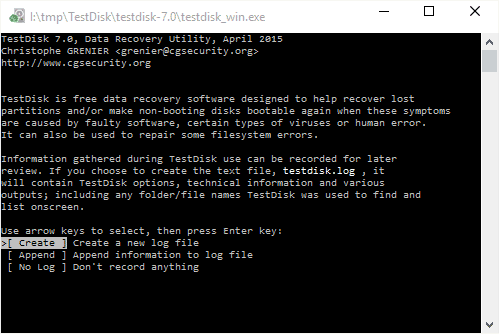
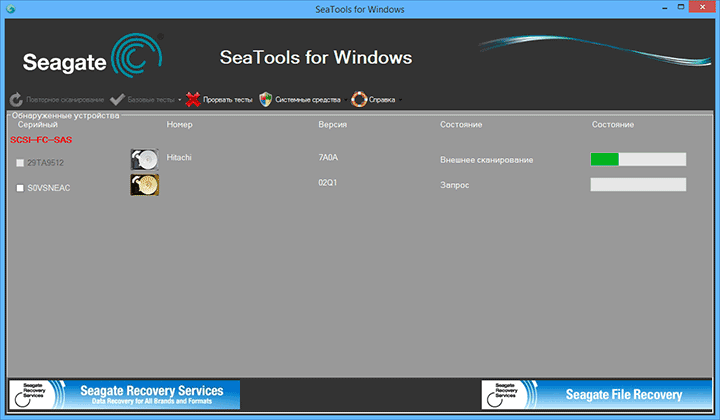

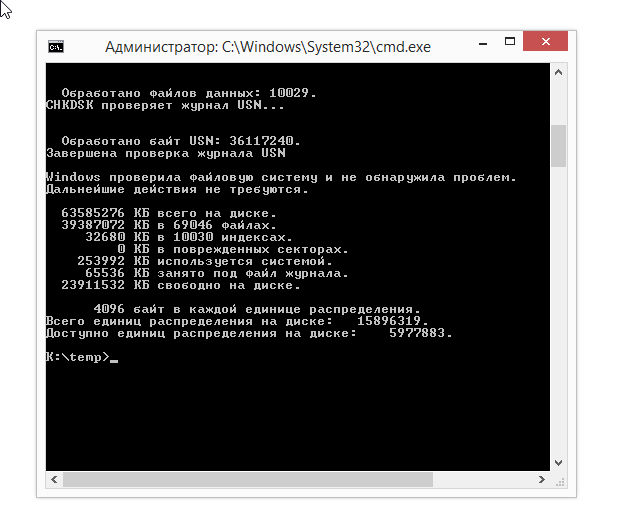
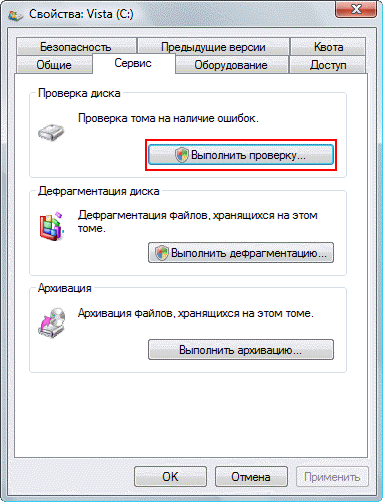
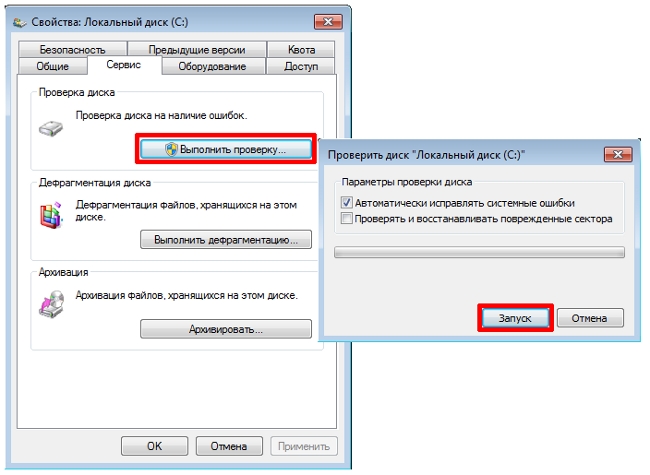

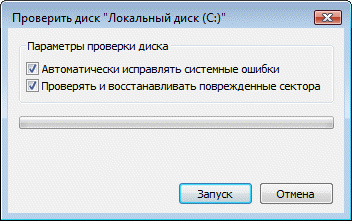
 Рейтинг: 4.9/5.0 (1658 проголосовавших)
Рейтинг: 4.9/5.0 (1658 проголосовавших)Категория: Программы
 Всем привет! Иногда медленная работа компьютера, и его зависание, связано с ошибками на винчестере (HDD). Сегодня мы с Вами пошагово проверим наш жесткий диск на такие ошибки и сделаем все возможное для их исправления. Использовать для этого я буду как стандартные средства операционной системы, так и стороннюю программу под названием Victoria.
Всем привет! Иногда медленная работа компьютера, и его зависание, связано с ошибками на винчестере (HDD). Сегодня мы с Вами пошагово проверим наш жесткий диск на такие ошибки и сделаем все возможное для их исправления. Использовать для этого я буду как стандартные средства операционной системы, так и стороннюю программу под названием Victoria.
Проверяем диск на ошибки используя стандартные средства Windows.
Войдем в компьютер, и выберем диск, который необходимо проверить. Затем нажмем правой кнопкой по этому диску и выберем "Свойства",
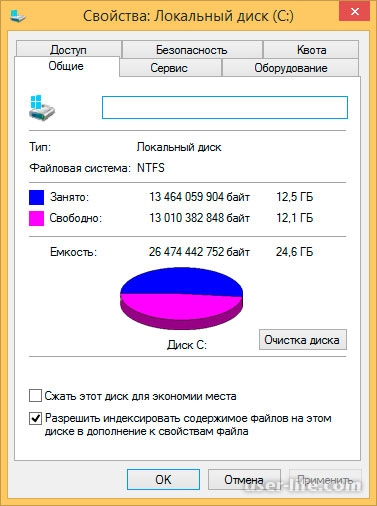
Тут выберем вкладку "Сервис" и жмем "Проверить",
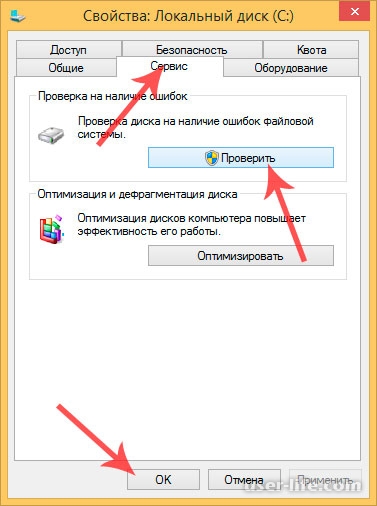
Далее осуществится проверка диска на ошибки,

После завершения выскочит такое окно:
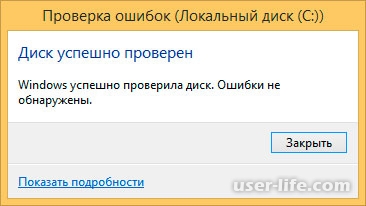
Если у Вас стоит семерка, то после нажатия "Выполнить проверку" на системном диске, выйдет окно,

Нажмем "Расписание проверки диска". После этого нужно будет перезагрузить компьютер, и он в автоматическом режиме просканирует винчестер на ошибки. В этот момент ничего не нужно трограть, по завершению компьютер запуститься и Вы увидите знакомый рабочий стол. Но, еще раз повторюсь, это для тех, у кого установлена Windows 7.
Проверяем диск на ошибки используя программу Victoria
Victoria - очень полезная и функциональная утилита, благодаря которой можно проверить жесткие диски Serial ATA и IDE на ошибки. Программа является одной из лучших в своем роде, поэтому ее мы и будем использовать для оценки реального технического состояния жесткого диска.
Сначала нужно скачать образ Victoria с сайта разработчика http://www.ihdd.ru/victoria. Скачаем и разархивируем сей архив и видим образ,
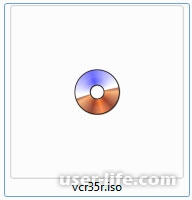
Теперь необходимо записать этот образ на диск. Если не знаете как, то можете прочесть статью как записать образ ISO на диск. После загружаемся с этого диска и выбираем режим загрузки (первый вариант),
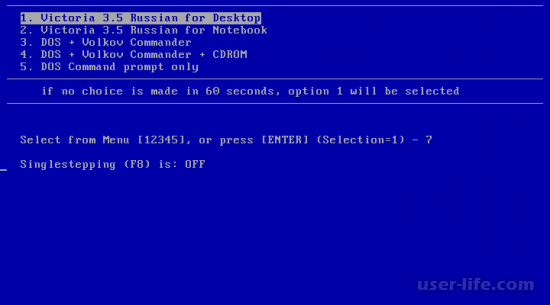
Когда интерфейс программы запустился, нажимаем функциональную клавишу F2, дабы программа автоматически нашла жесткий диск. Если это не случилось, тогда нужно вручную заставить найти диск. Нажмем клавишу P на клавиатуре. Если в Вашем компьютере установлены винчестеры с SATA интерфейсом, то в меню Выбор порта выбираем Ext. PCI ATA/SATA. Чтобы переместиться вверх или вниз нужно соответственно выбрать клавишу на клавиатуре вверх или вниз, выбор - клавиша "Ввод".
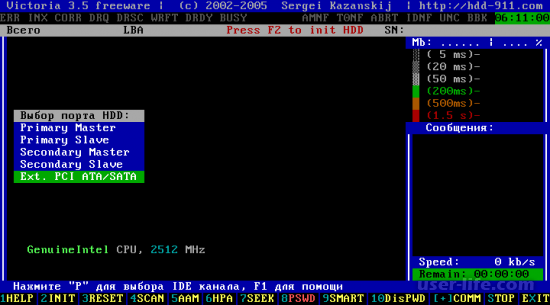
После выбираем диск, который нужно проверить. Для этого стоит лишь указать номер и нажать "Ввод"
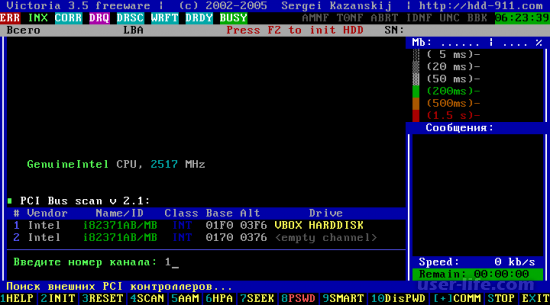
Лично у меня это номер 1. Чтобы проверить поверхность нашего диска необходимо нажать клавишу F4. Откроется окно HDD scan menu, где мы укажем параметры проверки диска. Программа автоматически предложит сканировать с самого начала (0) и до конца (29360128). Тут ничего не трогаем. Линейное чтение оставим, так как благодаря ему диагностика диска осуществится максимально точно и быстро. BB = Advanced REMAP я рекомендую выбрать, поскольку проверка при таком режиме будет качественной и при этом автоматически будут исправлены ошибки без потери данных. Нажимаем "Ввод,"
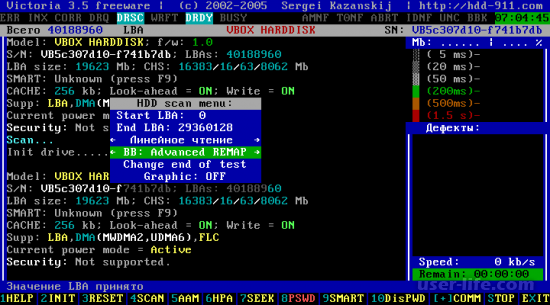
На этом этапе начнется проверка жесткого диска с исправлением "плохих" областей. Точно по времени нельзя сказать, сколько займет данный процесс. Он может длиться от 10 минут и до десятков часов, в зависимости от объема винчестера и скорости.
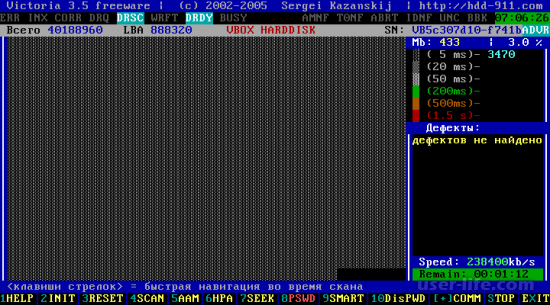
Когда все закончится, вытягиваем диск из DVD-ROM-a и перезагружаем систему.
Вышерассмотренные способы проверки жесткого диска на ошибки и их исправления являются самыми эффективными, поэтому используйте их и рекомендуйте знакомым.
Если удалили какие либо важные файлы, то не отчаивайтесь ведь их можно восстановить. Удачи!
![]() 2017-01-20 в 00:27
2017-01-20 в 00:27

Приветствую читателей моего блога.
Сегодня я хочу вам рассказать о таком понятии, как ошибки жесткого диска, а точнее их выявление. На Windows XP перед загрузкой рабочего стола иногда мог появляться голубой экран (не путать с синим), где бежали проценты и что-то происходило. После этого процесс шел в привычном режиме. Таким образом системе нужно было протестировать жесткий диск на ошибки. В более новых версиях этот инструмент тоже присутствует, но автоматически он не запускается.
Конечно же любую проблему в компьютере нужно устранять. Но для этого необходимо определить все симптомы недуга.
Неприятности с винчестером могут проявляться следующим образом:
возникают ошибки во время открытия, копирования/перемещения, удаления любой информации;
заметное снижение скорости обработки информации жестким диском и ПК в целом;
ОС загружается сразу с ошибками или вовсе отказывается это делать;
возникают разные случайные ошибки, которые ранее не наблюдались.

Существует несколько основных причин, из-за которых с винчестером могут быть проблемы, затормаживающие работу:
внезапное отключение электроэнергии;
неправильное завершение работы Windows;
физическое повреждение диска в результате удара;
несоблюдение правил эксплуатации;
износ в результате длительного использования.
Причины появления ( к содержанию ^ )Существует несколько основных стандартных методов Windows, позволяющих проверить работоспособность внутренних и внешних жестких дисков.
Этот инструмент можно использовать в ОС от Microsoft, версий XP – 10 включительно. Для начала работы приложения нужно вызвать контекстное меню на иконке «Мой компьютер », а затем выбрать пункт «Управление ». Далее перейти в «Управление дисками ».
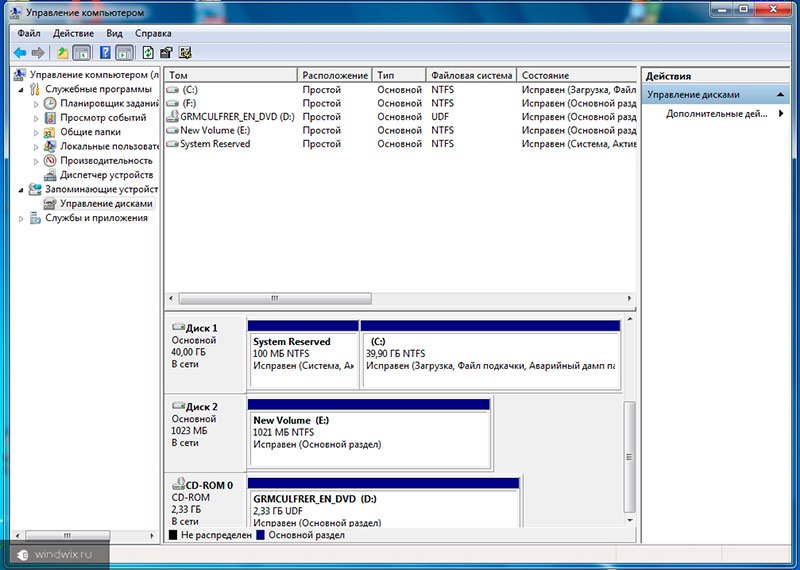
Интересный факт! В версиях Windows 8 и 10 зайти в этот пункт можно, нажав Win+X.
Затем в нижней правой части кликните правой кнопкой на разделе и выберите «Свойства ». После этого необходимо перейти на «Инструменты » (в Windows 8 и 10 — «Сервис ») и выбрать «Проверить ». При этом последняя команда должна выполняться от администратора.
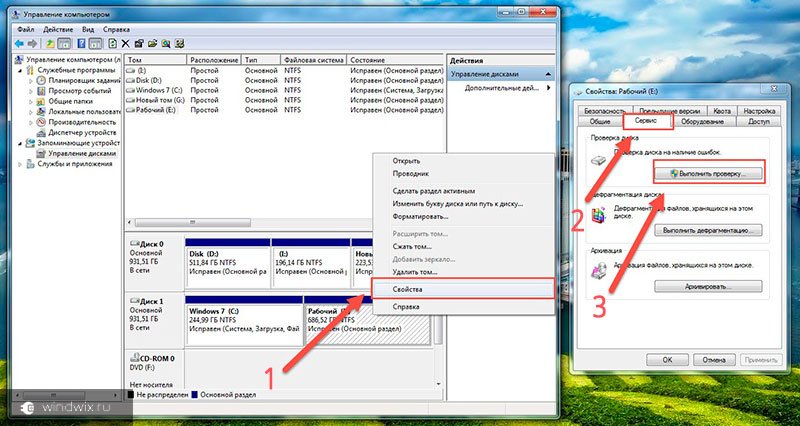
Эта программа подходит пользователям, у которых все еще подгружается оболочка. Это приложение также является встроенным. Оно используется для установки и проверки ошибок. Но в версиях ОС с меткой NT эта утилита была заменена на вышеупомянутую CheckDisk.
Хоть многие пользователи не знаю и не понимают зачем пользоваться командной строкой, все же не стоит лишний раз ей брезговать. Именно она может спасти положение в ситуации, когда оболочка отказывается загружаться. В консоль можно попасть через загрузочный диск с ОС.
Для запуска командной строки нужно:
1 Зайти в «Пуск » и в поле поиска написать «cmd », подтвердить.
2 В появившемся окне необходимо написать «chkdsk c: /f », где «с » — это буква диска, который необходимо проверить.

3 Для подтверждения вводим «y » и нажимаем «Enter ».
Программы для проверки диска от других производителей ( к содержанию ^ )Не во всех случаях стандартную проверку HDD можно назвать эффективной. Чтобы выяснить в каком состоянии находится оборудование, нужно воспользоваться программами сторонних разработчиков. К счастью, их представлено немало.
Этот инструмент можно назвать профессиональным приложением, позволяющим не только найти ошибки и битые сектора, но и качественно их исправить.
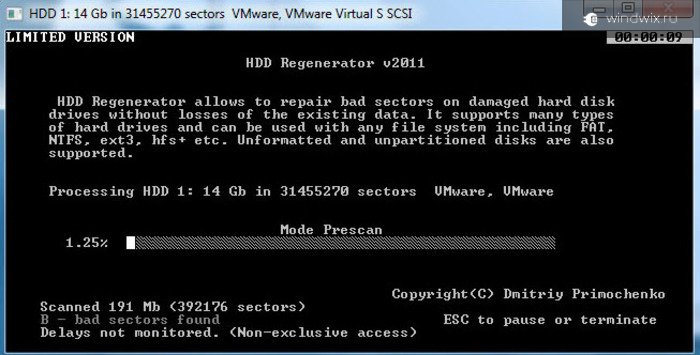
Большая часть винчестеров всегда содержит ошибочные записи или нарушения в них. Запущенный тест позволит понять актуальное состояние диска. При этом программа показывает пользователю всю необходимую информацию, касающуюся HDD.
высокая безопасность (предусмотрен только режим чтения);
интуитивно понятный интерфейс (есть русский язык и нет сложных команд);
поддерживаются разные файловые системы – FAT и NTFS;
предоставление статистики HDD;
создание диска или флешки, способных все восстановить;
предусмотрено быстрое сканирование поверхности винчестера;
проверка на работоспособность в реальном времени.
Программа простая в понимании и безопасная для компьютера. К сожалению ее использование обойдется в 99$.
Эта программа для проверки HDD считается сравнительно неплохой по сравнению с аналогами. При этом она имеет открытый код, что позволяет программистам настраивать приложение четко под свои нужды. Как и другие, она дает возможность не только обнаружить проблемные места, но и исправить их.

Имеет массу полезных функций:
восстановление поврежденных и удаленных разделов;
исправление загрузочного сектора, как на NTFS, так и на FAT;
поиск битых секторов;
общий анализ HDD;
поиск и исправление ошибок файловой структуры;
восстановление удаленных данных.
DFT считается сравнительно неплохой программой, позволяющей проверить жесткий диск на возможные ошибки. Утилита подходит для большинства HDD, представленных на рынке. Она имеет возможность создания загрузочного CD для Windows 7, 8, 10.

Нужно отметить, что приложение считывает состояние информации без перезаписи имеющейся.
Программа представляет собой комплекс, в которой можно найти также утилиты для очистки диска и другие.
Seatools от корпорации Seagate – настоящий диагностический реаниматор. Программа распространяется бесплатно. Она позволяет найти ошибки и битые сектора на винчестере, проверить на наличие сбоев, разыскать некорректную работу файловой структуры.
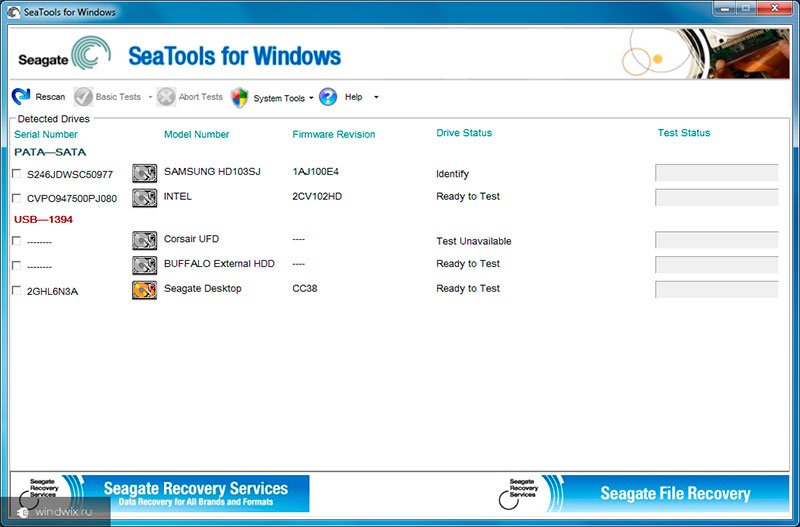
Разработчики заявляют, что с помощью их продукта пользователи могут самостоятельно решить все проблемы с диском и не обращаться в ремонтную или гарантийную службы.
Seatools позволяет исправить многие ошибки:
некорректная структура файловой системы;
несовместимость отдельных устройств;
проблемы загрузочного сектора в ОС;
вредоносное ПО, влияющее на файловую систему.
Если говорить в целом, эта программа проста в использовании и эффективна для исправления простых ошибок. Кроме того, на официальном сайте можно найти русскоязычное руководство по эксплуатации.
HDD Health является бесплатной и вместе с тем интересной программой, которая тестирует диск. При помощи нее можно не только выявить недостатки в работе, но и исправить их. Приложение использует систему S.M.A.R.T. что позволяет показать клиенту детальную информацию об HDD, включая температуру и общее состояние. Кроме того, это дает возможность провести глубокую проверку на поврежденные сектора, а также протестировать жесткий диск по разным показателям.

Если говорить в общем, этот инструмент понравится всем, кто пользуется технологией S.M.A.R.T. для проверки винчестера. При этом он поддерживает взаимодействие и с HDD, и с SSD. Кроме мониторинга система также может предсказать будущие проблемы с разделами и системные сбои в Windows последних версий.
Приложение Victoria позволяет проверить на ошибки HDD, которые работают посредством таких интерфейсов, как Serial ATA (SATA) и IDE. Программа является готовым решением для глубокой и быстрой оценки реального состояния устройств хранения данных.
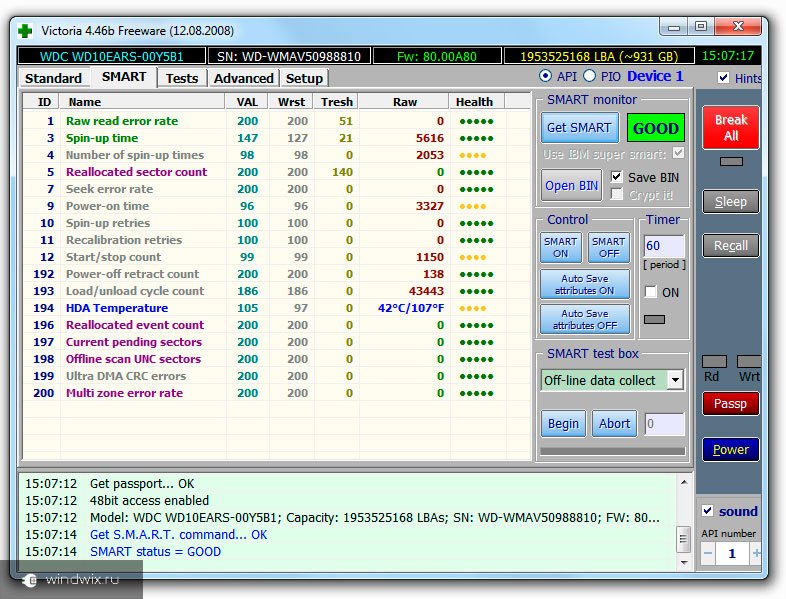
Работа осуществляется не с оболочки, а с загрузочного диска. Для этого необходимо найти само приложение и записать его на соответствующий носитель. Затем, как я уже писал в предыдущих статьях, нужно через БИОС выставить загрузку с CD/DVD-ROM или флешки (как это сделать вы можете прочитать в этой статье ).
После перезагрузки нужно подтвердить свои намерения и выбрать программу для использования.
Запустится приложение. После этого нужно нажать «F2 », чтобы оно самостоятельно нашло диск. Если же не смогло – придется указать его вручную. Это же нужно сделать если в компьютере установлено несколько HDD. Если вы имеет оборудование с интерфейсом SATA – в меню выбора порта нужно указать «Ext. PCI ATA/SATA ». Навигация осуществляется посредство стрелок и «Enter ».
После выбираем диск – для этого нужно указать его соответствующий номер и подтвердить действие.
Для начала проверки нажимаем «F4 » и выбираем необходимые установки:
1 По умолчанию система предлагает сканировать все пространство. Желательно это не менять.
2 После этого выставить «Линейное чтение », так как именно оно позволит быстро и точно провести диагностику поверхности.
3 В следующем пункте выбираем «BB = Advanced REMAP ». Именно этот режим максимально качественно проверяет диск на ошибки и исправляет их, не удаляя данных.
Затем запускается часть программы, которая ищет битые сектора. Эта процедура длится от пары десятков минут до нескольких часов – все зависит от показателей оборудования.
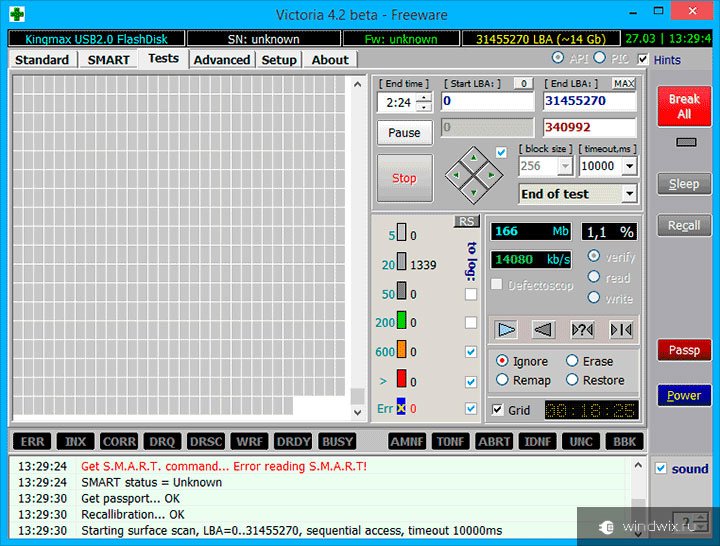
Так что, в случае если вы вдруг начали замечать, что в работе системы появились определенные проблемы – лучше проверить ее на ошибки с помощью одной, а лучше нескольких программ.
Надеюсь, эта статья поможет вам не только исправить имеющиеся проблемы, но и избежать их в будущем. Подписывайтесь и делитесь интересными статьями с друзьям!
Понравилась статья? Делитесь с друзьями в соцсетяхОбновлено: 26.07.2017 26.07.2017 | Автор: tornado5

Одним из важных факторов работоспособности системы является исправность такого базового компонента, как жесткие диски. Особенно важно, чтобы проблем не было с тем накопителем, на котором установлена система. В обратном случае возможны такие неполадки, как невозможность получить доступ к отдельным папкам или файлам, регулярный аварийный выход из системы, «синий экран смерти» (BSOD), вплоть до невозможности запустить компьютер вообще. Узнаем, как на Виндовс 7 можно проверить винчестер на ошибки.
Способы исследования HDDЕсли у вас сложилась ситуация, что не получается даже зайти в систему, то для того, чтобы проверить, не виноваты ли в этом неполадки на винчестере для его исследования следует подключить диск к другому компьютеру или загрузить систему с помощью Live CD. Это также рекомендуется делать, если вы собираетесь проверить тот накопитель, где установлена система.
Способы проверки делятся на варианты с использованием исключительно внутренних инструментов Виндовс (утилита Check Disk ) и на варианты с использованием стороннего программного обеспечения. При этом сами ошибки можно тоже подразделить на две группы:
В первом случае многие программы для исследования винчестера могут не только найти ошибки, но и произвести их исправление. Во втором случае с помощью приложения полностью устранить проблему не получится, а только пометить битый сектор, как нечитаемый, чтобы туда больше не производилась запись. Полностью аппаратные неполадки с жестким диском можно устранить только путем его ремонта или замены.
Способ 1: CrystalDiskInfoНачнем с разбора вариантов с применением сторонних программ. Одним из самых популярных способов проверки HDD на ошибки является применение известной утилиты CrystalDiskInfo. основное предназначение которой как раз и состоит в решении изучаемой задачи.



Если к компьютеру подключено сразу несколько физических HDD, то для переключения между ними в целях получения информации, щелкните в меню «Диск». а затем выберите нужный носитель из списка.

Преимущества данного способа с использованием CrystalDiskInfo заключаются в простоте и быстроте исследования. Но в то же время, с его помощью, к сожалению, не получится устранить проблемы в случае их выявления. Кроме того, нужно признать, что поиск проблем данным способом выполняется довольно поверхностный.
Способ 2: HDDlife ProСледующей программой, которая поможет оценить состояние накопителя, используемого под Windows 7, является HDDlife Pro .



Для обновления данных нужно в основном окне HDDlife Pro щелкнуть «Файл» и далее выбрать «Проверить диски сейчас!» .

Главный недостаток данного способа заключается в том, что полный функционал HDDlife Pro платный.
Способ 3: HDDScanСледующей программой, с помощью которой можно проверить HDD, является бесплатная утилита HDDScan.


Последний вариант предполагает также полную очистку всех секторов сканированного диска от информации. Поэтому его нужно применять только в том случае, если вы осознанно хотите очистить накопитель, а иначе произойдет просто потеря нужной информации. Так что с данной функцией следует обращаться очень осторожно. Первые же три пункта перечня представляют собой тестирование с помощью различных способов чтения. Но принципиальной разницы между ними нет. Поэтому можно использовать любой вариант, хотя все-таки предпочтительнее применить тот, который установлен по умолчанию, то есть, «Read» .
В полях «Start LBA» и «End LBA» можно указать сектор начала и завершения сканирования. В поле «Block Size» указывается размер кластера. В большинстве случае, эти настройки изменять не нужно. Таким образом вы выполните сканирование всего накопителя, а не какой-то его части.
После того, как настройки установлены, нажимайте «Add Test» .




Но проверить HDD на ошибки, а также исправить некоторые из них, можно и с помощью встроенной утилиты Windows 7, которая называется Check Disk. Её можно запустить различными способами. Один из этих способов предусматривает запуск через окно свойств накопителя.




Для активации сканирования, после установки вышеописанных параметров, жмите «Запуск» .





Утилиту Check Disk можно также запустить из «Командной строки» .



Данное выражение некоторые пользователи путают с командной «scannow /sfc». но она отвечает не за выявление проблем с HDD, а за сканирование системных файлов на предмет их целостности. Для запуска процесса щелкните Enter .



Если пользователь желает не только произвести исследование, но также осуществить и автоматическое исправление найденных в процессе его ошибок, то в этом случае следует ввести такую команду:
Для активации нажимайте Enter .

Если требуется проверить накопитель на наличие не только логических, но и физических ошибок (повреждений), а также попытаться исправить поврежденные сектора, то в этом случае применяется команда следующего плана:

При проверке не всего винчестера, а конкретного логического накопителя требуется ввести его наименование. Например, для того, чтобы выполнить сканирование только раздела D. следует ввести такое выражение в «Командную строку» :

Соответственно, если нужно выполнить сканирование другого диска, то требуется ввести именно его наименование.
Атрибуты «/f» и «/r» являются основными при запуске команды chkdsk через «Командную строку». но существует ещё целый ряд дополнительных атрибутов:

Большинство указанных выше атрибутов можно использовать не только по отдельности, но и вместе. Например, введение следующей команды:
позволит произвести быструю проверку раздела C без детализации с исправлением логических ошибок и битых секторов.

Если вы пытаетесь выполнить проверку с исправлением того диска, на котором расположена система Windows, то сразу выполнить данную процедуру у вас не получится. Это связано с тем, что данный процесс требует монопольного права, а функционирование ОС будет препятствовать выполнению этого условия. В таком случае, в «Командной строке» появляется сообщение о невозможности выполнить операцию немедленно, но предлагается это сделать при последующей перезагрузке операционной системы. Если вы согласны с этим предложением, то следует нажать на клавиатуре «Y». что символизирует «Yes» («Да»). Если же вы передумали проводить процедуру, то нажимайте «N». что символизирует «No» («Нет»). После введения команды жмите Enter .

Ещё одним вариантом запуска процедуры сканирования носителя на ошибки является использование встроенного инструмента Windows PowerShell.




Repair-Volume -DriveLetter D
В конце этого выражение «D» — это наименование проверяемого раздела, если вы желаете выполнить проверку другого логического накопителя, то этом случае введите его имя. В отличие от «Командной строки». имя носителя вводится без двоеточия.
После введения команды нажимайте Enter .

Если в результатах отобразится значение «NoErrorsFound». то это означает, что ошибки не были найдены.
Если требуется выполнить офлайн проверку носителя D с отключением диска, то в этом случае команда будет такой:
Repair-Volume -DriveLetter D –OfflineScanAndFix
Опять же, в случае необходимости можно заменить букву раздела в данном выражении на любую другую. После ввода нажимайте Enter .

Как видим, проверить жесткий диск на ошибки в Windows 7 можно, как с помощью ряда сторонних программ, так и воспользовавшись встроенной утилитой Check Disk. запустив её различными способами. Проверка на ошибки предполагает не только сканирование носителей, но и возможность последующего исправления проблем. Правда, следует учесть, что подобные утилиты лучше не использовать слишком часто. Их можно применять при появлении одной из проблем, которые были описаны в начале статьи. В целях же профилактики программы для проверки накопителя рекомендуется запускать не чаще, чем 1 раз в полугодие.
 Мы рады, что смогли помочь Вам в решении проблемы.
Мы рады, что смогли помочь Вам в решении проблемы.
В свою очередь, Вы тоже можете нам помочь. даже незначительно.
Отблагодарите автора, поделитесь статьей в социальных сетях.