










 Рейтинг: 4.7/5.0 (1658 проголосовавших)
Рейтинг: 4.7/5.0 (1658 проголосовавших)Категория: Программы
 Включите принтер Canon и компьютер. В данной статье мы расскажем о том, как отсканировать документ на компьютер с принтера и что для этого необходимо. 3. Убеждаемся, что сканер включен в сеть и подключен к компьютеру.
Включите принтер Canon и компьютер. В данной статье мы расскажем о том, как отсканировать документ на компьютер с принтера и что для этого необходимо. 3. Убеждаемся, что сканер включен в сеть и подключен к компьютеру.
При долгом простое принтера Canon часто случается необходимость прочистки сопел в засорившейся головке. На самом деле это элементарные манипуляции, которые сможет выполнить любой владелец принтера. 2. Положить документ на стекло сканера.

Кликаем по иконке принтера правой кнопкой мышки и выбираем «Начать сканирование«. В открывшемся окошке задаем необходимые параметры, жмем «Просмотр» и если нас все устраивает — нажимаем «Сканировать». Paint. Эта утилита идет в комплекте с ОС Windows. Если времени нет и нужно быстро что-то отсканировать — сразу выбираем нужный тип и жмем «Сканировать». Чем выше вы установите разрешение, тем дольше принтер будет обрабатывать или сканировать документ.
500-600 dpi — если нужны мельчайшие детали документа. С разрешением 600 dpi отец сканирует старые семейные фотографии, которые ему удается достать. Мне удобно сканировать в разрешении 300 dpi. Качество фото получается хорошее и текст при необходимости можно распознать. Про этот способ, к моему удивлению, мало кто знает. Обычно для сканирования документов устанавливают отдельные программы, которые не всегда корректно работают.
Есть универсальная программа, которая без проблем справляется с любым сканером и эта программа называется Paint! Эта программа для рисования входит в стандартный пакет программ Windows любой версии. 8. Сохраняем полученную картинку на компьютер. Всё, скан-копия документа или фотографии у Вас на компьютере. Если у Вас есть сканер или МФУ – попробуйте этот метод и поделитесь результатами в комментариях.
Подготовка к сканированию с принтера на компьютерВ Win10 работать не хочет. Показывает окошко “Устанавливается подключение к WIA Canon MF3200 Series” и висит в нем. Сканирование в PDF-Xchange Viewer проходит без вопросов.

Стоит понимать, что далеко не каждый принтер умеет сканировать документы. Начнем с того, что принтер уже должен быть подключен к вашему компьютеру, настроен и готов к работе. Подымите крышку включенного и готового к работе принтера (сканера). Положите документ, который вы хотите отсканировать на компьютер лицевой стороной на стекло, то есть текстом. На странице “Выберите предпочтения сканирования” выберите “Тип изображения”, который наиболее соответствует сканируемому документу, а затем нажмите кнопку “Далее”.
Нажмите кнопку “Готово”, чтобы закрыть окно мастера и открыть папку с отсканированным документом. В диалоговом окне “Новое сканирование” щелкните список “Профиль” и выберите “Документы”. После этого будут автоматически отображены настройки сканирования документа по умолчанию, которые можно применить или изменить. Чтобы увидеть, как будет выглядеть отсканированный документ, нажмите “Просмотр”.
Что необходимо для начала сканирования документов на компьютер?Обратите внимание, что корректная работа сканирования на вашем многофункциональном принтере с функцией сканирования, возможна только после установки корректного драйвера устройства. Загрузить его можно с сайта производителя вашего принтера. Установить драйвер нужно до начала сканирования. Сканирование документов – это перенос изображения (в том числе текстового содержания) с бумаги в электронный формат. Сканирование необходимо не только для передачи документов через интернет, но и для сохранения старых фотографий в цифровом формате.
Сканировать через многофункциональный принтер можно при помощи специальной программы и настроек компьютера. Обычно в комплекте со сканерами и многофункциональными принтерами идёт диск с необходимыми драйверами и программами для работы с устройством. С помощью специальных программ, установленных на компьютер отсканировать документ можно в считанные минуты.

Если диска с драйвером нет, то его можно без проблем скачать с официального сайта производителя сканера. Документ необходимо разместить ровно, в соответствие с указателями на поверхности сканнера.
3. В меню «Пуск» выбираем раздел «Устройства и принтеры». 4. На экране компьютера появится окно, в котором можно задать параметры сканирования с учетом особенностей документа (фото/текст, цветное/черно-белое). Здесь же нужно выбрать тип файла для полученного изображения. Отсканированные таким образом документы сохраняются в виде картинок. Работа с программой состоит из четырех этапов: сканировать, распознать, проверить, сохранить.
Как отсканировать изображение с принтера на компьютерВ современных условиях, когда наблюдается тенденция оцифровки старых рукописных, печатных и графических материалов, функция сканирования документов играет главенствующую роль в этом процессе.
Перед тем, как отсканировать документ с принтера на компьютер, может потребоваться ряд подготовительных действий. Речь идет о подготовке Вашего сканера или принтера с данной функцией к работе.

Далее установите драйвера с диска, поставляемые в комплекте. Обратите внимание: версия скачиваемых драйверов должна быть совместима с Вашей операционной системой Windows. Если сканируемые данные документа выцвели, потеряли четкость и т.д. то для получения наилучшего качества потребуется произвести некоторые настройки.

Мультифункциональная принтеры предназначены не только для печати, но и для сканирования и копирования. Компания Canon производит множество моделей принтеров, с помощью которых вы можете отсканировать документы на свой компьютер или другой носитель информации. Для начала вам нужно установить принтер, а затем вы сможете сохранять отсканированную информацию в том формате и на том носители, которые вам необходимы.

Подсоедините принтер к компьютеру. Если вы хотите установить беспроводное соединение, вам нужно будет воспользоваться дисплеем на вашем принтере, чтобы подсоединить его в ту же сеть, что и ваш компьютер. Установите программное обеспечение на ваш компьютер.
Проверьте работу принтера. Поднимите крышку принтера. Некоторые модели принтеров Canon оснащены специальными отсеками для документов. Нажмите на кнопку «Сканировать» или выберите сканер из списка операций принтера. С помощью проводника выберите, где именно вы хотите сохранить документ. Нажмите на кнопку «Сканировать» или «Предпросмотр» в нижней части диалогового окна сканера Canon. Принтер покажет вам, как будет выглядеть ваш отсканированный документ, в окне приложения принтера.
У меня МФУ-принтер, сканер и ксерокс все в одном устройстве. Вставьте в сканер документ, который необходимо отсканировать. 3. Включаем принтер и ждем 30 секунд, пока он определится в системе. 9. Выбираем путь для сохранения на компьютере, называем документ и нажимаем кнопку “Сохранить”. В качестве примера научимся сканировать с принтера на компьютер, используя несколько программ. Для обеспечения работы большинства моделей мультифункциональных принтеров необходимо установить на компьютер соответствующее программное обеспечение.
Сегодня популярно: Дротаверин и Но-шпа – в чем разница? Синонимами являются препараты, которые так же, как и Дротаверин, в качестве активного […]
Дротаверин и Но-шпа – в чем разница? Синонимами являются препараты, которые так же, как и Дротаверин, в качестве активного […] Какой врач лечит боль в висках и глазах? При ощущении давящей боли в глазах почти всегда ощущается головная боль. Но ощущения […]
Какой врач лечит боль в висках и глазах? При ощущении давящей боли в глазах почти всегда ощущается головная боль. Но ощущения […] О правильном дыхании Изменение объема и давления в легких при дыхании. Объем дыхания. Ведь в минуту ребенок […]
О правильном дыхании Изменение объема и давления в легких при дыхании. Объем дыхания. Ведь в минуту ребенок […]Есть очень простой и доступный всем способ сканирования документов или фотографий на компьютер без помощи каких-то особенных программ для Вашего сканера.
Про этот способ, к моему удивлению, мало кто знает. Обычно для сканирования документов устанавливают отдельные программы, которые не всегда корректно работают. Буквально недавно разбирали такую проблему с учеником.
Есть универсальная программа, которая без проблем справляется с любым сканером и эта программа называется Paint! Эта программа для рисования входит в стандартный пакет программ Windows любой версии. Кроме рисования Paint отлично решает задачу сканирования.
Итак, если у Вас есть сканер или МФУ, то вот Вам пошаговая схема сканирования документов или фотографий через программу Paint.
1. Нажимаем кнопку ПУСК #8212; левый нижний угол Рабочего стола.

2. В списке программ найти программу Paint. В Windows 7, для быстрого поиска, можно написать название в строке поиска. Обычно Paint располагается в папке СТАНДАРТНЫЕ. Т.е. путь такой: ПУСК #8212; ВСЕ ПРОГРАММЫ #8212; СТАНДАРТНЫЕ #8212; Paint
3. Убеждаемся, что сканер включен в сеть и подключен к компьютеру. Это важно! Сначала подключаем сканер или МФУ и только потом следующий пункт.
4. Запускаем Paint и нажимаем в верхнем левом углу на синий прямоугольник (меню в Windows 7).
Или выбираем вверху меню ФАЙЛ (для Windows XP).
5. Выбираем пункт #171;Со сканера или камеры#187;. Если этот пункт меню не активен, значит сканер ещё не готов или не подключен.

6. Выбираем нужный режим сканирования и нажимаем кнопку СКАНИРОВАТЬ

7. Картинка отсканирована. При необходимости Вы можете её отредактировать инструментами Paint, например выделить что-то цветом, обвести и т.д.
8. Сохраняем полученную картинку на компьютер. Для этого в верхнем левом углу кликаем по синему прямоугольнику (меню Windows 7) или по меню ФАЙЛ (в Windows XP) и выбираем пункт #171;Сохранить как#8230;#187;. Я рекомендую сохранять в формате .JPEG

9. Выбираем путь для сохранения на компьютере, называем документ и нажимаем кнопку #171;Сохранить#187;.

Всё, скан-копия документа или фотографии у Вас на компьютере.
Если у Вас есть сканер или МФУ #8212; попробуйте этот метод и поделитесь результатами в комментариях.
Кстати, нашёл в Интернете сервис, который позволяет распознавать текст и символы любого изображения с последующим конвертированием в нужный Вам формат. Вот ссылка: http://www.onlineocr.ru/
Поделитесь этим с друзьями:
Как сканировать документы с принтера на компьютер
EPSON L355 с СНПЧ (Нажмите для увеличения)
Сканировать документы и фотографии с принтера на компьютер просто. Для этого нужно:
1. Установить драйверы для вашего МФУ. Подробно об этом написал в двух статьях ниже:
Если у вас есть диск, который шел в комплекте с устройством, можно использовать его. Отключаете принтер от компьютера, вставляете диск в привод и запускаете файл с расширением [.exe] (обычно это Setup.exe). Следуете подсказкам мастера.
2. Положить документ на стекло сканера. В подавляющем большинстве случаев нужно положить отпечатанной стороной вниз, но для многофункциональных принтеров HP ENVY #8212; вверх.
3. Включаем принтер и ждем 30 секунд, пока он определится в системе.
4. Сканируем. Здесь можно использовать различные способы:
5. Сохраняем. После того как сканированное изображение появится в программе раскрываем меню Файл #8212; Сохранить как #8212; Изображение в формате JPEG. Выбираем директорию или папку для сохранения документа в компьютере, задаем имя файла и жмем #171;Сохранить#187;.
DPI #8212; разрешение или количество точек на дюйм. Чем больше #8212; тем качество изображения выше, тем выше его разрешение (количество пикселей по длине и ширине) и тем больше будет #171;весить#187;, занимать места файл на диске вашего компьютера. Чем выше вы установите разрешение, тем дольше принтер будет обрабатывать или сканировать документ.
С разрешением 600 dpi отец сканирует старые семейные фотографии, которые ему удается достать. Там нужно максимальное разрешение ибо качество фото 20-30-40 годов #8212; #171;не очень#187;.
Мне удобно сканировать в разрешении 300 dpi. Качество фото получается хорошее и текст при необходимости можно распознать.
Тут есть еще один нюанс. Разрешение сканированного файла вы всегда сможете снизить в том же графическом редакторе Paint. А вот повысить разрешение уже не удастся. Придется сканировать заново.
FineReader 12 Сканирование бумажных документовПолучить изображение для распознавания можно с помощью сканера.
Замечание. Если на вашем компьютере открыт документ FineReader, отсканированные изображения будут добавлены в его конец, в противном случае изображения страниц будут добавлены в новый документ FineReader.
Совет. Отпечатанный на принтере документ рекомендуется сканировать в сером режиме с разрешением 300 dpi .
Качество распознавания зависит от качества исходного документа и от того, с какими настройками отсканирован документ. Низкое качество изображения может отрицательно сказаться на полученном результате. Поэтому важно правильно задать настройки сканирования и учесть характеристики исходного документа.
Настройка яркости сканированияЕсли яркость сканирования была подобрана неверно, при распознавании возникнет сообщение о необходимости изменить яркость сканирования. Для сканирования некоторых документов в черно-белом режиме может понадобиться дополнительная настройка яркости.
Как изменить яркость:
Если в полученном изображении вы обнаружили большое количество дефектов (разрывов или склеек букв), то обратитесь к таблице, приведенной ниже. В ней указаны возможные способы их устранения.
Особенности входного изображения
Пример хорошего (пригодного для распознавания) изображения.
«разорванные»; светлые, тонкие буквы
Уменьшите яркость (чтобы изображение стало темнее)
Отсканируйте в сером (в этом случае осуществляется автоподбор яркости)
искаженные и залитые; склеенные символы; темные, толстые буквы
Увеличьте яркость (сделать изображение светлее)
Качество распознавания зависит от того, с каким разрешением отсканирован документ. Слишком большое разрешение (более 600 dpi) приводит к увеличению времени распознавания текста. При этом качество распознавания существенно не улучшится. Слишком маленькое разрешение (менее 150 dpi) может приводить к ухудшению качества распознавания.
Ситуации, когда может появляться сообщение о коррекции разрешения:
Как изменить разрешение:
Совет. Также вы можете исправить разрешение в редакторе изображений (меню Страница Редактор изображений ).
Сканирование книжного разворотаПри сканировании книжного разворота две страницы попадают на одно изображение.
Для повышения качества распознавания необходимо разделить такое изображение на два. В программе существует специальный режим, при котором книжный разворот автоматически разделяется на две части и превращается в две отдельные страницы документа FineReader.
Как отсканировать книжный разворот или сдвоенные страницы:
Вы также можете задать настройки автоматической обработки изображений в диалоге открытия изображений (меню Файл Открыть PDF или изображение… ) и в диалоге сканирования ABBYY FineReader. Для этого нажмите кнопку Настройки… .
Как разделить страницу на две вручную:
Источники: http://pc-shporgalka.com/kak-skanirovat-dokument-na-kompyuter.html, http://printerprofi.ru/raznoe/kak-skanirovat-s-printera-na-kompyuter.html, http://help.abbyy.com/FineReader/FineReader12/Russian/GettingImage/ScanGeneral.htm
Комментариев пока нет!
Как отсканировать документ с принтера на компьютер
В современных условиях, когда наблюдается тенденция оцифровки старых рукописных, печатных и графических материалов, функция сканирования документов играет главенствующую роль в этом процессе. Благодаря ей, обеспечивается сохранность отсканированной информации в компактном цифровом формате и возможность ее редактирования.
Что необходимо для начала сканирования документов на компьютер?Перед тем, как отсканировать документ с принтера на компьютер, может потребоваться ряд подготовительных действий. Речь идет о подготовке Вашего сканера или принтера с данной функцией к работе. Для начала подключите МФУ к компьютеру, посредством кабеля USB и подайте питание. Далее установите драйвера с диска, поставляемые в комплекте. Если по какой-либо причине установить программное обеспечение с диска нет возможности, то скачайте драйвера с официального сайта производителя и установите их. Как произвести установки скаченных драйверов мы детально описали в статье «Как установить принтер без установочного диска ».
Обратите внимание. версия скачиваемых драйверов должна быть совместима с Вашей операционной системой Windows.
Как пользоваться сканеромПосле того, как МФУ готов к работе, откройте его крышку и разместите документ, который подлежит оцифровке лицом вниз. Далее, через меню «Пуск» откройте панель управления и выберите раздел «Устройства и принтеры».
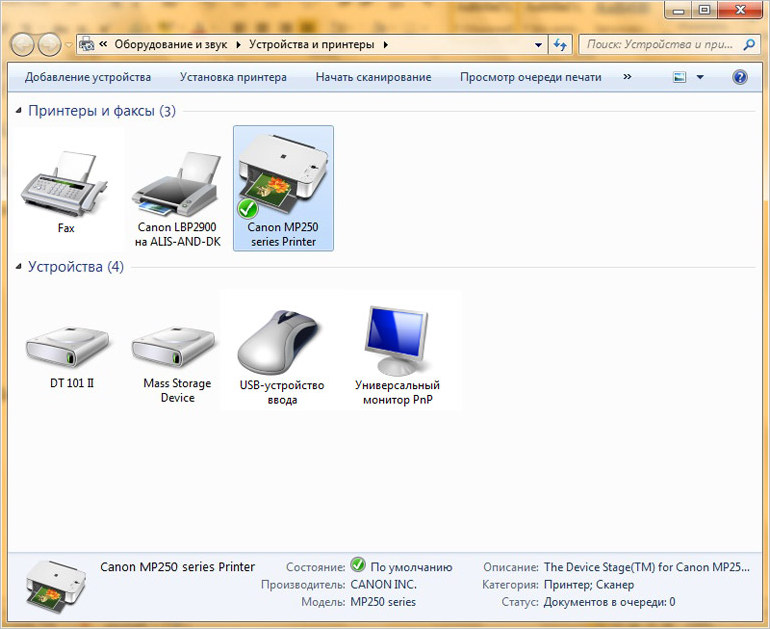
Для старта сканирования документа на компьютер необходимо выбрать устройство сканирования и нажать «Сканировать». Если сканируемые данные документа выцвели, потеряли четкость и т.д. то для получения наилучшего качества потребуется произвести некоторые настройки. Данные настройки заключаются в регулировке количества точек на дюйм. Эта функция имеет аббревиатуру – DPI.
При этом работает правило – чем выше число DPI, тем выше качество оцифровки, но ниже скорость сканирования и больше размер получаемого файла.
Совет. если специализированное программное обеспечение для сканирования отсутствует, а сканировать документы приходится часто, то для удобства работы создайте ярлык Вашего устройства на рабочем столе. Для этого откройте раздел «Устройства и принтеры», как описано выше. Далее выберите Ваше устройство и, нажав правой клавишей мыши на нем, выберите пункт «Создать ярлык».
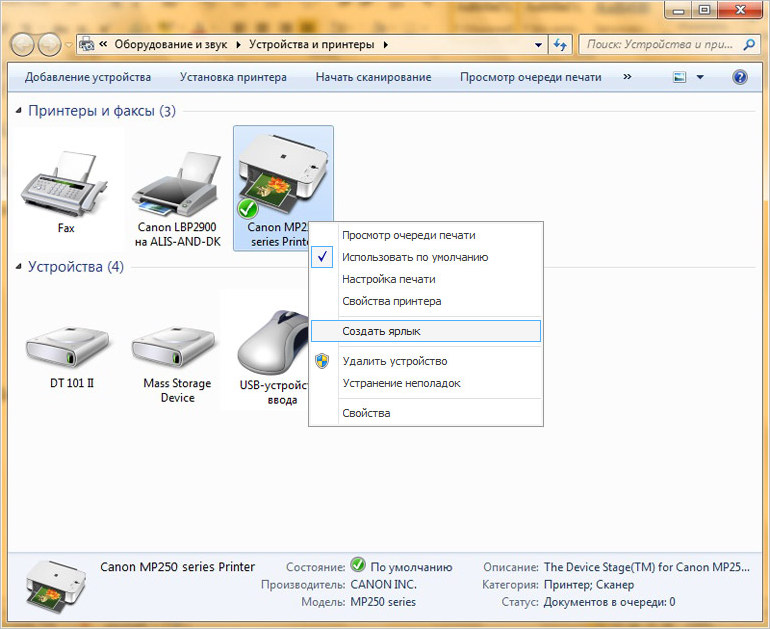
После окончания сканирования файл может сохраняться автоматически в специально созданную системой папку, либо же путь для его сохранения можно указать вручную.
После оцифровки материал можно редактировать. Если это текстовая информация, которую необходимо распознать и сохранить в формате Microsoft Word, то для этих целей подойдет программа ABBYY FineReader, если информация графическая, подлежащая корректировке (уменьшение размера, обрезка, осветление и т.д.), тут поможет как штатная программа Paint, так и множество сторонних приложений.
Сканирование документов – это перенос изображения (в том числе текстового содержания) с бумаги в электронный формат. Сканирование необходимо не только для передачи документов через интернет, но и для сохранения старых фотографий в цифровом формате.

Сканирование может происходить через специально предназначенное для этого оборудование – сканер и через принтер – устройство для распечатки и копирования файлов. Сканировать через многофункциональный принтер можно при помощи специальной программы и настроек компьютера. В качестве примера научимся сканировать с принтера на компьютер, используя несколько программ.
Быстрая навигация по статье
Мастер работы со сканеромПеред тем как начать работу с настройками компьютера, поместите нужный документ в устройство на сканирующее стекло:
Можно также вынести ярлык для запуска «Мастера работу со сканером» на рабочий стол. Для этого в «Просмотр устройств и принтеров» необходимо нажать правой кнопкой мыши по значку устройства и выбрать «Создать ярлык».
Обычно в комплекте со сканерами и многофункциональными принтерами идёт диск с необходимыми драйверами и программами для работы с устройством. Скорее всего, потребуется установить программное обеспечение, соответствующее модели принтера/сканера.
Программа MF ToolboxЭта программа позволяет делать отличные сканированные изображения, но только на устройствах фирмы «Canon»:
Преимущества программы MF Toolbox:
Поделитесь этой статьёй с друзьями в соц. сетях:
Популярное за сегодня:
 Как восстановить Windows 7
Как восстановить Windows 7
 Как установить роутер TP-Link
Как установить роутер TP-Link