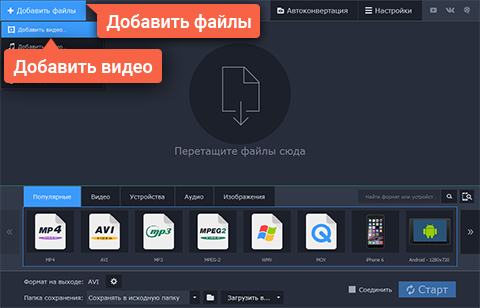

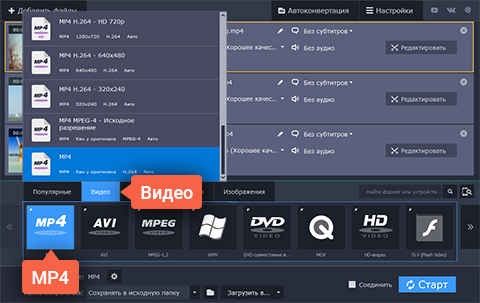
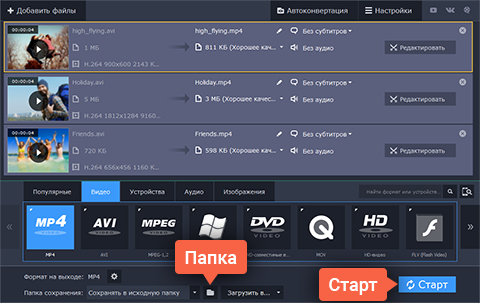



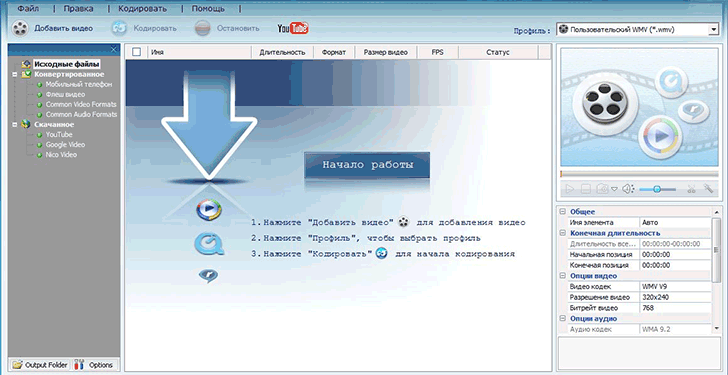


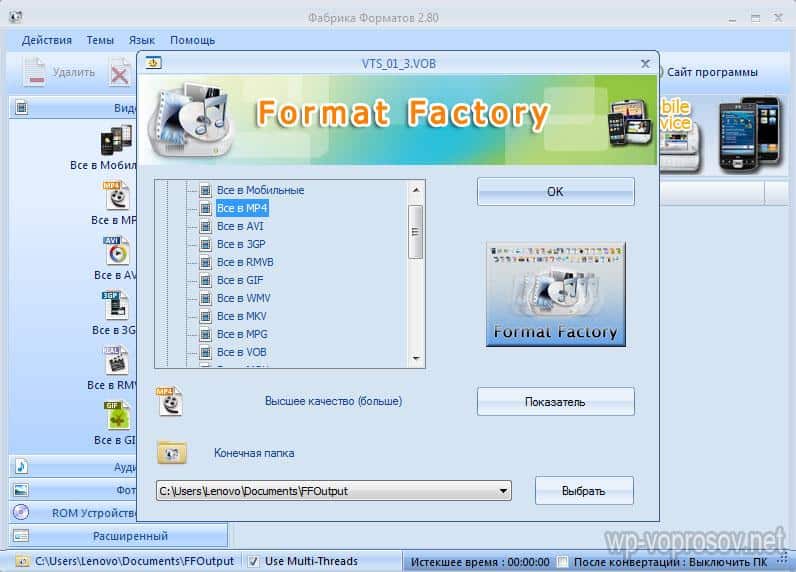
 Рейтинг: 4.3/5.0 (1651 проголосовавших)
Рейтинг: 4.3/5.0 (1651 проголосовавших)Категория: Программы
автор: denis | 9-11-2014, 20:15 | Просмотров: 26340
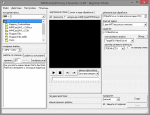
MP4Cam2AVI — специальное приложение для пережатия MPEG4/MJPEG видео файлов созданных при помощи фотокамер и MPEG4 видеокамер в содержимое AVI, с функцией соединения в последствии в единственный файл. Такие действия, делают ролики MPEG-4 ASP, созданные цифровыми камерами, DivX/XviD совместимыми, что предоставляет возможность просматривать их на любом DVD-MPEG4 проигрывателе, умеющим проигрывать MPEG-4 HTP video. Утилита осуществляет поддержку многих типов файлов, такие как: *.MP4, *.MOV и *.AVI.
Вдобавок к сказанному утилита осуществляет поддержку MJPEG video, отснятое посредедством цифровых аппаратов для съемки. Эти *.MOV MJPEG videoролики, MP4Cam2AVI как просто пережать в MJPEG AVI не применяя перекодирования, или параллельно с этим перекодировать их в XviD MPEG-4 AVI.
Нужно отметить, что инструмент MP4Cam2AVI также осуществляет поддержку MPEG-4 AVC (H.264) video, созданное H.264 видеокамерами Sanyo CG65 и Casio EX-V7 (для просмотра целевого AVI файла нужно будет использовать H.264 VfW кодек, к примеру самый поздний FFDShow).
Изначально MP4Cam2AVI не выполняет перекодирование video, но за то, при этом остается качество видео файла неизменным и при этом на высоте остается скорость выполнения задачи (зависит от опций audio). Звук, программа также может оставить в исходном качестве и применить пережатие в MP3 (для воспроизведения на DVD-MPEG4 проигрывателе), или в PCM (если намечается вспомогательная обработка video в редакторах видео).
Программа MP4Cam2AVI имеет возможность пережимать MJPEG videoролики в формат MPEG-4 ASP обращаясь к библиотеке XviDcore GPL. Получается, что используя данный продукт, Вы можете не затрудняясь конвертировать *.MOV MJPEG videoролики в DivX совместимыми.
MP4Cam2AVI позвляет без потери качества и довольно быстро выполнить video пережатие MPEG-4 ASP *.MP4 ролики, произведенные Nero Recode (MPEG-4 ASP video / AAC audio) в DivX AVI формат с MP3 audio.
MP4Cam2AVI по сути является автономной программой, которая не обязывает устанавливать и QuickTime и прочих кодеков, что не позволяют делать множество подобных утилит.
• Перекодировать (не теряя качества video) и соединять MPEG-4 ASP videoролики, созданные при помощи видеокамеры в объединенный DivX-совместимый MPEG-4 кинофильм позволяя в дальнейшем просматривать его на ПК или DVD-MPEG4 video-плеере.
• Пакетная работа с файлами для их дальнейшего корректирования в стороннем AVI редакторе видео-файлов.
• Пережатие *.MP4 (MPEG4 ASP) файлов от Nero Recode до DivX-совместимого AVI.
• MJPEG видеоклипы, снятые цифровыми фотоаппаратами с задачей получения DivX-совместимого MPEG-4 AVI video.
• Перепаковка H.264 (MPEG-4 AVC) *.MP4/*.MOV видеоклипы в H.264 AVI, с задачей их дальнейшего корректирования в VirtualDub или проигрывания при помощи Windows Media Player (для работы с таким video обязательна инсталляция H.264 VfW кодека, к примеру самого позднего FFDShow).
• Просмотр перед последующей обработкой MPEG-4 ASP/MJPEG видео-файлы при помощи интегрированного video-плеера.
• Организация эскизов видеороликов на наглядной временной полосе перед их дальнейшей обработкой.
• Производить синхронизацию видео и аудио.
• 'Мягкий' звук при помощи регулируемого фильтра низких частот.
• и много других, постоянно добавляемых возможностей.
Программа не требует инсталляции в систему, может работать автономно, как портативная версия со сменных носителей.
Другие новости по теме:
Не пугайтесь объему топика, здесь все очень просто и доступно, много иллюстраций и пояснений! Действительно простой способ конвертирования!
Внимание. Данная программа является не единственной в своем роде, если у вас не получилось конвертировать Dr.DivX 2.0.1. можно попробовать и другой софт:
Это официальная программа фирмы-изготовителя кодека, отличается от других простотой в использовании и наличием достаточных доступных и понятных настроек.
Обязательно Cкачать кодеки, которые пригодятся при работе с Dr.DivX 2.0.1
ЭТАП 1. РИПОВАНИЕ ДИСКА
Как все уже знают (а кто не знает, тот может почитать PC-DVD Faq и узнать), DVD-диски обладают несколькими степенями защиты, встроенными в сам формат. Поэтому обрабатывать информацию прямо с DVD-диска скорее всего не получится. Нам придется декодировать диск и сбросить его содержимое на жесткий диск нашего компьютера (рипнуть диск).
Я советую пользоваться программой DVD Decrypter . Итак, качаем и устанавливаем!
Скачать DVD Decrypter .
Запускаем DVD Decrypter
В разделе Source выбираем свой DVD-ROM, далее в меню Mode выделяем пункт IFO. Программа самостоятельно авторизует диск и определит файлы которые необходимо рипать. У меня на диске было два фильма, нужный выбираю просто сопоставляя продолжительность.
Нужный мне фильм был продолжительностью 1:38:59, соответсвенно выбираю в правом столбце нужный мне файл.
Далее переходим на закладку Stream Processing и убеждаемся, что видео, аудио (если несколько, то можно выбрать одну) потоки, субтитры (если есть) отмечены галочкой.
Далее выбираем папку для сохранения, для этого нажмем кнопку со значком папки в разделе Destination и выберем каталог.
Вот собственно и все, все необходимые подготовительные действия для этого этапа совершены, можно запускать процесс рипанья, для этого жмем большую кнопку Decrypt и ждем завершения процесса.
Должно велезти окошко с процессом.
ЭТАП 2. КОНВЕРТИРОВАНИЕ
Приступим к самому интересному.
Запускаем Dr.DivX 2.0.1.
Начну с того, что я предпочитаю качественный рипы с аудио дорожкой AC3 (звук 5.1). Согласитесь приятно смотреть широкополосное видео с объемным звуком, поэтому начну с рассказа о качественных настройках для получения такого релиза!
Выбираем в панели Вх. файл(ы): Открыть. Ищем ту папку, которую указывали, когда рипали диск с помощью DVD Decrypter и выделяем ВСЕ файлы в этой папке.
Ждем пока программа выполнит анализ файлов, процесс показывается вверху окна.
Выбираем из списка High Definition.
Переходим в заклудку Точные. раздел Пре-обработка и выставляем все как по скрину. Если нужно выставить свои настройки по ширине (изменение ширины), то помните, что две эти цифры должны быть кратны 16!
Далее раздел Кодек. В настройках кодека из списка выбираем Качественно (здесь очевидно чем выше по списку, тем ниже скорость выполнения задания, но выше качество компрессии). Режим Качественно, на мой взгляд является оптимальным.
В Режиме выбираем из списка 2-проход, битрейт пока не трогаем.
Max Keyframe Интервал вместо 300 ставим 250, если же система NTSC (29-30 кадров/с) оставляем 300.
В разделе формат выбираем AC3 для звука 5.1
Если звук 5.1 не нужен, то выбираем MP3 (2 канала), битрейт оптимальный от 128 до 192, я советую 128. В разделе режим выбираем ABR (усредненный битрейт, иными словами близкий к режиму переменного битрейта. Дает кодеку более гибкий алгоритм расходования битрейта, звуковые паузы кодируются с минимальный битрейтом, и следовательно кодек выставляет больший битрейт для наиболее сложных аудио частей).
Итак, основные настройки сделаны и мы видим, что размер файла получился 1022 MB, до принятого размера 1,36 есть еще свободных 300 MB, поэтому есть возможность увеличить битрейт видео (главный фактор качества)
Делаем его таким, чтобы размер исходного файла был примерно равен 1,36 GB (это конечно не обязательно, но есть общепринятые стандарты размеров файлов для фильмов, плюс ко всему повышается качество).
Когда все подогнано, жмем кнопку Кодирование.
Выделяем файл и нажимаем начать.
Должно появится вот такое окошко с процессом конвертации. После окончания процесса ( у меня он занял 5 часов, время зависит от производительности вашего компьютера ( у меня AMD Athlon 1800+, 384 MB DDR) проиграйте полученный файл в проигрователе, которым вы пользуетесь (проигрователь, который идет с программой Dr.DivX 2.0.1. глючит).
Я пользуюсь видеоплеером Light Alloy и всем советую.
КОНВЕРТАЦИЯ С ЗАДАННЫМ РАЗМЕРОМ
Если Вам обязательно хочется на выходе получить файл определенного размера например 700 MB, программа все настройки выполнит почти автоматически, т.е. выберет необходимый битрейт и сделает ресайз (изменение размеров исходной картинки в сторону уменьшения), то Вам практически ничего не придется делать вручную, ну или почти.
Переходим в закладку Точные. раздел Пре-обработка и выставляем все как по скрину. Внимание! Не трогайте раздел изминения ширины, там все настроено автоматически, изменение параметров приведет к изменению размера файла.
Далее раздел Кодек. В настройках Кодека из списка выбираем Качественно (здесь очевидно чем выше по списку, тем ниже скорость выполнения задания, но выше качество компрессии). Режим Качественно, на мой взгляд является оптимальным.
В Режиме выбираем из списка 2-проход. битрейт не трогаем, так как программа все настроила автоматически.
Max Keyframe Интервал вместо 300 ставим 250, если же система NTSC (29-30 кадров/с) оставляем 300.
В разделе Аудио все делаем по скрину, выбираем только MP3, так как AC3 (звук 5.1) требует гораздо большего объема, чем 700 MB!
Далее жмем кнопку Конвертировать, выделяем файл и нажимаем Начать, должен пойти процесс конвертирования.
Здесь можно настроить папку, куда будет конвертироваться фильм (по умолчанию у меня стоял в Program Files\DivX\Dr. DivX 2.0 OSS\Encodes) и изменить язык интерфейса.
Итак, подведм итог, если у вас фильмы на DVD отличного качества и со звуком AC3 (5.1), то делайте рип по первому образцу с размером 1.36 GB
Если у вас DVD с плохим качеством фильма (экранка или плохое TC) или просто вам не нужен звук AC3 (5.1), то делайте по 2 варианту с размером 700 MB
Важно! Есть также общепринятые ограничения по продолжительности фильма:
-Если фильм по продолжительности менее 1:50:00 (110 мин.) и делаете аудио дорожку MP3, то размер 700 MB
-Если фильм по продолжительности более 1:50:00 (110 мин.) и делаете аудио дорожку AC3 или MP3, то размер 1,36 GB или фильм по продолжительности менее 1:50:00 (110 мин.), но вы делаете аудио дорожку AC3, то размер тоже 1,36 GB.
Но не забудьте DVD с плохим качеством фильма (экранка и плохое TC), то размер делайте 700 MB с MP3 дорожкой!
Примечание: Для оцифрованных VHS-кассет (обычно в MPEG2), может быть полезным установить Шумоподавление в режим "Слабо"
Примечание: Если все настройки оставить по умолчанию (как выбрала программа) результат будет также не плохим, но приведенные мной настройки являются оптимальными и дающие максимальное качество кодирования.
StubbsTheZombie Мастер (1061), закрыт 6 лет назад
Нужно перекодировать видео из формата MKV в AVI.
Скачал программу Super (ее советовали здесь, на этом сайте), установил ее благополучно, а она просто не запускается, даже не пишет ничего.
Установил программу MKV to AVI, она запустилась, все было хорошо, но когда ставлю конвертацию фильма, в нижней части программы идет какой-то отсчет и ничего не происходит. Я целый час ждал, так ничего и не понял.
Кто может посоветовать НОРМАЛЬНУЮ программу с НОРМАЛЬНОГО сайта? Мне нужно в край - сегодня все сделать. Заранее спасибо.
Дополнен 7 лет назад
прошел по ссылке www_rushenos_ru/cd-dvd/9863-aimersoft-dvd-studio-pack-2400-rus_html _ - открылся сайт, где мне написали:
Внимание, обнаружена ошибка
По данному критерию новости не найдены, либо у вас нет доступа для просмотра этих новостей
Артур Валиев Просветленный (26252) 7 лет назад
Один из лучших конвертёров видео, аудио, фото:
Format Factory-это абсолютно бесплатная программа и на русском, с понятными настройками.
Скачать можно здесь (бесплатно и без смс).
http://mirsofta.ru/red.php?id=1222416617&url=1222416617
Дамир Хасаньянов Гуру (3389) 7 лет назад
КАР КАРЫЧ Искусственный Интеллект (145006) 7 лет назад
советую конвертер Format Factory скачать http://tfile.ru/forum/viewtopic.php?t=257953 когда уже установишь, откроешь его в левом верхнем углу нажимаем "помощь" и "проверить новую версию", а можешь скачать с оф сайта. http://www.brothersoft.com/download-formatfactory-98431.html. 2.20 последняя версия
Зайчик Мудрец (12443) 7 лет назад
Попробуй эту программу: MPEG Encoder Ultimate. Имеет русский язык.
Здравствуйте дорогие читатели. Сегодня мы с вами рассмотрим процесс конвертирования видеофайлов, а именно преобразование MP4 в AVI.

В Интернете в свободном доступе существует масса программ, которыми можно воспользоваться для конвертации файлов с вышеупомянутым расширением. Но проблема в том, что большинство из них после конвертирования наносят логотипы на готовое видео. Естественно, что полученный материал выходит далеко не самого лучшего качества, да еще и результат явно не тот, которого вы ожидаете.
Мне удалось отыскать одну очень хорошую и абсолютно бесплатную программу, которая как раз специализируется на конвертировании видео из MP4 в AVI и наоборот из AVI в MP4. Называется она Pazera Free MP4 to AVI Converter. Я выложу её в этой статье, чтобы вы также могли загрузить и установить себе эту программу на ваш компьютер или ноутбук.
Скачать бесплатно программу Pazera Free MP4 to AVI Converter
Установка этой программы обычная и сложностей с ней у вас не должно возникнуть. Единственным, но не столь страшным минусом этого конвертора является отсутствие русского языка в настройках интерфейса.
Итак, запускаем программу Pazera Free MP4 to AVI Converter после установки. Под верхним меню находим кнопку «Add files», после нажатия на которою находим нужные нам видео для конвертации.
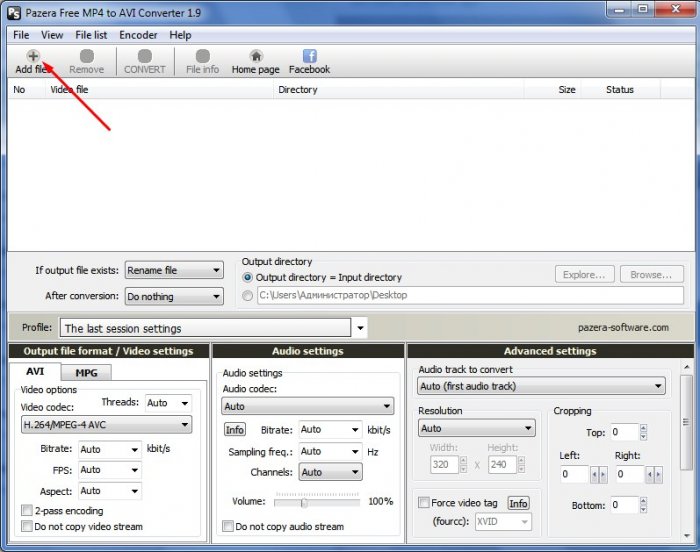
Далее в разделе «Output directory » вы можете выбрать путь, куда будет сохраняться будущий видеофайл формата MP4 или AVI.
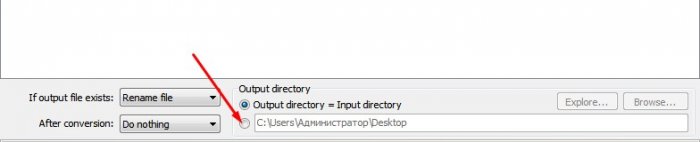
Затем нас ждет настройка качества изображения и звуковой дорожки. Я если честно сильно не вникал во все возможные параметры, которые можно выставить, поскольку в них не разбираюсь. Для таких как я разработчики предусмотрели раздел «Profile », в котором есть открывающийся список с уже установленными параметрами для аудио и видео.
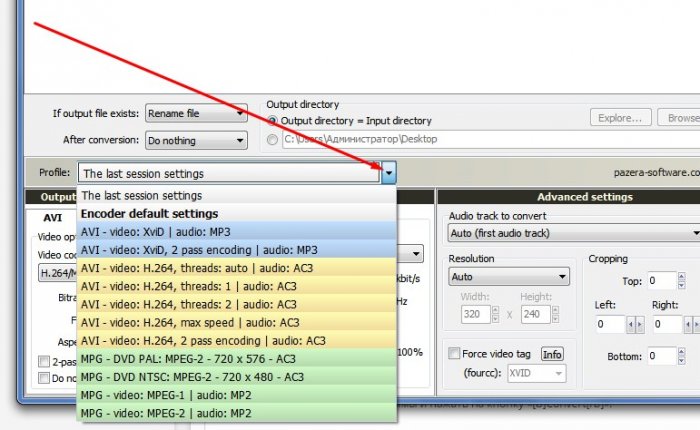
Откройте этот список и выберите один из представленных в нем профилей с уже заданным видео и аудио кодеком.
По окончанию настроек, для начала конвертирования видео из MP4 в AVI или наоборот из AVI в MP4 необходимо снова вернуться в верхнее меню программы и нажать на кнопку «Convert ».
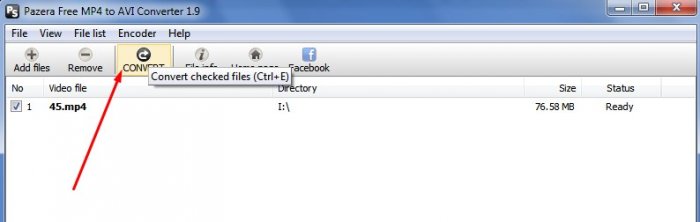
После чего откроется диалоговое окно с результатами конвертирования. Останется всего лишь дождаться определенное время (зависит от качества видеозаписи, которое вы хотите получить в итоге, а также от производительности вашего компьютера) и получить желаемый результат.
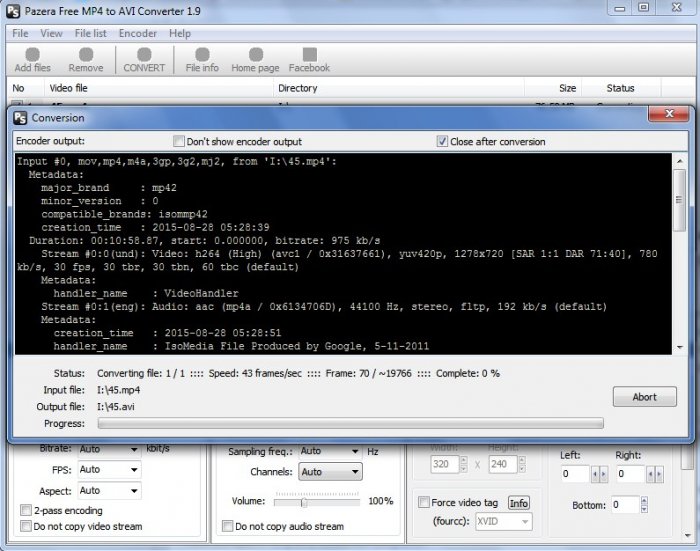

MTS – формат, часто использующийся для записи видео на цифровых видеокамерах. Часто видеоконтейнер MTS содержит HD-видео, а значит, его воспроизведение может вызвать проблемы на компьютерах невысокой мощности. Если ваша видеокамера снимает видео в формате MTS, то мы рекомендуем вам конвертировать MTS в AVI, чтобы видео проигрывалось без проблем и занимало меньше места.
AVI – один из самых распространенных форматов видео, который без проблем воспроизводится практически на любом компьютере под Windows. Если вам не удается посмотреть у себя на компьютере видео с мобильного телефона, DVD-диска или из интернета, просто сконвертируйте его в AVI.
Lucky Video Converter – это современный и бесплатный видео конвертер, который поможет вам преобразовать MTS в AVI или любой другой формат: MP4, WMV, MPEG, FLV и прочие. Также при помощи нашего конвертера вы сможете без труда извлечь звук из видео и сохранить его в MP3.
Итак, для того чтобы сконвертировать ваше видео, пройдите эти 6 шагов:
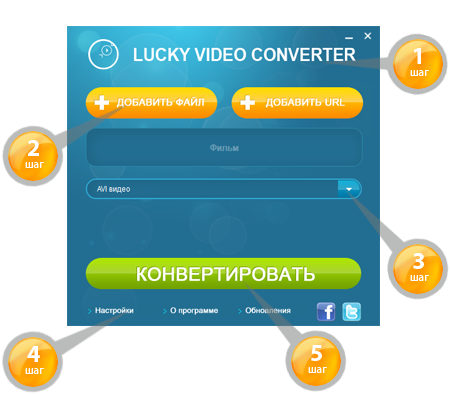
ОС: Windows 10, 8, 7, Vista, XP
Шаг 2: Загрузите видео в конвертер

Выберите формат AVI из списка профилей, который находится под окном добавления файла.
Шаг 4: Определите место сохранения

Для запуска конвертации видео вам необходимо просто нажать кнопку Конвертировать .
Шаг 6: Возьмите готовое видеоКонвертация окончена, а значит, вы найдете сконвертированное видео в выбранной вами папке.