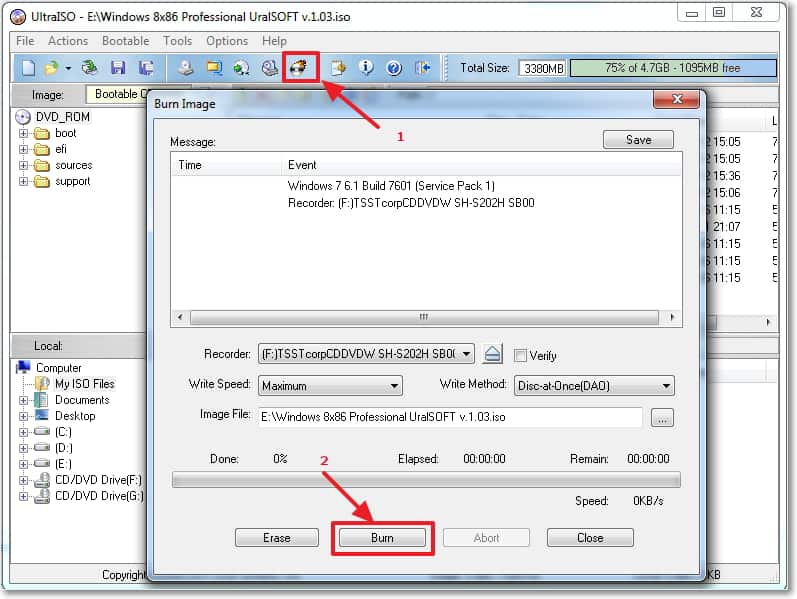

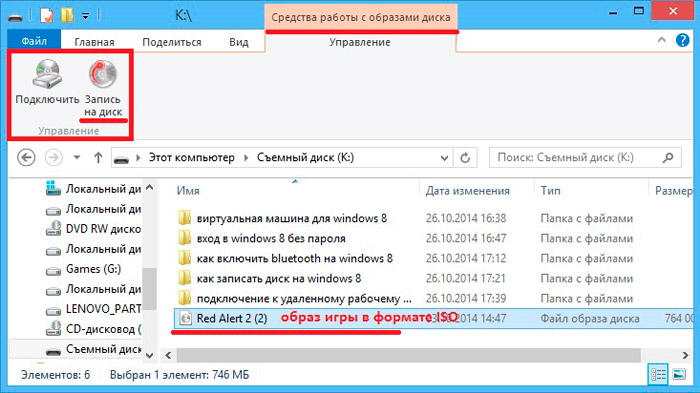





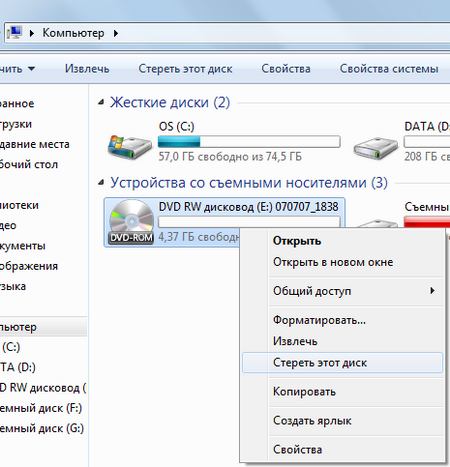


 Рейтинг: 4.9/5.0 (1577 проголосовавших)
Рейтинг: 4.9/5.0 (1577 проголосовавших)Категория: Игры
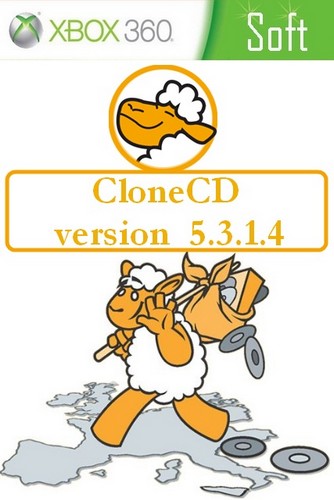
Сначала скачаем программу Imgburn 2.5.6.0 отсюда
1) Инсталируем и запускаем программу. Выбираем опцию "Write from ImageFile" ("Запись CD из имеющегося файла-образа"). Как на Скриншоте №1
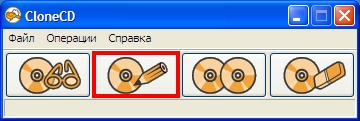
2) Нажимаем "Browse" ("Обзор"). Как на Скриншоте №2
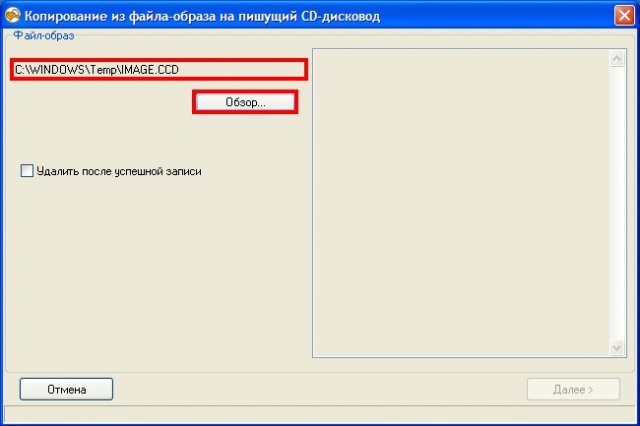
3) Находим на винчестере папку с нужным нам образом и выбираем файл с расширением ".DVD". При этом название самого файла может быть каким угодно, например, IMAGE.DVD, GAME.DVD, nig-r6vegas.dvd и т.д. Нажимаем "Open" ("Открыть").
4) Образ выбран, нажимаем "Next" ("Далее").
5) Выбираем привод для записи, если у вас их несколько. Нажимаем "Next" ("Далее").
6) Теперь выбираем скорость записи. Время записи от 18 до 40 минут в зависимости от скорости. В идеальных условиях стоит записывать диски на 2.4x скорости, т.к. чем меньше скорость, тем меньше ошибок при записи и следовательно вероятно чуть более хорошая читаемость дисков приставкой.
Диски Verbatim 2.4х можно спокойно записывать 4-ой скорости, по ошибкам разница между скоростью записи 2.4х и 4х не значительна. При записи на 6-ой скорости диск возможно будет чуть дольше грузится.
(Но я все же рекомендую записывать на стандартной 2.4х) Как на Скриншоте №3
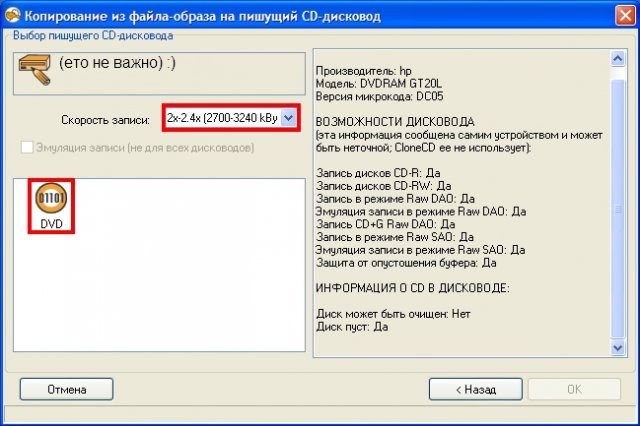
7) Осталось только дождаться окончания записи.
8) Диск готов.


Перед Вами статья, которая посвящена одному из самых частозадаваемых вопросов по приставке PS1. В этой статье описано, как правильно записать диск для приставки Sony Playstation 1 при помощи программы Alcohol 120%.
Собственно, большой ассортимент игр для приставки Playstation 1 есть на нашем сайте. Скачать игры для Sony PlayStation 1 Вы сможете на нашем игровом портале в соответствующем разделе.
От автора. После того, как я получил огромное количество сообщений в социальной сети "В Контакте" и в личные сообщения с просьбой рассказать, как правильно записывать диски для приставки Sony Playstation, я решил написать данную статью, которая будет полезна всем владельцам данной приставки. Данную статью я писал, опираясь на свой опыт записи. В Интернете существует множество статей по этому поводу, но почти все они являются копиями единственной статьи от одного автора. От себя еще добавлю, что данную статью я писал вместе с Вами на основе Ваших же замечаний в сообщениях. Поэтому сразу оговорюсь, для первого раза нужно запастись 2-3 чистыми дисками CD-R и терпением. Поскольку, если Вы впервые записываете диск, то придется попотеть с определением оптимальной скорости записи. Почему-то иногда одна и та же игра, записанная одинаковым образом на разных дисководах у разных людей, у кого-то работает, а у кого-то - нет. Но после того, как запись получится, записывайте игры таким образом и должно все работать.
Итак, для записи нам понадобится программа Alcohol 120%. Не обязательно гнаться за самой последней версией. Пойдет любая версия. Только учтите, что для Windows 7 нужна версия программы 2.0 и выше. Ссылки на скачивание программы Alcohol 120% Вы обнаружите в нижней части статьи.
Теперь приступим к записи.
Шаг первый. Запускаем программу. Смотрим на рисунок ниже.
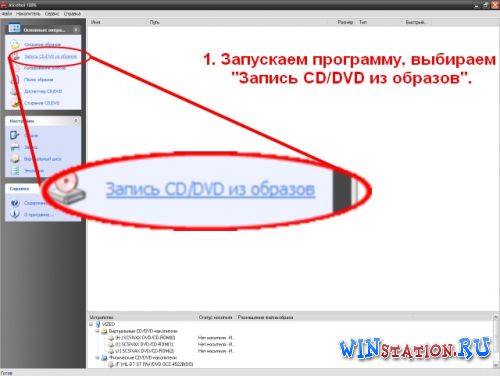
Шаг второй. Внимание на рисунок ниже.

Шаг третий. Появится следующее окошко. Смотрим на рисунок ниже.
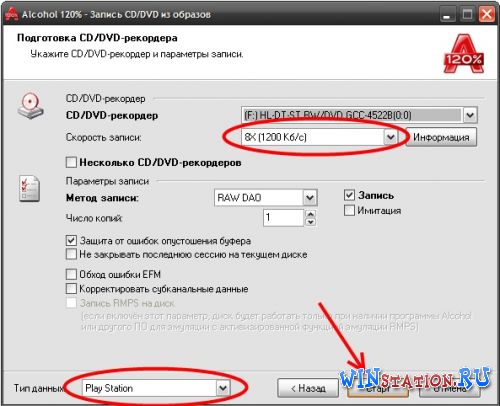
Пару слов насчет выбора скорости записи. Во многих статьях пишут о том, что необходимо выбирать самую низкую скорость записи 2х или 4х. Отчасти это враньё. Почему? Да потому что скорость записи зависит от модели приставки, для которой Вы записываете диск. Смотрим на картинки ниже.
Ну так вот. Если у Вас серая старая модель приставки, изображенная слева на картинке, то игры следует записывать на скорости 2х или 4х. Не выше.
Если у Вас новая маленькая белая модель приставки PSone. изображенная справа, то записывать рекомендуется на скорости 8х. Можно записывать на 16х. Но на скорости 2х или 4х игры скорее всего работать не будут.
ВАЖНО! Если после записи игра на приставке не воспроизводится, то попробуйте записать на другой диск на другой скорости. Например, если на 4х не работает, то попробуйте 8х и наоборот. Отчего такое происходит? - я не знаю. Мне кажется, что проблема в наших современных приводах. Но таким образом, потратив 2-3 болванки, Вы определите оптимальную скорость для Вашего случая. В дальнейшем записывайте на этой скорости, и игры будут работать.
Ну вот, это всё, что необходимо для записи дисков. Часто приходят сообщения, типа "Я записал диск, но приставка его не читает. Что делать?" Перечислю возможные причины, из-за которых приставка может НЕ читать диск :
1. Игра записана на диск CD-RW, или ещё хлеще - DVD-R или DVD-RW. Будьте внимательны! Приставка Playstation 1 читает ТОЛЬКО диски CD-R.
2. Возможно у Вас не чипованная приставка. Но в таком случае у Вас не будет работать ни один русский диск.
3. Возможно Вы допустили ошибку при записи игры на диск. Может быть Вы ошиблись при выборе скорости на диск или не выбрали опцию "Playstation". Будьте внимательны. Перечитайте статью.
4. Возможно диск CD-R очень плохого качества. Рекомендуются диски от фирм Verbatim и TDK. От себя добавлю, что у меня отлично работают диски от Mirex. Не рекомендую диски от Smartbuy. У них очень плохие диски.
5. Вы скачали не мой релиз. Я не могу отвечать за других пользователей. При скачивании игры обращайте внимание на автора новости. Мой ник на сайте - ViZed. Так же качественные образы выкладывают Lucky и наш редактор Sersh. Но опять же, повторюсь, тестирую целиком и полностью я лишь свои релизы на WINSTATION.RU
Также часто попадается вопрос: "У меня в программе Alcohol 120% минимальная скорость - 48х (или 24х). Как выставить меньшую скорость? "
Ответ. Скорее всего - никак. Просто видимо Ваш дисковод не поддерживает маленькие скорости. Можно попробовать сначала вставить CD-R, а затем запустить программу Alcohol. Но если и после этого невозможно будет выбрать маленькую скорость, то Ваш дисковод точно не поддерживает маленькие скорости записи. Конечно, можно попробовать записать на большой скорости. И весьма вероятно, что игра будет работать на приставке даже после записи на скорости 48х, но это Вы делаете на свой страх и риск. Весьма вероятно, что игра не будет работать на приставке, или будет сильно глючить музыку/видеоролики. Но в наши дни диски CD-R стоят не так уж и дорого, так что попробовать стоит.
Это всё, что лично я знаю про запись дисков. Я ВКонтакте - сюда Вы можете высказывать "спасибы", задавать вопросы, дарить подарки, закидывать тухлыми помидорами, высказывать недовольства. Если что не работает - будем разбираться. Только учтите, что в этой статье я высказал всё, что знаю про запись и возможно не смогу Вам помочь. Только одна просьба - не добавляйтесь в друзья. Если уж Вам так нужен быстрый доступ к моей странице для сообщений, то добавьте в закладки. Ну и, конечно же, можете задавать вопросы прямо здесь, в комментариях или в личных сообщениях. Ну а лучше всего - В Контакте.
Скачать программу Alcohol 120% v1.9.6.5429 (Windows XP)
Возможно Ваш антивирус будет ругаться на вирусы в архиве. Но будьте уверены, вирусов там нет, а антивирус ругается на Crack (лекарство). Хотя скорее всего всё будет нормально.
Если у Вас всё-таки возникли проблемы с вышеуказанной версией v1.9.6.5429, то можете скачать более новую версию 1.9.8.7530 с другим активатором.
Скачать программу Alcohol 120% v1.9.8.7530 (Windows XP)
( Для записи PS2-игр используйте диски только Verbatim или TDK DVD-R или DVD+R (и никакие больше!).
От любых других дисков ваша приставка сломается очень быстро! Поверьте, это НЕ шутка и НЕ теория, а самая настоящая практика! Используйте ТОЛЬКО Verbatim (ну или TDK, они по качеству одинаковые). Также не рекомендуется подолгу играть на DVD-RW/DVD+RW (перезаписываемых) дисках (пусть даже качественных!). т. к. это тоже дает нагрузку на лазер. Допускается запись на RW для проверки и т. д. Ну что же, пора приступить к записи. )
( Более высокая скорость категорически запрещена. Для большей уверенности можно записать на 2х, но писаться будет гораздо дольше. Это опять же не шутки, приставка намного больше будет изнашиваться при высоких скоростях, и меньше прослужит. Меньше 4х писать можно, больше чем на 4х - нельзя. )

Эмулятор дисков Daemon Tools Lite позволяет не только создавать виртуальные приводы и образы, но и записывать файлы и образы на оптические диски. Для этого программа предлагает установить простое и не занимающее много места на компьютере приложение Astroburn lite. Давайте посмотрим, как им пользоваться.
Если Astroburn lite ранее не был установлен на вашем компьютере, в области панели задач нажмите на значок программы Daemon Tools правой кнопкой мыши. В открывшемся меню выберите пункт “Записать образ на диск”.
На экране возникнет окно, в котором программа сообщит о том, что приложение Astroburn lite не установлено и сразу же предложит установить его. Нажмите кнопку “Да”. После этого начнется процесс установки, прогресс которого будет отображен в новом окне. В этом окне вы можете пройти по ссылке “Больше информации”, если хотите поглубже познакомиться с программой. Для продолжения установки нажмите “Установить”. Astroburn lite установится на вашем компьютере и запустит пользовательский интерфейс.
А сейчас давайте подробнее рассмотрим внешний вид и функции этого приложения.
Интерфейс его необычайно прост и максимально учитывает требования простой записи диска. Но для начала работы давайте русифицируем программу. Для этого в строке заголовка выберите пункт “Options”. Открывшееся окно позволяет настраивать рабочий язык и графическое оформление. Для выбора языка нажмите на кнопку под словом “Language” и в ниспадающем списке выберите желаемый язык и нажмите “Ок”. Возвращаемся к работе.
Основная часть главного окна разделена на две функциональные зоны, графически представленные в виде вкладок. Активной по умолчанию является вкладка “Образ”. Здесь вы можете произвести действия, противоположные тем, которые выполняет программа Daemon Tools Lite - то есть, записать образ диска на диск для работы с физическим носителем.
Выбрать нужный образ просто - для этого напротив строки “Путь к файлу образа” нажмите на кнопку со схематическим изображением увеличительного стекла, после чего с помощью проводника выберите желаемый образ и нажмите “Открыть”. Программа укажет путь к файлу. В левой части окна находится изображение оптического диска, иллюстрирующее наличие свободного места.
А под ним - статистическая информация.
Ниже можно выбрать желаемый привод и скорость записи, а также включить функцию проверки диска после записи. Для начала записи диска необходимо нажать на кнопку “Начать запись”.
По аналогии с процессом записи образа происходит и запись файлов. Для этого в главном окне приложения перейдите во вкладку “Файлы”. Основное место в этой вкладке занимает поле информации о содержимом записываемого диска. Для добавления файлов для записи справа от этого поля нажмите на кнопку со схематическим изображением листа бумаги и плюсиком. Выбрав необходимые файлы с помощью проводника, нажмите “Открыть”. Создать новую папку на записываемом диске можно с помощью кнопки, представленной в виде изображения папки с плюсиком.
Переименовать название диска, файла либо папки можно с использованием кнопки редактирования имени.
Для этого выделите желаемое имя и нажмите на кнопку с изображением курсора.
После внесения изменений в название нажмите “Enter”. Удалить объекты с диска можно с помощью кнопки с изображением крестика. Очистить же диск можно кнопкой с изображением диска. Во остальном процесс записи файлов не отличается от записи образа. Для начала записи нужно нажать кнопку “Начать запись”.
В дальнейшем заходить в Astroburn lite можно прямо с ярлыка на рабочем столе.
kirill Админ. answered 3 года ago
Записать любую игру на диск можно с помощью специальных программ, большинство из которых вы сможете загрузить у нас на сайте. Рассмотрим, как это сделать, на примере нескольких известных приложений.
Первый вариант: используем программу Alcohol 120%. Скачать ее можно по прямой ссылке тут .
Для начала скачиваем и устанавливаем приложение на своем компьютере. Во время первого запуска оно создаст на ПК виртуальные приводы. Затем нужно будет записать файл образа необходимой игры. Следует обязательно учесть, что формат должен соответствовать форматам виртуальных образов, оптимально – ISO. Далее выполняем следующие действия:
1. Вставляем пустой диск в компьютерный привод.
2. Нажимаем на строку «Запись CD/DVD из образа», расположенную в левой части панели инструментов.
3. Нажимаем на кнопку «Обзор» и выбираем интересующую игру.

Отметьте файл, который нужно записать
4. Нажимаем на кнопку «Далее», затем «Старт».

После нажатия на ссылку «Запись CD/DVD из образа» появится мастер записи
После выполнения всех перечисленных действий на экране будет отображаться процесс записи игры, после успешного окончания которого, появится уведомление о завершенной записи.

Если ваша игра просто скопирована на ПК, то для записи потребуется перевести ее в формат виртуального образа. Для этого нужно вставить игру в привод, выбрать в программе Alcohol 120% вкладку «Создание образов» и нажать на кнопку «Старт». Приложение запишет и сохранит игру в необходимом формате, после чего можно записать ее на диск.
Как записать образ на диск? Все достаточно просто. С этой целью необходимо вставить чистый дисковой носитель в привод. Затем следует повторить такую же последовательность действий, которая была описана выше. Файл сохранится в папке «Мои документы», «Alcohol 120%». После записи его можно удалить. Записанные игровые приложения вы сможете установить на любом компьютерном устройстве.
Второй вариант: записать диск через Ashampoo Burning Studio FREE.
После открытия программы необходимо выбрать вкладку в меню «Создать/записать образ диска», затем «Записать CD/DVD/Blu-ray диск из образа диска».

Ashampoo Burning Studio FREE
В появившемся окне с помощью кнопки «Обзор» нужно указать путь для сохранения полученного файла. Далее следует открыть окно «Выбор образа диска» и отметить интересующий файл с игрой.
Затем вставляем пустой, или поддерживающий перезапись, диск, нажимаем «Открыть трей» и «Записать».

Открытие трея и запись CD
Третий вариант: используем DAEMON Tools. Скачать приложение вы сможете у нас на сайте по ссылке тут .
Для начала работы устанавливаем, запускаем софт и выбираем функцию «Добавить образ». Затем открываем интересующий файл, выделяем его в окне и нажимаем на кнопку под названием «Монтировать».

Монтирование образа в DAEMON Tools
Записанная игра сохранится в специальном каталоге программы, который называется «Каталог образов».
Для ее записи на диск нужно выбрать функцию «Записать образ с помощью Astroburn». Это компактное дополнительное приложение, с помощью которого можно записать игру на оптический диск. Когда DAEMON Tools предлагает скачать его, соглашаемся, и устанавливаем на свой ПК. В графе «Options» нужно выбрать русский язык, для удобства использования софта.
Далее необходимо указать путь к записываемому файлу («Обзор», «Открыть»).

Поиск записываемого образа
Вставляем диск, нажимаем на «Начать запись» и ждем успешного завершения процесса прожига.

Начало записи файла
Сегодня скачать игру с интернета - не проблема почти для любого геймера. Однако игры с каждым годом занимают все больше места на компьютере. Порой, очень хочется скачать новую игру, а на жестком диске нет места, но при этом ничего удалять не хочется.
В таком случае как раз могут пригодиться обычные диски, на которые можно записать игры, что освободит много места на компьютере. Но не каждый геймер знает, как можно это сделать. О том, как записать игру на диск, вы сможете прочесть ниже.
Как можно записать игру на дискСегодня обычно с интернета скачивают игры с расширением .mdf. iso и .nrg. Это так называемые образы дисков, которые делаются с помощью специальных программ. Эти файлы представляют собой архив, в котором содержатся все файлы установки игры, как и на обычном диске. Чтобы открыть эти файлы и установить их, используют программы,  которые монтируют в виртуальный привод этот образ диска и открывают, как обычный диск. Это похоже на то, как вы вставляете диск в дисковод, только происходит это в виртуальном пространстве вашего компьютера.
которые монтируют в виртуальный привод этот образ диска и открывают, как обычный диск. Это похоже на то, как вы вставляете диск в дисковод, только происходит это в виртуальном пространстве вашего компьютера.
Но часто геймеры предпочитают записывать эти файлы на настоящие болванки, чтобы потом передать другу или оставить на память игру. Для этого можно использовать как программное обеспечение Windows, так и все те же программы, скачанные с интернета. Причем программы будут намного удобнее в использовании и настройке записи, чем стандартные инструменты.
Рассмотрим на примере популярной программы Alcohol 120%, как можно создать диск для игры.
Запись игры на диск на примере программы Alcohol 120%Для начала необходимо иметь сам образ диска в формате .mdf. iso или .nrg. Последний формат встречается очень редко, а .iso почти всегда является стандартом для игр  сегодня. Затем необходимо скачать саму программу Alcohol 120% и установить ее на компьютер. Если при первом запуске программа немного зависнет, то не стоит пугаться – она создает виртуальные дисководы для работы.
сегодня. Затем необходимо скачать саму программу Alcohol 120% и установить ее на компьютер. Если при первом запуске программа немного зависнет, то не стоит пугаться – она создает виртуальные дисководы для работы.
После установки можно приступать к записи игры на диск. Для этого вставьте болванку в дисковод и подождите пока он загрузится. В самой программе Alcohol 120% в панели инструментов нажмите «Запись образов на диск». Появится окно, где можно указать путь до файлов игры. После достаточно просто нажать «Старт», и через определенное время, которое можно увидеть на таймере записи, игра запишется на диск. Этот диск можно теперь использовать для установки и запуска игры на любом другом компьютере. Но всегда после успешной записи стоит проверять работоспособность диска.
Что делать, если игра не в формате образа дискаБывает так, что скачанная из интернета игра просто выглядит как куча файлов с разными расширениями, которые не являются образами дисков. Такую игру записать на диск сразу  не получится. Сначала необходимо преобразовать все файлы в один – образ диска нужного формата. Это также легко делается через программу Alcohol 120%.
не получится. Сначала необходимо преобразовать все файлы в один – образ диска нужного формата. Это также легко делается через программу Alcohol 120%.
В программе надо нажать «создание образов», а затем указать в пути на файлы игры. Через какое-то время файлы будут преобразованы и сохранены на компьютере в виде образа диска. Тогда уже можно будет записать этот образ на болванку.
После установки можно удалить как обычные файлы игры, так и образ диска с компьютера, чтобы они не занимали драгоценное место. А болванку с игрой можно использовать так же, как и обычный установочный диск.
Как записать на болванку с обычного дискаЕсли вы хотите просто сделать копию с обычного диска, то все действия повторяются так же, как если бы файлы были на компьютере. Вы вставляете диск с игрой, запускаете Alcohol 120% и создаете образ диска, а затем записываете этот образ на болванку.
Проще всего провернуть эту процедуру тем, у кого несколько дисководов. А если вы хотите записать на болванку игру для ps2, то о тонкостях процедуры вы можете прочитать в нашей статье Как записать игры для PS2 .