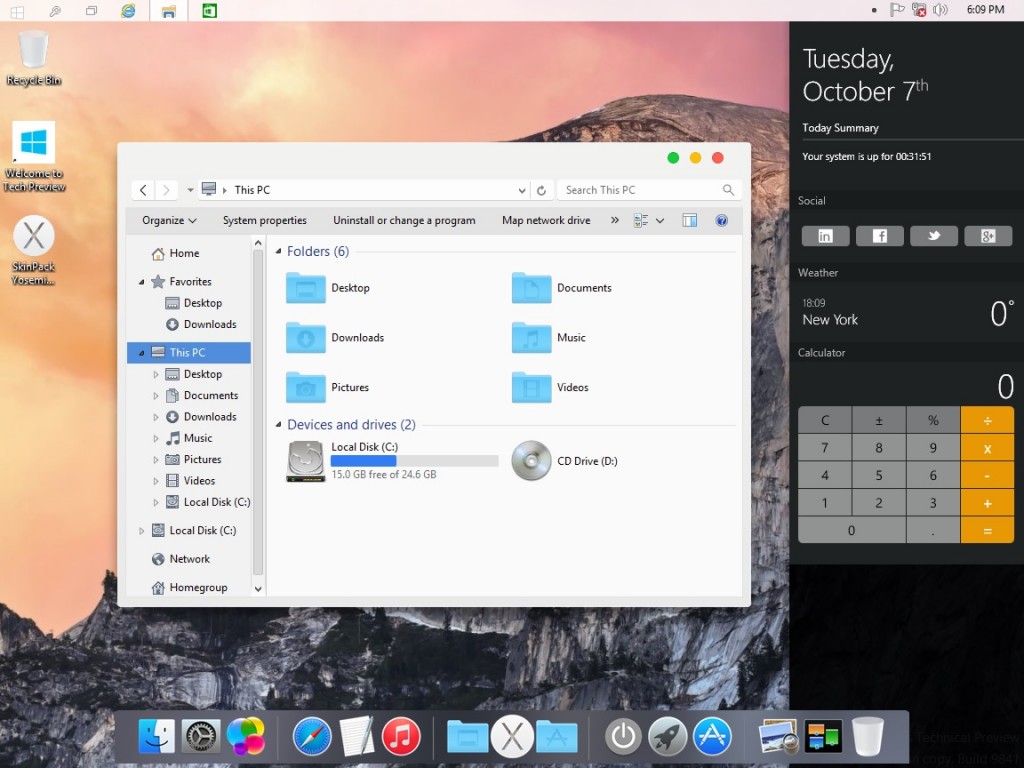
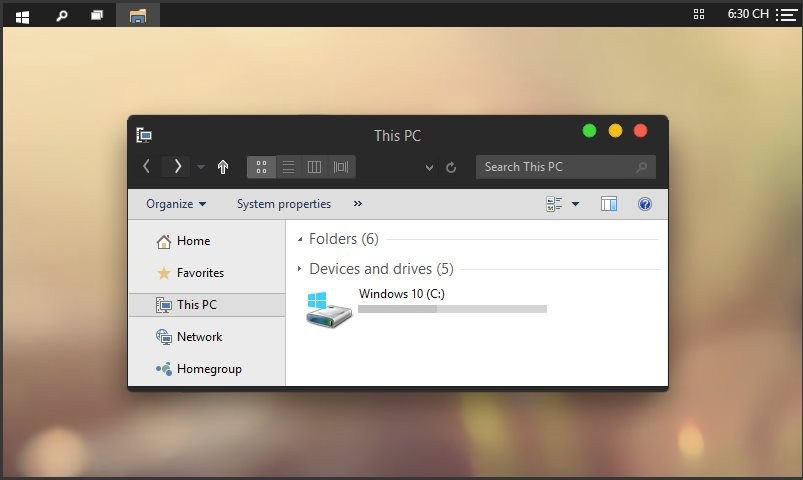



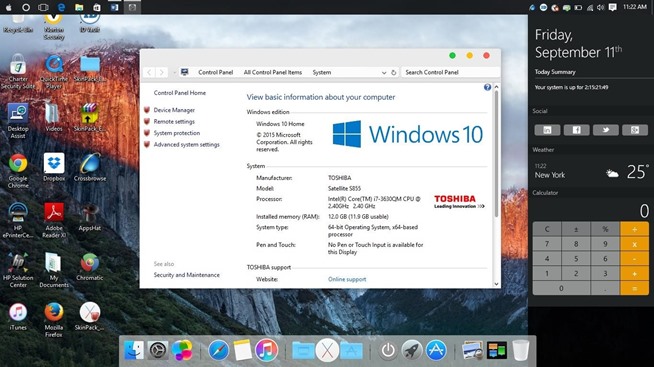
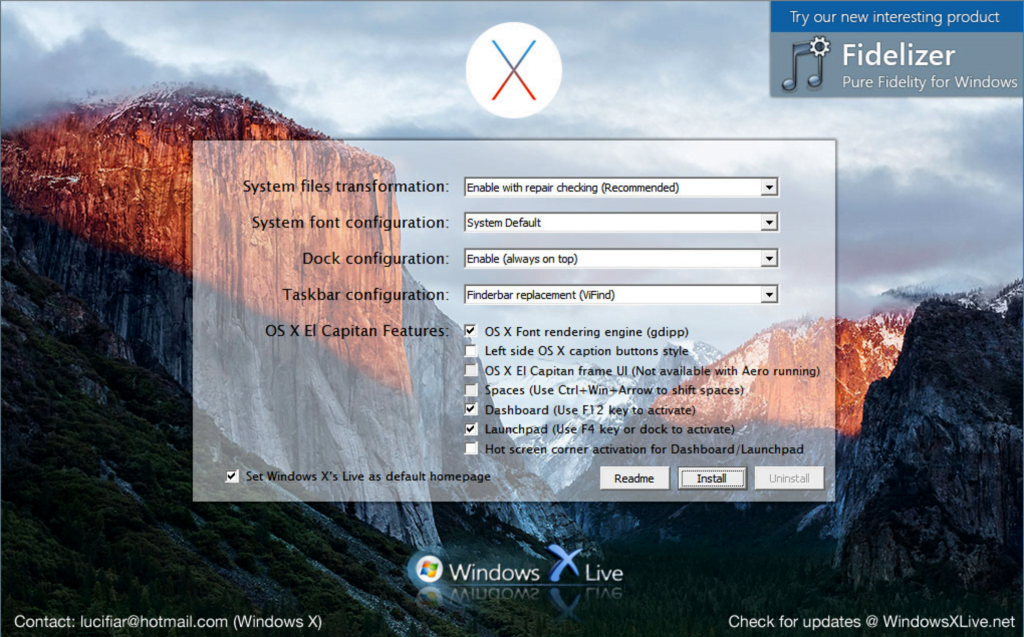
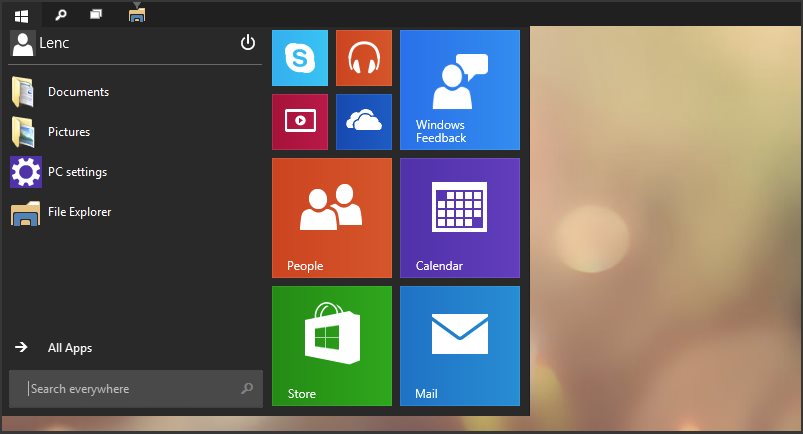

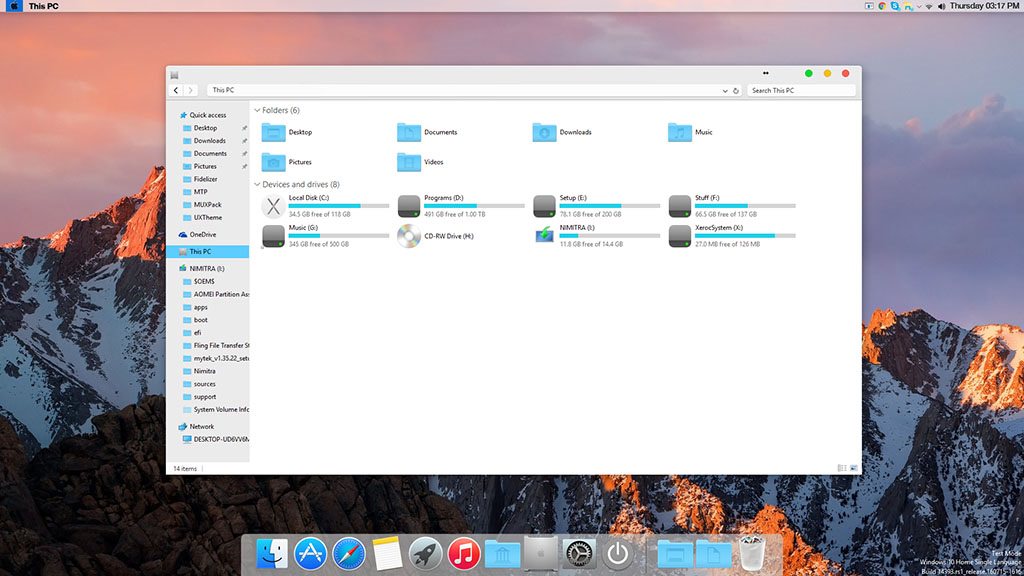
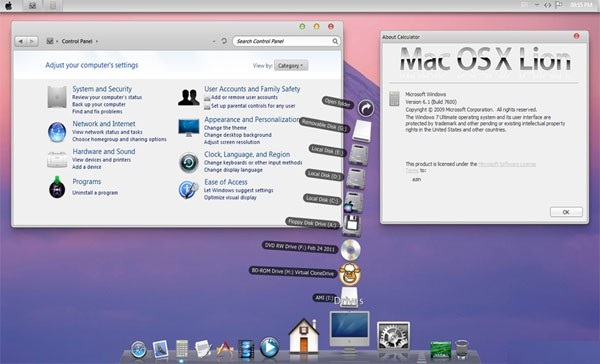
 Рейтинг: 4.0/5.0 (1618 проголосовавших)
Рейтинг: 4.0/5.0 (1618 проголосовавших)Категория: Темы

Snow Leopard Beta — красивая и качественно выполненная тема оформления для преобразования стиля Windows 8. Главная черта данного визуального стиля - это потрясающая схожесть с другой, менее популярной операционной системой Mac OS X. Тема идет в двух видах Basic и основная, больших отличий между ними практически нету вместе с темой идет кнопка Пуск и 6 картинок для рабочего стола. Автором темы является - sagorpirbd. Ниже вы сможете ознакомится с его профилем на Deviantart.com

Изображение уменьшено. Щелкните, чтобы увидеть оригинал.
Внимание! Перед любым изменением в системе, всегда создавайте точку восстановления ОС. В случае какого-либо сбоя, вы будете сами отвечать за свои действия.
Инструкция по установке темы:
Что бы тема встала, прежде всего убедитесь, что ваша Windows 8 пропатчена. Для этого вы можете использовать (если конечно не делали этого ранее) патч UxStyle Core (только для x64 битной версии ОС) или UltraUXThemePatcher (для всех версий Windows 8, но может не сработать). Скачайте и распакуйте архив, затем скопируйте содержимое папки «Theme» в директорию «C:WindowsResourcesThemes». Примените тему из персонализации.

Представляем для вас тему которая поможет преобразить интерфейс рабочего стола под стиль в Mac OS X. В целом тема получилась классическая, похожая к оригинальной ОС, и при этом адаптирована на максимальное удобство под Windows. Нет никаких украшалок и фейковых кнопок и скрытых панелей, как зачастую бывает в темах такого рода, лишь все необходимое для удобной работы за компьютером.
Добавлено: 23-06-2016, 19:20 Просмотров: 253 Комментариев: 0 Добавил: Astra
 Macnificent
Macnificent
 Soft Glass 10
Soft Glass 10
 Mac Blue Sky
Mac Blue Sky

Тем, кто хочет получить самую современную ОС от Microsoft на своем Apple устройстве, нужно искать не, где скачать Windows 10 для MAC, а узнать ответ на вопрос – как установить Windows 10 на ноутбук Apple.
Как установить Windows 10 на Apple
Windows 10 является универсальной системой. ОС работает и на ноутбуках, и на планшетах и на компьютерах. Однако Apple устройства – это совершенно иной разговор. На эти устройства можно установить обычную версию Windows 10, но сам компьютер придется немного подготовить.
Чтобы Windows 10 начал работать на MacBook, или стационарных компьютерах Apple, вам необходимо скачать BootCamp. а еще лучше, если вы скачаете самую последнюю версию – BootCamp 6. Благодаря этой утилите вы сможете настроить Виндоус 10 на «яблочных» устройствах. И именно эту программу мы выложили на этой странице, так как важней не скачать Windows 10 для MAC, а получить инструмент, как заставить систему корректно работать.
Скриншоты программы Windows 10 для MAC:


Понравилась программа? Поделитесь с друзьями:
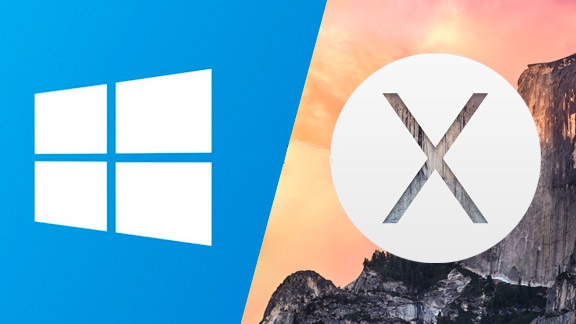
Пользователи Windows могут сделать первый шаг на пути приобщения к миру Mac. И для этого даже не придется идти в ближайший Apple Store, достаточно загрузить новый графический пакет от WindowsxLive. Специальная тема оформления превращает настольные платформы Microsoft в операционную систему OS X Yosemite, по крайней мере, на уровне визуального оформления.
Интерфейс в новой версии Apple-ОС получил более удобные, понятные и интеллектуальные элементы управления. Панели управления стали проще, при этом полностью сохранив функциональность. Полупрозрачные элементы обеспечивают дополнительную обзорность в окне приложения, показывая скрытый за ним контент и вид Рабочего стола. Значки приложений выполнены в едином минималистическом дизайне, а шрифты стали легче для чтения.
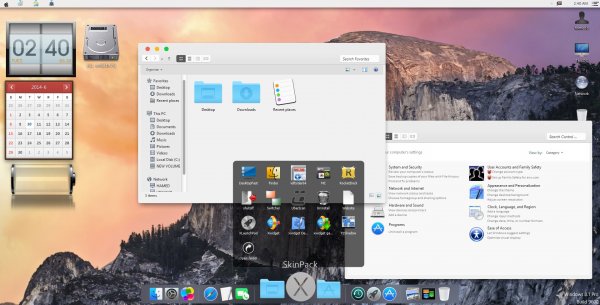
Общедоступная версия OS X Yosemite должна выйти через три месяца после начала тестирования – осенью этого года. Однако пользователям PC ничего не стоит прямо сейчас установить специальный графический пакет и преобразовать пользовательский интерфейс Windows 8/8.1/7 в стиле Yosemite.
Установка специальных сборок проходит очень быстро и не требует дополнительных настроек. Все, что требуется – запустить инсталлятор и проследовать инструкции на экране. Разработчик предусмотрел разные варианты установки, например, вы можете выбрать только хранитель экрана, а обои оставить прежние.
Перед использованием WindowsxLive необходимо отключить контроль учетных записей UAC, а также сделать точку восстановления, поскольку удалить тему из системы достаточно сложно.
Credits: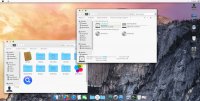

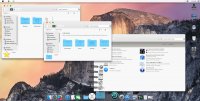
Скачать программу Mac OS X Yosemite Skin Pack 2.0 (35.26 MB):
Даже если вы давний поклонник Windows, вы наверняка когда-нибудь думали о том, чтобы попробовать конкурирующую OS X от Apple. Возможно, вы хотели испытать OS X в действии, перед тем как принять решение о переходе на Mac или, возможно, вы планируете самостоятельно собрать Hackintosh, а может быть вы просто хотите запустить какие-либо из приложений под Mac OS X прямо у себя на PC.
Что ж, какой бы не была причина, вы с легкостью можете установить и запустить OS X на любом PC с процессором от Intel. И поможет нам в этом чудесная программа под названием VirtualBox.
Установка и запуск OS X в Windows – задача не сложная и не займет у вас много времени. Однако конечный результат вас приятно удивит.
Итак, что нам понадобится
Перед тем как мы приступим к установке, убедитесь что ваш компьютер соответствует системным требованиям, а так же, что вы приготовили все необходимое:
Компьютер с 64-битной Windows на борту (Mountain Lion 64-битная система, поэтому и Windows должна быть такая же), как минимум 2-х ядерный процессор и 4 ГБ оперативной памяти. Если вы пользуетесь 32-х битной ОС — не расстраивайтесь, вы сможете установить себе Mac OS X Snow Leopard.

VirtualBox: VirtualBox наша любимая программа для виртуализации под Windows и к тому же она абсолютно бесплатна. Мы уже использовали VirtualBox, чтобы увеличить место на Dropbox. Имейте ввиду, что если вам нужна поддержка USB портов внутри OS X, то вам также нужно скачать VirtualBox Extension Pack.
Специальный ISO образ Mountain Lion. К сожалению стандартный способ (который использует официально купленный установщик Mountain Lion) по установке OS X Mountain Lion здесь не подойдет. Вместо этого Вам потребуется взломанная версия OS X, также называемая дистрибутивом. Хакерская команда Olarila выкладывала массу ISO установщиков в сеть, поэтому вы сможете легко найти их в Google или на любом торрент-треккере и скачать с помощью торрент-клиента.
HackBoot 1 и HackBoot 2 — ISO файлы. Hackboot 1 поможет нам запустить установщик OS X, а Hackboot 2 в свою очередь поможет запусить саму Mountain Lion.

MultiBeast 4 – который обеспечит нам правильное функционирование аудио и других функций. Чтобы скачать ее, зарегистрируйтесь на сайте Tonymacx86.com. Это бесплатно.
Шаг первый: Установка и настройка VirtualBox
Перед установкой OS X, нам нужно настроить VirtualBox, чтобы наш установочный файл смог корректно работать:
Запустите VirtualBox и нажмите Создать. В появившемся окне укажите имя вашей виртуальной машины (Я назвал просто – “Mac OS X”). Во вкладке Тип выберите Mac OS X, а в следующей вкладке Версия – Mac OS X (64 bit).
Устанавливаем и настраиваем VirtualBoxЖмем Вперед. Сейчас нам нужно определиться сколько оперативной памяти мы готовы отдать под нужды нашей виртуальной машины. Здесь все зависит от того сколько у вас оперативки всего установлено на вашем компьютере. Вы можете выделить 2ГБ – этого будет вполне достаточно, но если у вас имеется достаточно оперативки (например 8 или 16 гигабайт) то лучше не жадничать и выделить больше. 4 или 6 гб – оптимальные варианты.

Еще раз нажимаем Вперед и выбираем пункт Создать новый виртуальный жесткий диск. Создайте свой новый диск в формате VDI и с динамически выделяемым местом. Когда вы закончите, VirtualBox должен вернуть вас на главный экран.
Теперь щелкаем правой кнопкой мыши по нашей, только что, созданной виртуальной машине и выбираем пункт Настроить. Переходим во вкладку Система и снимаем галочку с пункта Включить EFI (если она у вас отмечена).
Далее переходим в раздел Носители. Кликаем по значку CD диска с надписью Пусто, который находится в панели Носители информации. Затем щелкаем по иконке CD диска, но уже которая справа и выбираем пункт Выбрать образ оптического диска. Выберите файл HackBoot 1 ISO, который мы скачали ранее и нажмите ОК.
Теперь ваша виртуальная машина готова для установки. Убедитесь, что у вас есть нужный ISO образ Mountain Lion и переходите к следующему шагу.
Установка OS X в VirtualBoxСледующий шаг подразумевает, уже непосредственно установку OS X на вашу виртуальную машину. Когда вы будете готовы к установке, запустите VirtualBox и следуйте инструкциям ниже:
В левой панели выберите вашу виртуальную OS X систему и нажмите Запустить. Далее появится загрузочный экран HackBoot с иконкой посередине HackBoot
Кликните по иконке CD в самом низу окошка VirtualBox и выберите пункт Выбрать образ оптического диска. Выбираем хакнутый ISO образ Mountain Lion, скачанный ранее.
Выбираем установщик OS XВозвращаемся к экрану загрузки HackBoot и нажимаем F5. Окно должно перезагрузиться и вывести на этот раз OS X Install DVD. Выбираем и нажимаем Enter. Через некоторое время, вас перенаправит на окно установки OS X.
После того, как вы выберете язык и согласитесь с условиями использования, вы увидите, что OS X не может обнаружить ни одного жесткого диска допустимого формата. Чтобы решить эту проблему отправляемся в верхнее меню и выбираем Утилиты >
Заходим в дисковую утилиту
Дело в том, что Mac OS X может быть установлена только на абсолютно чистый жесткий диск. Поэтому вам нужно воспользоваться Дисковой утилитой чтобы очистить виртуальный жесткий диск, который вы создавали в VirtualBox под нужды Mountain Lion. Итак, находясь в Дисковой утилите выбираем наш HDD от VirtualBox и очищаем его.
Очищаем виртуальный HDDКак только Дисковая утилита закончит форматирование, в левой боковой панели должен появиться отформатированный диск. После этого вы можете выйти из Дисковой утилиты и продолжить установку OS X.
Дальнейшая установка довольно проста и не должна вызвать у вас никаких трудностей. Весь процесс установки OS X занял у нас, всего лишь, около 20 минут времени. Когда процесс установки завершится перед вами должно появиться черное окно с белым текстом. После успешного завершения установки Mountain Lion вы можете нажать на «X» в правом верхнем углу окна, тем самым выключив виртуальную машину.
Наводим красотуМы на финишной прямой! Мы с вами уже установили OS X на PC, но нам еще нужно подправить несколько вещей, чтобы наши графика и аудио-функции работали надлежащим образом. Итак, вот, что нам нужно сделать.
Исправляем баг аудио с помощью MultiBeastЗапускаем VirtualBox. В левой панели находим нашу виртуальную OS X и щелкаем по ней правой кнопкой мыши. Выбираем пункт Настроить и идем в уже знакомый нам раздел Носители. Кликаем по иконке с диском, которая находится в правой стороне окна и выбираем ISO файл HackBoot 2.

Нажмите кнопку Запустить, чтобы перезагрузить вашу виртуальную машину. После этого перед вами снова появится меню HackBoot, но на этот раз с возможностью загрузки вашей новой виртуальной ОС. Выбираем ее и нажимаем Enter.
Первый запуск OS X в Virtual Box

Через минуту, другую вы увидите фирменную заставку рабочего стола Mountain Lion. Открываем браузер Safari, идем на Tonymacx86.com и загружаем MultiBeast как описано в разделе
Что нам понадобится.
Открываем Системные настройки > Защита и безопасность. Кликаем по замку в левом нижнем углу окна, вводим свой пароль и в подразделе Разрешать загрузки программ из: ставим Из любого источника. Это позволит нам запустить MultiBeast на нашей Mac OS X.
Запустите Multibeast. Когда вы доберетесь до пункта Installation type, отметьте галочки, как показано на скриншоте ниже. Нажмите continue и дождитесь окончания установки Multibeast. Процесс установки может занять несколько минут.
Фиксим аудио с помощью MultiBeast
Наши аудио функции еще не заработали, поэтому нам нужно сделать еще пару вещей.
Запускаем OS X без HackBootИтак, чтобы загрузить нашу OS X без помощи HackBoot, нам нужно удалить проблемный kext файл.

Открываем Finder и выбираем Переход > Переход к папке.
Вбиваем туда /System/Library/Extensions и нажимаем Enter.
Находим в этой папке файл AppleGraphicsControl.kext и удаляем его. Это позволит нашей виртуальной машине загружаться без iso файла HackBoot. Удаляем kext файл

Далее извлеките HackBoot CD; Для этого кликните правой кнопкой мыши по иконке CD-диска, в правой нижней части окна VirtualBox, и снимите галочку с HackBoot, так как больше он нам не понадобится. Перезапустите виртуальную машину. Теперь ваша Mac OS X может нормально загружаться и полноценно воспроизводить аудио. Поздравляем!
Настраиваем разрешение экрана для виртуальной машины
Вы могли заметить, что наша VirtualBox работает на довольно низком разрешении. Естественно нас это не устраивает, поэтому давайте сделаем еще парочку настроек, чтобы VM работала на том же разрешении что и наш монитор.

Снова в Finder выбираем пункт Переход > Переход к папке и заходим в /Extra/. Двойной щелчок по файлу org. Chameleon.boot.plist и добавляем между тэгами и. следующие строчки: Graphics Mode 1920x1080x32 Сохраняем файл и закрываем TextEdit. Это позволит OS X работать на более высоком разрешении. Имейте ввиду, что вы можете установить любое разрешение, которое захотите, просто замените 1920?1080 на нужное вам разрешение.
Редактируем chameleon plistЕсли вы установили разрешение большее чем 1280?1024, вам нужно сделать еще одну вещь, чтобы все работало корректно. Выключите вашу виртуальную машину и откройте командную строку Windows. Вбейте следующие команды, после каждой нажимая Enter: cd «C:\Program Files\Oracle\VirtualBox» vboxmanage setextradata «MyVirtualMachine» «CustomVideoMode1» «1920x1080x32»

В первой строке укажите путь до папки VirualBox на вашем компьютере. Во второй строке замените MyVirtualMachine на имя, которые вы дали своей виртуальной машине (в нашем случае это — Mac OS X), и наконец 1920x1080x32 на то разрешение, которое вы указали в первом пункте, в файле Chameleon plist.
 Запускаем OS X на Windows
Запускаем OS X на Windows
Когда закончите, перезагрузите вашу виртуальную OS X и наслаждайтесь высоким разрешением и рабочими аудио функциями. Теперь вы можете установить ваши любимые приложения, настроить клавиатуру и мышь и делать все, что захотите. Итак, теперь у вас есть полностью рабочая виртуальная OS X Mountain Lion прямо на вашем Windows компьютере!
Рекомендую прочесть Запись образа на диск в Windows 10
Запись образа на диск в Windows 10  Создание виртуального диска на Windows 10
Создание виртуального диска на Windows 10  Как посмотреть MAC адрес своего компьютера
Как посмотреть MAC адрес своего компьютера  Замена МАС-адреса на Windows 10
Замена МАС-адреса на Windows 10