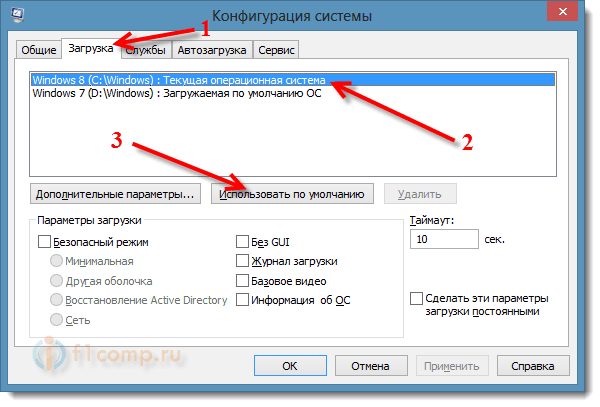
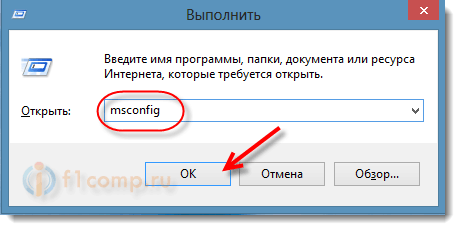
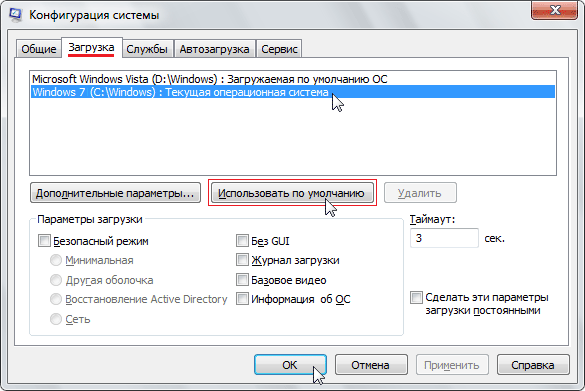
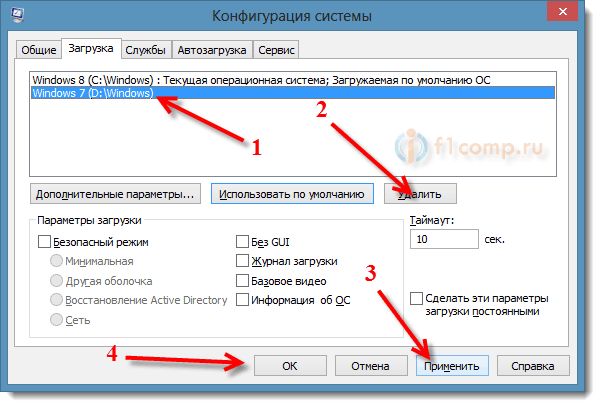
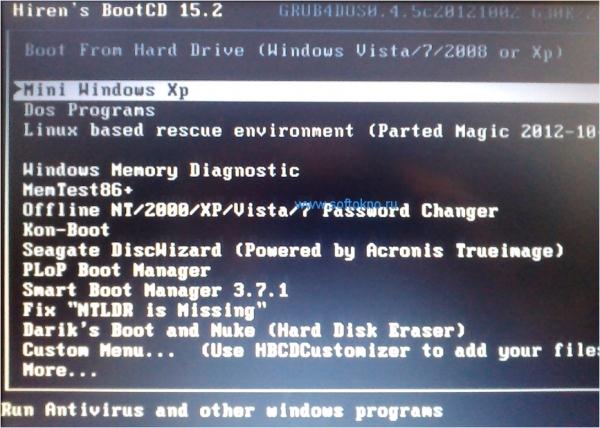






 Рейтинг: 4.3/5.0 (1636 проголосовавших)
Рейтинг: 4.3/5.0 (1636 проголосовавших)Категория: Программы

Этот вопрос ни раз поднимался на форумах различными интернет пользователями, которые на вы общаются с компьютером. Сразу отвечу вам на данный вопрос. Удалить операционную систему будь Windows 7 или 8 просто так не получится.
Дело в том, что для удаления ОС необходимо отформатировать жёсткий диск, а ставить поверх системы ещё одну операционную систему не очень хорошо, так как может привести к захламлению системы и её дальнейшим тормозам.
Внимание. Не забывайте, что все документы, фотографии, и другая информация которая была расположена на системном диске будет удалена. Поэтому прежде чем форматировать диск, перенесите всю нужную информацию либо на другой раздел жёсткого диска, либо на флешку. Это очень важно. Если у вас один системный диск, то пришло время разделить его. Как разделить жёсткий диск в Window 7 и 8. как разделить с помощью программы Partition Wizard .
Данную операционную систему можно полностью заменить новой благодаря загрузочному диску XP. Дело в том, что перед тем как начать установку XP. можно без особого труда отформатировать диск, после чего на чистый винчестер будет установлено всё по новой.
Для этого вставьте в дисковод Windows XP, подождите пока загрузится оболочка Установщика Windows, и нажмите клавишу F8, для соглашения с регламентом.

Нажав клавишу F8 появится возможность выбрать диск на который будет установлена ОС, но перед этим его можно отформатировать.
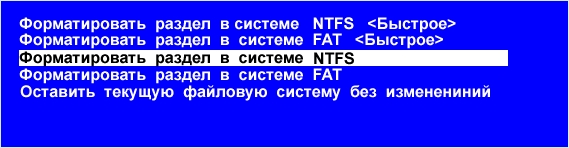
Если вы смогли дойти до форматирования диска, значит переустановка Windows XP не вызовит у вас больших трудностей.
Удаление Windows 8 да и вообще любой ОСВ принципе любую операционную систему можно удалить с помощью загрузочного диска Hiren's BootCD.
Так же стоит помнить, что после удаления всей информации с диска, вам придётся по новой устанавливать Операционную систему, если вы знаете как это сделать, тогда давайте научимся стирать всю информацию с винчестера.
1. Нам понадобится скачать и установить программу "Hiren's BootCD"
2. Скаченный образ, нам необходимо записать на болванку. Как его записать читаем вот тут .
3. Если запись прошла успешно, в вашем дисководе находится загрузочный диск, который может подгружаться ДО загрузки любой операционной системы. Просто перезагрузите компьютер, и вы сможете увидеть следующую оболочку
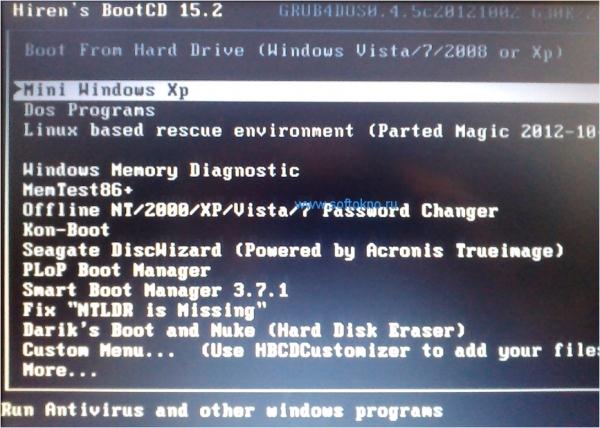
4. Осталось совсем чуть-чуть, а точнее запустить оболочку Mini Windows Xp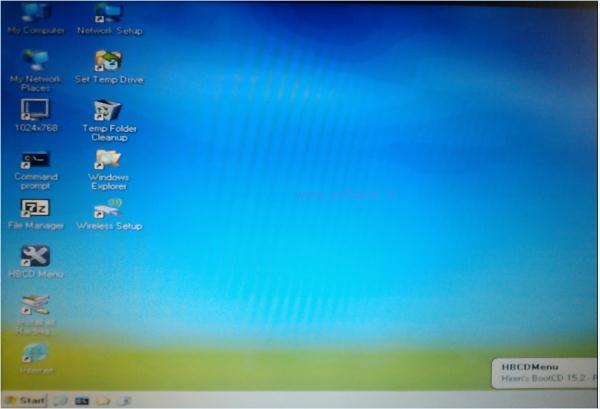
Запустив оболочку Mini Windows вам предоставится возможность удалить совершенно любую информацию с винчестеров, включая различные вирусы. Дальше нам понадобится открыть иконку мой компьютер, здесь мы сможет увидеть наши жёсткие диски, и все файлы хранящиеся на нём.
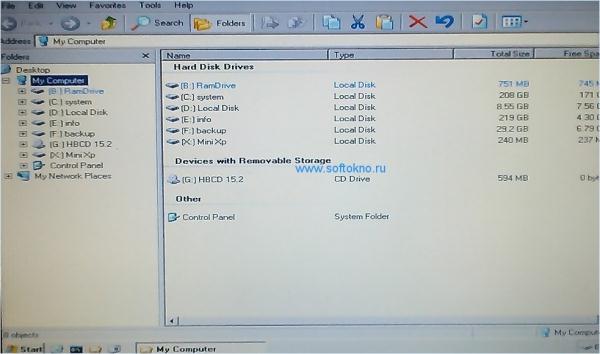
Если Windows установлен на диске C, и необходимые данные вам больше не нужны, жмём правой кнопкой мыши по диску, а затем выбираем "Форматировать".
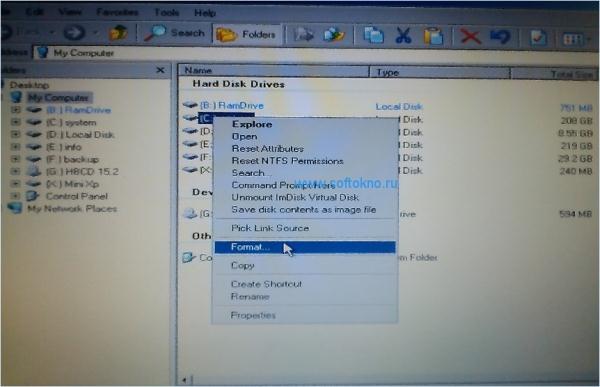
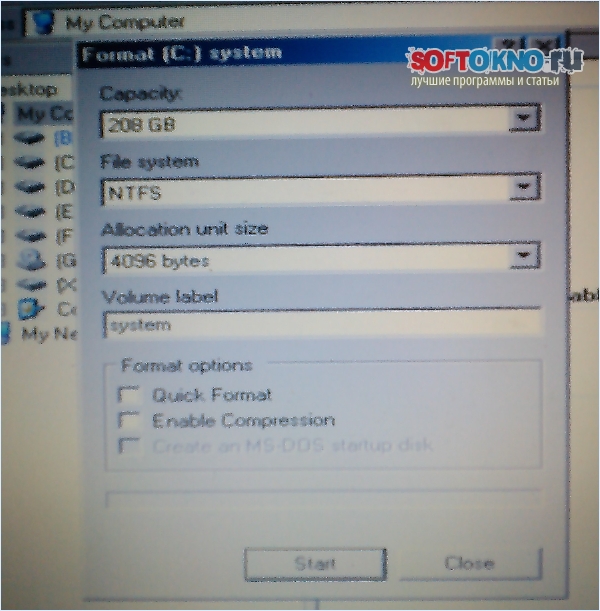
Вот и всё. Теперь у вас чистый жёсткий диск на который можно по новой установить любую операционную систему.
Программы для оптимизации Windows
2015-11-02 9 263 0

У вас на компьютере стоят две операционные системы? И вам нужно удалить вторую? Это не проблема! Благодаря данной программе вы сможете удалить полностью все файлы второй операционной системы, в том числе удалить ее из автозагрузки. Вам необходимо выбрать только диск, на котором установлена ненужная операционная система и нажать кнопку удалить.
Программа может удалить: Vista, 7 и 8
Внимание! Программа удаляет все папки, которые создает Windows, поэтому нужно сохранить свои файлы, которые могут храниться в этих папках, особенно это касается папок Мои документы и Рабочий стол.
Официальный сайт: NanWick Windows Uninstaller
Интерфейс: английский
Активация: не требуется
Системные требования: Windows Vista, 7, 8
Размер архива: 289,34 Kb
Скачать другие программы для Windows

Драйверы и программы для обновления драйверов
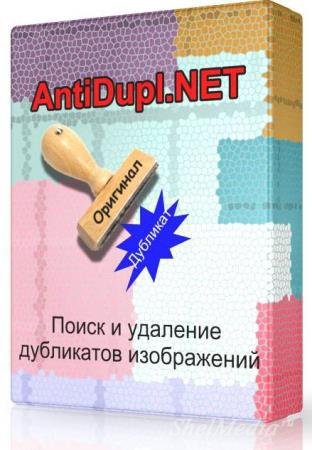
Программы для работы с файлами и папками

Программы для оптимизации Windows

Активаторы Windows и Office

Ключи для антивирусов

Программы для улучшения звука

Ключи для антивирусов

Ключи для антивирусов

Программы для оптимизации Windows


VPN и прокси-серверы


Программы для улучшения звука
![]()
уккку написал в новости
![]()
Арсен написал в новости
31 августа 2017 14:46
![]()
Арсен написал в новости
31 августа 2017 14:45

vaniya написал в новости
31 августа 2017 14:31
![]()
Фил написал в новости
31 августа 2017 13:29
Вы предпочитаете пользоваться:© 2011 - 2017 Copyright. Shelmedia.ru
Скачать программы для Windows 7, 8 и 10

Magic Landscapes — чудесные пейзажи для рабочего стола
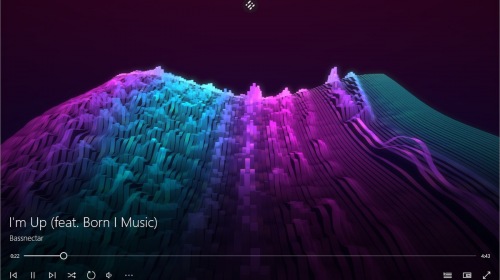
Музыка Groove получит эквалайзер и визуализации
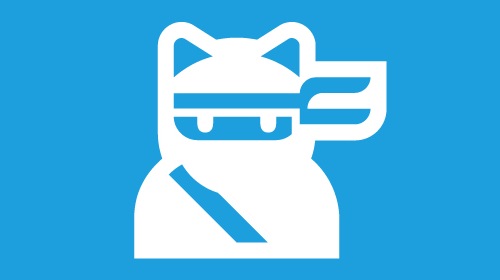
Windows Insider: новые сборки для быстрого и медленного кругов
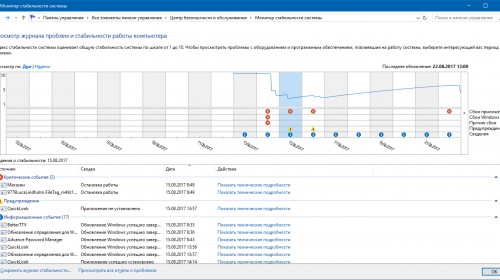
Как оценить стабильность работы компьютера?
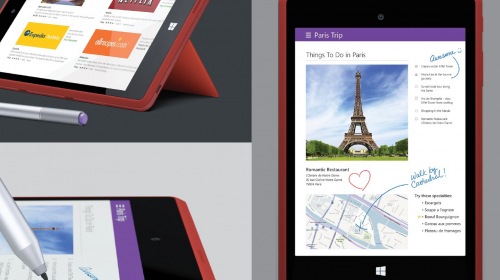
Подробные характеристики и новые рендеры Surface Mini
Поиск по сайту Интересное из Магазина Windows
Run & Gun - Banditos — бегом возвращаем награбленное!
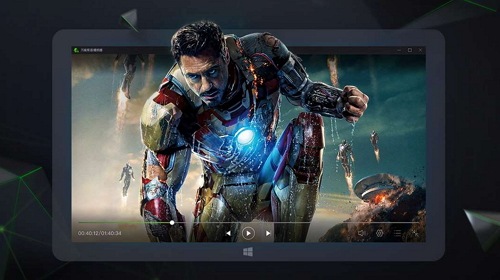
UAV Player — простой медиаплеер для планшетов

Moto Rider GO: Highway Traffic — пронзаем трафик на мотоцикле
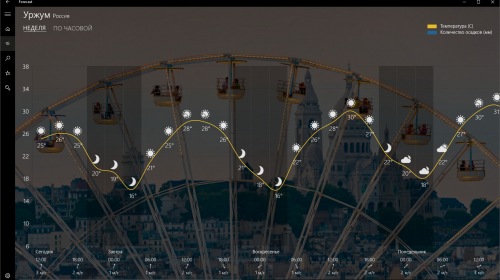
Forecast — симпатичное приложение для слежения за прогнозом погоды

Heroes of Arca — и снова спасаем мир от таинственной угрозы
Что комментируютLogitech Craft — оригинальная клавиатура с диском. 3
Как выбрать произвольный цвет для персонализации и. 6
Logitech Craft — оригинальная клавиатура с диском. 3
Logitech Craft — оригинальная клавиатура с диском. 3
Как выбрать произвольный цвет для персонализации и. 6
Как выбрать произвольный цвет для персонализации и. 6
— Программа для удаления старых драйверов из системы.
Программа для удаления старых драйверов из системы. >![]() Windows
Windows
Driver Cleaner - программное обеспечение, которое позволяет удалить остатки не используемых драйверов из операционной системы Windows, которые не были деинсталированны при автоматическом удалении.
Сейчас поддерживается работа с драйверами следующих производителей: ATI, NVIDIA (в том числе файлы MMC и WDM), Realtek, 3Dfx, Turtle Beach, SIS Graphics, Creative, S3 и другие. Есть возможность выполнить резервную копию реестра и возможность восстанавливать реестр из данной копии.
Программа имеет следующие языки интерфейса: русский, украинский и английский. Вам нет необходимости иметь специальные знания - все будет готово в три нажатия мышки! Программа рекомендуется к применению при тестировании драйверов разных версий. Driver Cleaner имеет несколько скинов, функцию Live-Update.
В последней версии был значительно оптимизирован программный код. Driver Cleaner работает под управлением операционных систем Windows 98/98SE, Windows ME/2000, Windows XP и Windows Vista. В последней версии Driver Cleaner 3.4.5.0 поддерживается корректная работа с Windows 7 и решены проблемы с поиском. Удаление драйверов может потребовать перезагрузки рабочей станции.
Насколько "горяча" программа?



 Безопасник
Безопасник
ИНСТРУКЦИЯ ПО ОЧИСТКЕ ОПЕРАЦИОННОЙ СИСТЕМЫ ОТ МУСОРА И БЕЗОПАСНОМУ УДАЛЕНИЮ ДАННЫХ
Часть I. Очистка операционной системы от мусора
Если у вас есть компьютер, то неизбежно имеется и так называемый компьютерный мусор - захламляющие диск файлы и записи системного реестра. У менее активных пользователей мусора гораздо меньше, у более активных - больше, но он есть всегда, как бы вы ни старались работать аккуратно. Собственно говоря, от аккуратности пользователя здесь вообще мало что зависит, поскольку главное состоит в том, насколько часто и насколько много устанавливается различного ПО, какой конкретно софт используется, как часты сбои программ и т.п.
Компьютерный мусор копится постепенно и совершенно незаметно - ведь это не горы бумаг, пыли, различных нужных и ненужных вещей на вашем компьютерном столе, и потому многие пользователи начинают задумываться об избавлении от мусора уже после того, когда, например, при попытке сохранения файла программа сообщает о нехватке места на диске или когда система перестает стабильно работать. А это не самое лучшее время для проведения "генеральной уборки" - и времени в обрез, и есть риск удалить что-нибудь ценное. Гораздо лучше проводить такую уборку регулярно, например, раз в неделю или раз в месяц - периодичность здесь определяется индивидуально и зависит от быстроты образования компьютерного мусора.
Не стоит думать, что борьбой с мусором озабочены только педанты, которым нравится, чтобы у них на компьютере все было разложено по полочкам. Периодическое избавление от компьютерного мусора - необходимость, если, конечно, вы не хотите раз в пару месяцев переставлять операционную систему и все используемые приложения и бесконечно увеличивать объемы жесткого диска. Дело в том, что регулярная чистка диска обеспечивает дополнительные мегабайты места на диске и ускоряет работу компьютера за счет уменьшения занятого дискового пространства, размера файла подкачки, количества временных файлов, времени поиска данных и, как следствие, сокращения общего объема для поиска. Кроме того, проведение чистки диска является одним из условий обеспечения безопасности пользователя, ведь в ходе чистки может удаляться разнообразная персональная информация, накапливаемая приложениями - в первую очередь, интернет-браузером, которая вследствие этого будет недоступна другим лицам. Пренебрежение чисткой диска может не только приводить к постепенному замедлению работы компьютера и сжиманию свободного дискового пространства, но и вызывать самые разные проблемы, в том числе иногда даже вызвать полную неработоспособность системы.
Не менее важна и чистка системного реестра, так как постепенно накапливающиеся мертвые записи загромождают реестр, который разрастается до невероятных размеров, а система затрачивает все больше времени на его просмотр, а потому начинает работать медленно и нестабильно. Причин появления на диске ненужных данных великое множество, но в большинстве своем ненужные файлы - это результат не всегда корректной работы различных программ, а также запрограммированных в приложениях действий по запоминанию какой-либо информации. Иногда подобная информация полезна для последующего ускорения работы системы при запуске приложений, а порой она просто отражает ход работы программы и представляет интерес лишь для специалистов. Перечислять принципы формирования имен и типы расширений такого рода файлов - неблагодарное занятие, так как их очень много, да и знать их досконально рядовому пользователю совсем необязательно. Тем не менее, остановимся на некоторых основных составляющих дискового компьютерного мусора.
Немало программ используют временные файлы для сохранения промежуточных данных. Такие файлы должны удаляться по окончании работы приложений, но это происходит не всегда, из-за чего количество остающихся на дисках временных файлов неуклонно растет. Например, временные файлы очень часто остаются после работы различных инсталляционных приложений или в случае аварийного завершения различных программ, причем даже таких, как повсеместно используемый редактор Word.
Некоторые программы могут быть настроены на автоматическое создание резервных файлов отредактированных документов, что является плюсом в случае возможных проблем с сохранением файлов при аварийном завершении программы (поэтому к данной возможности иногда стоит прибегать), однако постоянная работа в таком режиме значительно увеличит количество лишних данных. Порой программы создают множество log-файлов (файлов-отчетов), где пошагово фиксируют все свои действия, но для большего числа пользователей эти файлы не представляют интереса и лишь загромождают компьютер. Все посещенные пользователем сайты сохраняются на диске в папке Internet Temporary Files. С одной стороны, это хорошо, так как при последующих посещениях сайта скорость его загрузки увеличится, а с другой - ОС в одинаковой степени запоминает информацию как о регулярно посещаемых сайтах, так и о тех, которые посещаются изредка. В итоге объем папки Internet Temporary Files растет очень быстро за счет заполнения далеко не всегда полезной для пользователя информацией.
Ряд приложений сохраняют в файлах истории своей работы, например, историю посещения web-страниц, историю загрузки файлов и т.п. Для части пользователей эта информация представляет интерес, например, в плане быстрой загрузки последних файлов в некоторых приложениях, другим эта информация совершенно неинтересна, а место на диске соответствующие файлы все равно занимают.
При интернет-серфинге в особых текстовых файлах, называемых cookies, записывается некоторая информация относительно настроек посещенных сайтов, а также такие персональные данные, как пароли, имя пользователя, номер кредитной карты и т.п. Таким образом, cookies - весьма ценный источник информации для взломщика, поэтому их лучше удалять. Системный реестр Windows, в котором хранятся все конфигурационные настройки ПО и оборудования, со временем переполняется устаревшими данными: неверными ключами в реестре, неправильными расширениями файлов и классов, оставшихся от некорректно удаленных программ, неверной деинсталляционной информацией, ссылками на несуществующие файлы, на отсутствующие драйверы устройств, шрифты, DLL-библиотеки, битыми ярлыками и пр. Устаревшие данные появляются по разным причинам, но главные из них следующие:
- при установке приложений в системном реестре создаются новые записи, которые после деинсталляции программы удаляются далеко не в полном объеме и зачастую остаются лежать мертвым грузом;
- если программа была удалена не в ходе деинсталляции, а просто путем удаления соответствующей папки с диска, то в этом случае в реестре на нее сохранятся все ссылки в полном объеме;
- некорректное редактирование меню "Пуск", перемещение программ и т.п.;
- неполная установка программ, когда ссылки на файлы уже внесены в системный реестр, а сами файлы еще не созданы, а также неполная установка или удаление драйверов устройств.
Постепенно такие записи загромождают реестр, который разрастается до невероятных размеров, а система, затрачивая все больше времени на его просмотр, работает нестабильно и медленно.
В борьбе за компьютерную чистоту можно ограничиться стандартными средствами настройки операционной системы Windows, предусмотренными для этой цели разработчиками. Собственно говоря, не так давно это был единственный способ борьбы с компьютерным мусором, и все это на практике выливалось в часы утомительной, но необходимой работы.
Сегодня уже не нужно наводить чистоту таким кропотливым способом, поскольку можно установить простые и удобные утилиты, которые позволят с помощью несложных манипуляций провести генеральную уборку в вашем компьютере.
Для решения вышеперечисленных задач мы рекомендуем использовать программы CCleaner и Revo Uninstaller. Предпочтительно пользоваться портативными версиями этих программ.
1. Программа CCleaner
Программа CCleaner предназначена для очистки компьютера от мусора, удаления недавних объектов проводника Windows, временных файлов ОС и сторонних приложений, файлов журналов Windows и журналов IIS, очистки буфера обмена, дампа памяти и кэша. Также с помощью CCleaner можно оптимизировать реестр, удалить ненужные программы и проверить список программ, автоматически загружаемых при запуске операционной системы.
1.1. Установка и настройка
- Скачайте последнюю портативную версию программы: http://www.ccleaner.com/download/builds/downloadbinportable
На момент написания инструкции последняя версия программы - 2.14.763. Мы пользовались именно ею.
CCleaner регулярно обновляется. Следите за обновлениями портативной версии на сайте программы: http://www.ccleaner.com/download/builds
- Выгрузите файлы из скачанного архива в папку на компьютере.
- Запустите программу. В открывшемся окне слева находятся разделы программы. Откройте раздел "Options". Нажмите кнопку "Settings". Перед вами появятся основные настройки программы.
- В строке "Language" выберите язык "Russian". Интерфейс программы должен измениться и стать русскоязычным.
- В строке "Безвозвратное удаление" установите "Безвозвратное стирание (Дольше)". В ниспадающем меню выберите пункт "Гутманн (35 циклов)".
- Все флажки в этом окне необходимо убрать.
- Затем в том же разделе нажмите кнопку "Дополнительно". Уберите все флажки за исключением "Хранить настройки программы в INI-файле".
- Настройка программы закончена. Можно приступать к работе.
1.2. Работа с CCleaner
1.2.1. Очистка компьютера от мусора
- Перейдите в раздел "Очистка". Данный раздел предназначен непосредственно для очистки компьютера от мусора.
- На вкладке "Windows" установите все флажки, попутно соглашаясь со всеми предупреждениями программы. Также установите все флажки на вкладке "Приложения".
- Нажмите кнопку "Анализ". Программа выдаст сведения об удаляемых файлах.
- Нажмите кнопку "Очистка". Согласитесь с предупреждением программы о том, что файлы будут удалены, нажав кнопку ОК.
- Дождитесь, пока программа удалит файлы.
- Для окончательной очистки кэша уведомлений из трея перезапустите процесс explorer.exe. Для этого нажмите комбинацию клавиш "Windows" + "R". Введите команду taskmgr и нажмите ОК. Откроется окно диспетчера задач Windows. Перейдите на вкладку "Процессы". Выделите строку "explorer.exe" и нажмите кнопку "Завершить процесс". Для запуска процесса в окне диспетчера задач пройдите Файл - Новая задача (Выполнить. ). В появившемся окне в строке "Открыть" введите explorer.exe и нажмите ОК.
1.2.2. Оптимизация системного реестра
- Перейдите в раздел "Реестр".
- Установите все флажки.
- Нажмите кнопку "Поиск проблем".
- Дождитесь, пока программа закончит поиск проблем в реестре, и нажмите кнопку "Исправить". Далее в открывшемся окне нажмите кнопку "Исправить отмеченные".
- Подтвердите свое решение.
- CCleaner исправит все имеющиеся проблемы в реестре.
1.2.3. Дополнительные возможности
- В разделе "Сервис" вы можете удалить ставшие ненужными программы и проверить список программ, автоматически загружаемых при запуске операционной системы.
- Для удаления программ нажмите кнопку "Удаление программ". Выберите программу и нажмите кнопку "Деинсталляция".
- Для корректировки списка автозагрузки нажмите кнопку "Автозагрузка". Для отключения автоматической загрузки программы при запуске операционной системы выделите ее, щелкнув по ней левой кнопкой мыши и нажмите кнопку "Выключить" (либо нажмите кнопку "Удалить" для удаления программы из списка автозагрузки). Мы рекомендуем свести к минимуму количество автоматически загружаемых программ. В идеале лучше оставить в списке только антивирус и файерволл.
2. Программа Revo Uninstaller
Программа Revo Uninstaller используется для удаления ненужных программ, очистки операционной системы от следов удаляемых или уже удаленных программ, оптимизации работы ОС, удаления временных файлов, удаления следов работы на компьютере.
2.1. Установка и настройка
- Скачайте портативную версию программы. Ссылка для скачивания: http://www.revouninstaller.com/revouninstaller.zip
На момент написания инструкции последняя версия программы - 1.80. Мы пользовались именно ею.
Revo Uninstaller регулярно обновляется. Следите за обновлениями портативной версии на сайте программы: http://www.revouninstaller.com
- Извлеките папку с программой из архива на жесткий диск компьютера.
- Запустите программу.
- Нажмите кнопку "Options" в верхней части окна. Откроется новое окно. Здесь находятся основные настройки программы.
- В строке "Current language" выберите язык "Русский/Russian". Для того, чтобы интерфейс программы стал русскоязычным, нажмите кнопку ОК.
- Снова нажмите кнопку "Настройка" в верхней части основного окна программы.
- В открывшемся окне поставьте флажок "Включить расширенный доступ" и удалите флажок "Проверить обновление при старте".
- В том же самом окне настроек программы перейдите на вкладку "Деинсталятор". Установите флажки так, как показано на скриншоте.
- На вкладке "Чистильщик ненужных файлов" удалите флажки "Удалять файлы в корзину" и "Игнорировать файлы, к которым был доступ в последние 24 часа". Там же в разделе "Сканировать диски" поставьте галочки на всех дисках.
- На вкладке "Исключить" удалите все директории из списка.
- Для сохранения настроек нажмите ОК. Настройка завершена.
2.2. Работа с Revo Uninstaller
2.2.1. Деинсталляция программ
- Основная функция программы - это удаление ненужных программ. Для удаления программы перейдите в "Деинсталятор", нажав соответствующую кнопку. Выберите программу и нажмите кнопку "Удалить". В окне подтверждения удаления нажмите кнопку "Да". Затем выберите режим деинсталляции и подтвердите удаление еще раз.
- Кроме того, с помощью меню "Вид" (кнопка "Вид" в верхней части окна программы) вы можете получить дополнительную информацию о свойствах инсталляций.
- Также в программе предусмотрен режим охоты. При нажатии на соответствующую кнопку в верхней части окна появляется нечто наподобие прицела, наведя который на окно, иконку или пункт панели задач, можно деинсталлировать эту программу, блокировать ее в автостарте или остановить процесс.
2.2.2. Оптимизация операционной системы
- Нажмите кнопку "Инструменты" в верхней части окна программы. В левой части окна появится меню, состоящее из трех пунктов ("Менеджер автозапуска", "Инструментарий Windows", "Чистильщик ненужных файлов"), с помощью которых вы можете оптимизировать работу ОС.
- Нажмите в меню кнопку "Менеджер автозапуска". Здесь вы можете не только разрешить или запретить автозапуск приложений при старте Windows, но также можете получить информацию о программе, прописавшейся в автостарте системы (издатель программы, ее описание, путь запуска). Мы рекомендуем свести к минимуму количество автоматически загружаемых программ. В идеале лучше оставить в списке только антивирус и файервол.
- Нажмите в меню кнопку "Инструментарий Windows". В ОС Windows есть много удобных и полезных инструментов и компонентов. До некоторых из них трудно добраться. "Инструментарий Windows" предоставляет быстрый доступ ко многим из них.
- Нажмите в меню стрелку "вниз". Нажмите кнопку "Чистильщик ненужных файлов". С помощью этого инструмента вы можете найти и удалить различные типы мусорных и временных файлов из системы. Для того, чтобы найти такие файлы, нажмите кнопку "Поиск" в верхней части окна программы. Дождитесь, пока программа осуществит сканирование системы. После этого появится список ненужных файлов. Для удаления этих файлов нажмите кнопку "Удалить" в верхней части окна программы. Дождитесь, пока программа удалит файлы.
2.2.3. Удаление следов работы на компьютере
- Нажмите кнопку "Зачистка следов" в нижней части меню. В левой части окна появится новое меню, состоящее из пяти пунктов ("Чистильщик браузеров", "Чистильщик MS Office", "Чистильщик Windows", "Удаление данных", "Невосстановимое удаление"), с помощью которых вы можете удалить следы вашей работы на компьютере.
- Инструмент "Чистильщик браузеров" позволяет удалить временные файлы интернет, очистить историю посещений веб-страниц, историю загрузок и заполнения форм, удалить cookies и проч. в браузерах Internet Explorer, Firefox, Opera, Netscape. Однако мы не рекомендуем пользоваться ни одним из этих браузеров. Мы советуем использовать для доступа в интернет комплект Tor Browser. Подробнее читайте в соответствующей инструкции: https://nordrus.info/security/Tor_IM_Windows.html
Таким образом, если вы следуете нашим инструкциям, инструмент "Чистильщик браузеров" вам не нужен.
- Нажмите в меню кнопку "Чистильщик MS Office". Этот инструмент позволяет удалить историю всех использовавшихся файлов в MS Word, Excel, Access, PowerPoint и Front Page. Для удаления истории всех использовавшихся файлов поставьте флажки напротив всех пунктов и нажмите кнопку "Очистить" в верхней части окна программы. Согласитесь с предупреждением программы, нажав кнопку "Да" в появившемся окне. Дождитесь, пока появится сообщение программы, что зачистка следов выбранных пунктов выполнена. Нажмите ОК.
Кроме того, вы можете минимизировать оставление следов программами MS Office. Для этого вместо вышеперечисленных программ пользуйтесь их портативными аналогами. Подробнее об этом читайте в "Общих рекомендациях по обеспечению информационной безопасности (компьютеры и сети Интернет) для пользователей Windows Vista"" (пункт VIII): https://nordrus.info/security/vista.pdf
- Нажмите в меню стрелку "вниз". Нажмите кнопку "Чистильщик Windows". Данный инструмент позволяет очистить историю открытия документов, историю стартового меню, историю открытия документов "MS Paint" и "MS Wordpad", историю открытия ключей в системном реестре и многое другое.
Установите флажки напротив всех пунктов и нажмите кнопку "Очистить" в верхней части окна программы. Дважды согласитесь с предупреждениями программы, нажав кнопку "Да" сначала в одном, а потом в другом окне. Дождитесь, пока появится сообщение программы, что зачистка следов выбранных пунктов выполнена. Нажмите ОК.
- Нажмите в меню стрелку "вниз". Нажмите кнопку "Удаление данных". С помощью этого инструмента вы можете физически удалить файлы, ранее помеченные как удаленные.
Установите флажки напротив всех указанных дисков и нажмите кнопку "Выполнить". Согласитесь с предупреждением программы, нажав кнопку "Да" в появившемся окне. Дождитесь, пока программа удалит файлы и появится сообщение программы, что зачистка следов выбранных пунктов выполнена. Нажмите ОК.
- Нажмите в меню стрелку "вниз". Нажмите кнопку "Невосстановимое удаление". Этот инструмент позволяет физически удалить папки и файлы с жесткого диска. Однако мы не рекомендуем пользоваться этим инструментом. Для физического удаления данных с жесткого диска применяйте программу Eraser (смотрите пункт II данной инструкции).
Часть II. Безопасное удаление данных и перезапись неиспользуемого пространства жесткого диска
У большинства людей на компьютере имеется информация, которой они не хотели бы делиться с другими - пароли, личная информация, финансовые отчеты. Список можно продолжать долго. Особенно это касается русских национал-революционеров, против которых властями эрэфии объявлена настоящая охота. Мы храним на компьютерах запрещенную литературу, данные о соратниках, списки врагов народа, книги, в которых описаны способы изготовления ВВ, собственные статьи, которые зачастую попадают под русофобские 280/282 ст. УК РФ и многое другое, что может заинтересовать псов Системы.
Естественно, для хранения подобной информации следует пользоваться шифродисками, созданными с помощью программы шифрования данных True Crypt.
Подробнее об этом читайте в инструкции: https://nordrus.info/security/TrueCrypt_manual_Windows.pdf
Однако в ходе работы на компьютере каждому пользователю приходится удалять те или иные файлы, избавляться от информации, ставшей ненужной, которая, тем не менее, может скомпрометировать вас в глазах компетентных органов, подсказав им, что вы не столь просты, как кажетесь на первый взгляд. Для удаления информации мы пользуемся стандартным удалением средствами ОС. Однако стандартное удаление файла ненадежно. Когда вы удаляете файл, вы полагаете, что данные уничтожены. На самом деле это не так. Когда вы удаляете файл, операционная система в действительности не удаляет файл с жесткого диска; она только удаляет ссылку на файл из файловой системы. То есть файл лишь помечается как удаленный, физически же он остается на диске, пока другой файл не создан поверх него, и даже после этого удаленные данные возможно восстановить, изучая магнитные поля на поверхности жесткого диска.
Прежде, чем файл перезаписан, любой может легко восстановить его с помощью широко распространенных программ. Например, вы написали радикальную статью, в которой рассказываете, как местные чиновники в союзе с кавказской мафией терроризируют ваш город. Или вы составили краткое руководство по изготовлению взрывчатки в домашних условиях. Затем этот материал вы опубликовали в сети интернет в своем ЖЖ или на сайте. Естественно, файл, который содержит этот материал, следует удалить. В противном случае при обнаружении этого файла на вашем компьютере и анализе информации о нем будет понятно, что именно вы - автор данного материала, даже если вы скрываетесь под интернет-псевдонимом. Однако, как мы уже говорили, при обычном удалении файла стандартными средствами ОС файл лишь помечается как удаленный, а физически остается на жестком диске. Значит, в случае проведения у вас обыска и изъятия вашего компьютера (это сейчас не редкость) серые без труда восстановят файл и всю информацию о нем. Чтобы быть уверенным, что файл физически удален с жесткого диска, его содержание должно быть определенным образом переписано перед удалением. При этом следует учесть, что существуют определенные проблемы в безопасном удалении файла, главным образом, вызванные конструкцией жесткого диска и использованием кодирования данных. Эти проблемы должны быть учтены при перезаписи.
Кроме того, вы, вероятно, уже удаляли стандартными средствами ОС данные с жесткого диска и временные файлы, возможно, содержащие конфиденциальную информацию. Эти данные до сих пор находятся на жестком диске вашего компьютера. В этом случае вам поможет перезапись неиспользуемого дискового пространства. Перезапись неиспользуемого дискового пространства означает, что все место на жестком диска, отмеченное как пустое, будет переписано таким образом, чтобы ранее удаленные данные не могли быть восстановлены.
Для решения этих задач мы рекомендуем использовать программу Eraser. С помощью Eraser вы можете безопасно удалить частные данные со своего жесткого диска, перезаписав их несколько раз.
Eraser предоставляет вам возможность регулярно перезаписывать неиспользуемое дисковое пространство, чтобы удалить остатки временных файлов и другой конфиденциальной информации, которую вы ранее хранили на своем жестком диске.
Для более полного использования всех функциональных возможностей Eraser предпочтительно пользоваться не портативной, а стационарно установленной версией этой программы.
1. Установка и настройка Eraser
- Скачайте установочный файл программы. Ссылка для скачивания: http://downloads.sourceforge.net/eraser/Eraser-5.8.7_setup.exe
- Если вам необходима портативная версия программы, скачайте ее, пройдя по ссылке:
http://downloads.sourceforge.net/eraser/Eraser-5.8.7_portable.zip
- Для начала установки дважды щелкните левой кнопкой мыши на установочном файле.
- В открывшемся окне нажмите кнопку "Next".
- В следующем окне установите флажок "I accept the terms of the license agreement" и нажмите кнопку "Next".
- Выберите место установки программы и нажмите кнопку "Next".
- В следующем окне нажмите кнопку "Next".
- Выберите пункт "Anyone who uses this computer (all users)" и нажмите кнопку "Next".
- Дождитесь, пока программа будет установлена.
- Нажмите кнопку "Finish".
- Нажмите кнопку "Next".
- Программу запустится автоматически. В верхнем левом углу открывшегося окна находится главное меню программы. Пройдите Edit - Preferences - General. В открывшемся окне вы можете видеть основные настройки программы.
- Установите флажки в этом окне так, как указано на скриншоте.
- В том же окне нажмите кнопку "Set protection". В появившемся окне вы можете установить пароль для программы. Введите пароль и подтвердите его. Нажмите ОК. Теперь для доступа к программе Eraser вам нужно будет вводить пароль.
- Перейдите на вкладку "Scheduler". Установите флажки так, как это указано на скриншоте и нажмите ОК
- В главном окне программы пройдите Edit - Preferences - Erasing.
- В разделе "Erasing with" выберите "Gutmann". Также убедитесь, что установлены все флажки.
- Перейдите на вкладку "Unused Disk Space". В разделе "Erasing with" выберите "Pseudorandom Data". Убедитесь, что установлены все флажки. Нажмите ОК.
2. Безопасное удаление данных с жесткого диска
Программа Eraser позволяет физически удалить данные (файлы, папки) с жесткого диска и перезаписать то место на диске, где находились данные. Это является гарантией того, что удаляемые вами данные не будут восстановлены с помощью сторонних программ. Мы рекомендуем удалять любые файлы с помощью Eraser. Мы не советуем пользоваться стандартным удалением, которое применяется в Windows, равно как и использовать Корзину.
2.1. Удаление директории (папки) или файла в стационарной версии программы
- Щелкните на файле, который вы хотите удалить, правой кнопкой мыши и в появившемся меню выберите пункт Erase.
- Для подтверждения удаления в открывшемся окне нажмите кнопку "Yes".
- Дождитесь, пока программа удалит файл.
- Вы можете в любой момент остановить удаление, нажав кнопку "Stop".
Если вы используете портативную версию Eraser, то вам необходимо учесть, что процесс удаления директории (папки) и процесс удаления файла различаются между собой.
2.2. Удаление директории (папки) в портативной версии программы
- Запустите программу.
- Пройдите в главном меню программы Task - New Task.
- В открывшемся окне "Task Properties" выберите пункт "Files in folder".
- Установите флажки "Subfolders" и "Remove folder(s)". Если вы хотите удалить только содержимое директории (папки), не удаляя саму директорию (папку), установите также флажок "Only subfolders". Если вы хотите удалить саму директорию (папку), а не только ее содержимое, то этот флажок устанавливать не нужно.
- Нажав кнопку. выберите директорию (папку), которую вы хотите удалить. Нажмите ОК.
- В главном окне программы появится новая задача. Выделите ее, щелкнув по ней один раз левой кнопкой мыши.
- Пройдите в главном меню программы Task - Run.
- Для подтверждения в появившемся окне нажмите кнопку "Да".
- Дождитесь, пока программа удалит выбранную директорию (папку).
- Вы можете в любой момент остановить удаление, нажав кнопку "Stop".
2.3. Удаление файла в портативной версии программы
- Запустите программу.
- Пройдите в главном меню программы Task - New Task.
- В открывшемся окне "Task Properties" выберите пункт "File".
- Установите флажки "Use wildcards" и "Include subfolders".
- Нажав кнопку. выберите файл, который вы хотите удалить. Нажмите ОК.
- В главном окне программы появится новая задача. Выделите ее, щелкнув по ней один раз левой кнопкой мыши.
- Пройдите в главном меню программы Task - Run.
- Для подтверждения в появившемся окне нажмите кнопку "Да".
- Дождитесь, пока программа удалит выбранный файл.
- Вы можете в любой момент остановить удаление, нажав кнопку "Stop".
3. Безопасное перемещение файла из одной директории в другую
Eraser позволяет переместить файл из одной директории в другую таким образом, что в первой директории не останется никаких следов перемещенного файла.
- Кликнув по выбранному файлу правой кнопкой мыши, выберите в меню пункт Eraser Secure Move.
- Выберите директорию, в которую вам необходимо переместить файл, и нажмите ОК.
- Для подтверждения нажмите кнопку "Yes".
- Дождитесь, пока программа переместит выбранный файл. Учтите, что из прежней директории этот файл будет удален без возможности восстановления.
В портативной версии Eraser функция безопасного перемещения файлов отсутствует.
4. Перезапись неиспользуемого дискового пространства
С помощью Eraser вы можете перезаписать неиспользуемое пространство жесткого диска или переносного USB-устройства. Это позволяет окончательно избавиться от различного мусора и мелких следов вашей работы на компьютере.
4.1. Перезапись неиспользуемого дискового пространства в стационарной версии программы
- Щелкните на диске или USB-устройстве, неиспользуемое пространство которого вы хотите перезаписать, правой кнопкой мыши и в появившемся меню выберите пункт Erase Unused Space.
- Для подтверждения перезаписи в открывшемся окне нажмите кнопку "Yes".
- Дождитесь, пока программа очистит неиспользуемое дисковое пространство.
- Вы можете в любой момент остановить перезапись, нажав кнопку "Stop".
4.2. Перезапись неиспользуемого дискового пространства в портативной версии программы
- Запустите программу.
- Пройдите в главном меню программы Task - New Task.
- В открывшемся окне "Task Properties" выберите пункт "Unused space on drive". Выберите из ниспадающего списка диск или USB-устройство, неиспользуемое пространство которого вы хотите перезаписать, и нажмите ОК.
- В главном окне программы появится новая задача. Выделите ее, щелкнув по ней один раз левой кнопкой мыши.
- Пройдите в главном меню программы Task - Run.
- Для подтверждения в появившемся окне нажмите кнопку "Да".
- Дождитесь, пока программа очистит неиспользуемое дисковое пространство.
- Вы можете в любой момент остановить перезапись, нажав кнопку "Stop".
При написании инструкции были использованы материалы с сайта http://www.compress.ru и из инструкции к программе Eraser.