
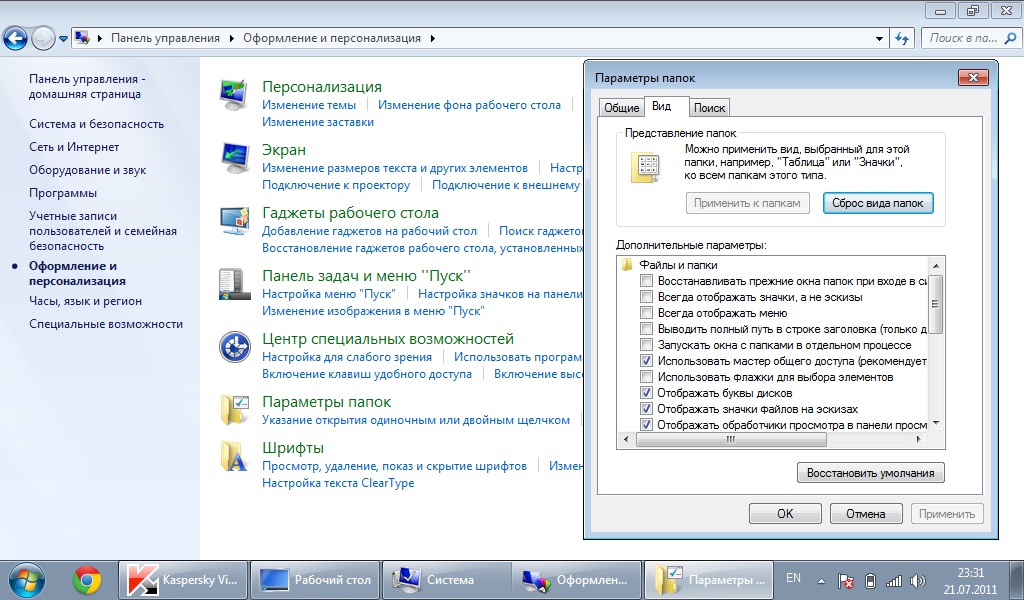




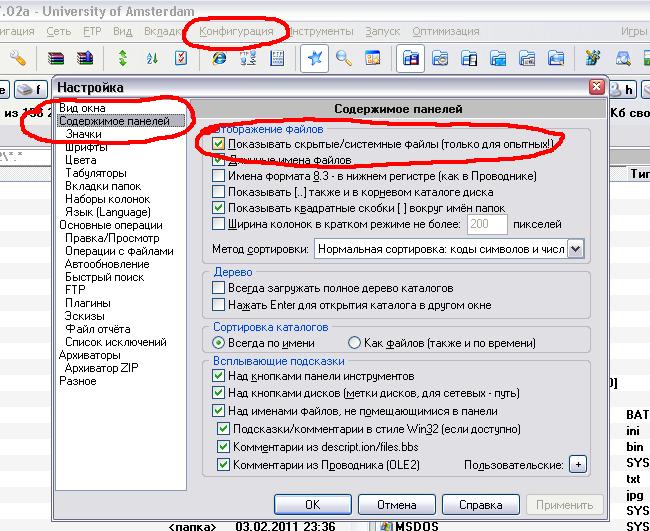



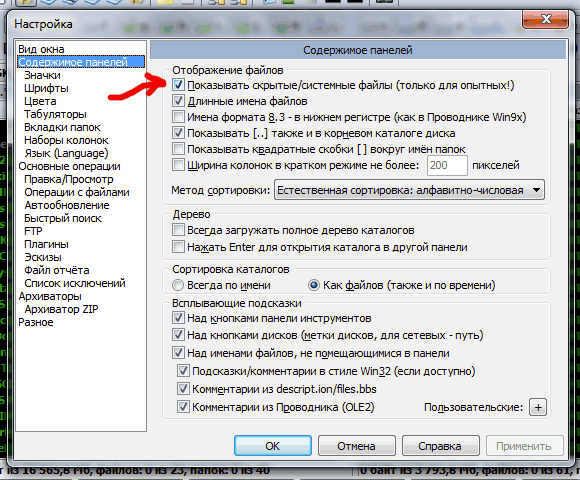
 Рейтинг: 4.6/5.0 (1693 проголосовавших)
Рейтинг: 4.6/5.0 (1693 проголосовавших)Категория: Программы
Как открыть скрытые файлы на флешке
Если Вы пользуетесь флешкой не только на домашнем компьютере, тогда, наверняка, сталкивались с ситуацией, когда USB-носитель приходилось чистить от вирусов. Занести его Вы могли на работе, компьютере друга, в школе, институте и так далее. А подключив ее к компьютеру или ноутбуку, на котором установлен антивирус, начали появляться тревожные сообщения, что съемный носитель заражен.
Но что делать, если после проверки антивирусной программой и удаления вирусов, на Вашем съемном носителе ничего нет? Данную ситуацию легко можно исправить, если Вы подхватили вирус, который скрыл все файлы и папки на флешке.
Спрятать все на USB мог не только вирус, но и, например, Ваш друг, который в этом немного разбирается, и решил над Вами подшутить.
В общем, давайте разбираться, как отобразить все скрытые файлы и папки на флешке, чтобы снова была возможность с ними работать.
Прежде всего, подключите устройство к компьютеру или ноутбуку, на котором установлена антивирусная программа. Затем просканируйте ее на вирусы и, при необходимости, вылечите. Это позволит Вам не заразить компьютер через подключенное USB-устройство.

Найти и отобразить все документы можно несколькими способами. Самый простой – это использование Проводника Windows.
Если у Вас установлена операционная система Windows 7, тогда зайдите в папку «Мой компьютер» или «Компьютер» и откройте флешку. Затем перейдите на вкладку «Сервис» и выберите из меню «Параметры папок».

В следующем окне откройте вкладку «Вид». В разделе «Дополнительны параметры» найдите поле «Показывать скрытые файлы, папки и диски» и поставьте напротив него маркер. Нажмите «Применить» и «ОК».

После этого отобразятся все записанные файлы, но они будут приглушенные, и работать с ними не получится. Выделите их – нажмите Ctrl+A. Дальше кликните по любому выделенному правой кнопкой мыши и выберите из контекстного меню «Свойства».

На вкладке «Общие» в разделе «Атрибуты» нужно убрать галочку в поле «Скрытый». Затем жмите «Применить».

Появится вот такое окно. В нем поставьте маркер в поле «К выбранным элементам и ко всем вложенным папкам и файлам» и нажмите «ОК».
Затем нажимаем «ОК» и в окне «Свойств».
После этого все файлы и папки станут видимыми.

Если у Вас установлена операционная система Windows 10, тогда зайдите в папку «Этот компьютер» и перейдите на вкладку «Вид». Дальше нажмите на кнопку «Параметры» – «Изменить параметры папок и поиска».

На вкладке «Вид» убираем галочку в поле «Скрывать защищенные системные файлы» и ставим маркер напротив «Показывать скрытые файлы папки и диски». Дальше жмите «Применить» и «ОК».

Кликните правой кнопкой мышки на приглушенный файл и выберите «Свойства». В окне свойств снимаем галочку в поле «Скрытый» и жмем «Применить» и «ОК». Сделайте таким образом все необходимые документы видимыми.
Когда все будет готово, снова зайдите в «Параметры папок» и верните все обратно – выберите «Не показывать скрытые файлы, папки и диски».

Если Вы привыкли использовать Total Commander вместо стандартного Проводника Windows, то он также способен нам помочь. Зайдите в него и выберите букву, которая соответствует флешке. Затем нажмите на вкладку «Конфигурация» и выберите из списка «Настройка».

Дальше в списке слева перейдите на «Содержимое панелей» и поставьте в основном окне галочку в поле «Показывать скрытые/системные файлы». Если у Вас это два различных поля, тогда ставьте галочки в обоих: «показывать скрытые» и «показывать системные». Нажмите «Применить» и ОК.

После того, как все на устройстве отобразится, нужно сделать их видимыми. Для этого выделите все, затем нажмите на вкладку «Файлы» и выберите из списка «Изменить атрибуты».

В следующем окне уберите галочки в полях «Скрытый» и «Системный» и нажмите «ОК».
Теперь можете работать со всем, что у Вас было записано на USB. Данный способ, в отличие от первого, позволит отобразить не только скрытые файлы, но и системные.

Для восстановления скрытых файлов после вируса можно воспользоваться и командной строкой. Для начала вставьте накопитель в компьютер, зайдите в папку «Мой компьютер» и посмотрите, какая буква соответствует съемному устройству. В примере, это М:

Дальше нужно открыть окно командной строки. В Windows 7 нажмите на кнопку «Пуск», затем наберите в строку поиска «cmd» и нажмите по соответствующему пункту в списке результатов.

Если у Вас Windows 10, тогда запустить командную строку можно так: правой кнопкой мыши кликните по кнопке «Пуск» и выберите из меню «Командная строка (администратор)».

В окне командной строки ведите букву диска с двоеточием:
m:
и нажмите «Enter».

Дальше нужно прописать вот такую команду:
attrib -h -s /d /s
Затем нажимайте «Enter». Когда процесс будет завершен, все документы на Вашем устройстве станут видимыми.

Выбирайте один из описанных способов, чтобы отобразить все скрытые на флешке файлы. Надеюсь, все получится, и Вы снова сможете работать с важными и необходимыми документами.
Поделитесь статьёй с друзьями:
Маленькая, бесплатная программа для восстановления скрытых данных с флеш накопителей. Часто бывает такое, что на флешке нет нужных папок, но вы точно знаете что они там были, да и размер флешки не уменьшился, а файлов нет, все это проделки компьютерного вируса, который скрывает папки на флешке и создает кучу ярлыков с именами файлов. Многие антивирусы очистят флешку от вирусов, но восстанавливать папки никакой антивирус не будет, а как же восстановить папки, да очень просто, Вам всего-навсего понадобится эта программа. С помощью программы LimFlashFix вы легко одним нажатием восстановите доступ ко всем папкам и файлам на флешке. Все делается легко, быстро и не требуется специальных знаний.
Версия программы: 1.2
Официальный сайт: maxlim
Язык интерфейса: Русский
Лечение: не требуется
Windows 8, 7, Vista, XP, NT 4.x, 2000, 2003
В списке устройств показывается сколько скрытых элементов на нем.
Исправлена найденная ошибка.


Все операционные системы позволяют вам включить или же отключить отображения скрытых файлов. Если вы используете операционную систему Windows, вирус или другие вредоносные программы могут быть причиной исчезновения ваших персональных данных. Мы расскажем, как восстановить скрытые файлы.
Включение отображение скрытых файлов
Файлы, которым были присвоен атрибут «скрытый», по умолчанию не отображаются в проводнике Windows. Вы должны самостоятельно включить показ скрытых файлов для того, чтобы получить к ним доступ. Сделать это можно с помощью панели управления.
Шаг 1. Запустите Панель управления, после чего найдите и откройте пункт «Свойства папки». Если у вас представление панели управления по категориям, выберите «Оформление и персонализация», а затем откройте «Свойства папки».

Шаг 2. Во всплывшем окне перейдите на вкладку «Вид». Откроется список дополнительных настроек для папок.
Шаг 3. Установите флажок напротив «Показывать скрытые файлы, папки и диски». Чтобы найти этот пункт, пролистайте список в самый низ и найдите подраздел «Скрытые файлы и папки». Также уберите флажок напротив пункта «Скрывать защищенные системные файлы». После проделанных манипуляций, нажмите кнопку «Применить».
Шаг 4. Теперь откройте ваш флеш-накопитель. В окне проводника должны появиться ваши файлы. Значки папок будут отражены в полусветлых тонах, что указывает на атрибут «Скрытый».
Восстановление скрытых файлов, в следствии воздействия вируса
Некоторые вирусы и вредоносные программы могут вносить изменения в реестр Windows, в результате чего отображение скрытых файлов может не работать должным образом. В этом случае внесённые изменения в свойства папки могут сбрасываться каждый раз, когда вы закрываете окно настроек. Исправить данную проблему можно в редакторе реестра.
Шаг 1. Запустите консоль редактора реестра Windows. Чтобы это сделать, нажмите клавиатурную комбинацию «Windows + R», после чего откроется окно «Выполнить». В поле ввода наберите команду «regedit» и нажмите «Ввод».

Шаг 2. Перейдите к «HKEY_LOCAL_MACHINE\SOFTWARE\Microsoft\Windows\CurrentVersion\Explorer\Advanced\Folder\ Hidden\SHOWALL». Используйте дерево каталогов в левой части, чтобы перемещаться между разделами.

Шаг 3. Найдите ключ «CheckedValue». Его формат должен быть «REG_DWORD». Смените его значение с 0 на 1.

Примечание. если этого параметра нет, его нужно создать. Для этого, кликните правой клавишей мыши и создайте новый Параметр DWORD (32 бита). Дайте ему имя «CheckedValue» и установите значение «1».
Шаг 4. Если это случилось с вашей системой, то, скорее всего, ваш компьютер заражен вирусом и спустя время данная проблема возникнет снова. Настоятельно рекомендуем провести полное сканирование системы антивирусной программой с актуальными вирусными базами.
Включение отображения скрытых файлов с помощью командной строки Windows
Шаг 1. Откройте командный интерпретатор Windows. Чтобы это сделать, нажмите клавиатурную комбинацию «Win+R» и в окне «Выполнить» введите «cmd». После этого нажмите «Enter».

Шаг 2. Откроется консоль командной строки, в которой необходимо ввести букву вашей флешки и нажмите «Enter».

Шаг 3. Введите команду «attrib -s -h -r /s /d» и нажмите Enter. Подождите завершения программы.

Примечания. после каждого атрибута должен стоять пробел.
Используя эти простые шаги, вы сможете легко получить доступ к скрытым файлам на вашей флешке без использования дополнительного программного обеспечения.
Версии для компьютера на Windows:
На момент написания статьи все ссылки, приведёные в мною на скачивание только с Народа.ру и ни каких файлообенников.
Программка Shadow_Files.exe написана на Delphi.
Предназначена для восстановления скрытых файлов на флешке после того как их скрыл вирус
Программа консольная и после запуска сразу начинает работать. Отчёт о работе будет предоставлен по окрнчании работы программы.
Программа не требует установки.
Программа не вносит изменений в реестр.
Программа не обращается к интернету.
Программа не проверяет наличие обновления и т.д. и т.д.
Скопируйте програмку на носитель информации и запустите её.
Програмка отрабатывает достаточно быстро. Возможно что вы даже успеете заметить мелькнувший черный экран.
По окончании работы откроется текстовой файл с отчётом о проделанной работе.
Внимание.
Програмка не является антивирусником и не лечит от вирусов.
Програмка только делает видимыми файлы и папки скрытые вирусом.
Программа ни каких изменений не делает. Только снимает атрибут скрытый с файлов и папок.
Вы можете выполнить те же действия, если вкомандной строке активизируете вашу флешку
команда F: и клавиша ENTER (если в системе флешка помечена как F:)
и запустите на выполненение команду
attrib -R -A -S -H /s /d
и клавиша ENTER
Пример отчёта, который выдаёт программа:
Внимание. в отчёт включены только скрытые файлы.
Не зависимо от того скрыта папка или нет, она попадает в отчёт.
21/6/2013
14:21:6
**********
* НАЧАЛО *
**********
2013-06-19_234609.jpg - скрытый - пример обнаружения скрытого графического файла
associaciabp.gif - скрытый
AUTORUN.INF - ситемный скрытый только чтение - Запускает 123\Setup.EXE
- пример обнаружения скрытого файла для автоматического запуска или установки приложений и программ на носителях информации
- Переименован в old-AUTORUN.INF - пример результата работы.
install.bat - скрытый
Runtime Error.htm - скрытый
solidarnost-button-88.gif - скрытый
Комментарии.htm - скрытый
Y:\123 - скрытая папка - пример обнаружения скрытой папки с
вредоносной программой, запускаемой автоматически.
Y:\2 - скрытая папка
Y:\Комментарии_files - скрытая папка
Y:\Комментарии_files\communicate_data
Рейтинг: 4.3 из 5
Голоса: 6

LimFlashFix - маленькая, бесплатная программа для восстановления скрытых данных с флеш накопителей. Часто бывает такое, что на флешке нет нужных папок, но вы точно знаете что они там были, да и размер флешки не уменьшился, а файлов нет, все это проделки компьютерного вируса, который скрывает папки на флешке и создает кучу ярлыков с именами файлов.
Многие антивирусы очистят флешку от вирусов, но восстанавливать папки никакой антивирус не будет, а как же восстановить папки, да очень просто, Вам всего-навсего понадобится эта программа. С помощью программы LimFlashFix вы легко одним нажатием восстановите доступ ко всем папкам и файлам на флешке. Все делается легко, быстро и не требуется специальных знаний. 
Дополнительная информация
Лицензия. Бесплатно
Разработчик ПО. MaxLim
Поддерживаемые ОС. Windows 98/Me, Windows NT/2000, Windows XP, Windows 2003, Windows Vista, Windows 7, Windows 8
Язык интерфейса. Русский
Дата обновления. 2014-05-15
Размер программы. 1.8 Mb
 Скачать LimFlashFix 1.2
Скачать LimFlashFix 1.2
Добавить отзыв, комментарий
Tuxera NTFS for Mac 2016.1 
Работа с NTFS-файлами в среде Mac OS
Fraps 3.5.9
Запись видео с экрана, подсчет FPS.
Nero TuneItUp Free 2.6.4.177
Оптимизация и очистка системы, ускорение работы компьютера.
Прицел Ванги 0.9.20
Помогите! Как удалить прицел Ванги из клиента? Скачал пока н. »
Прицел Ванги 0.9.20
Спасибо большое. Получилось. А то жуть как неудобно в этим п. »
FotoMetr 1.01
Размер по фотографии определяется несколько иначе. Погуглите. »
Javagala.ru - Чат знакомс
42 миллиона зарегистрированных пользователей конечно много. »
Онлайн генератор чисел дл
Не верьте в возможность выиграть в лотерею значительные день. »