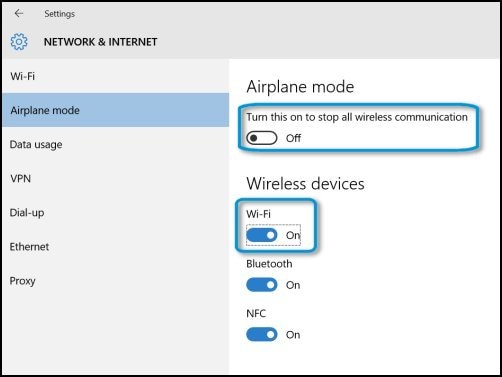







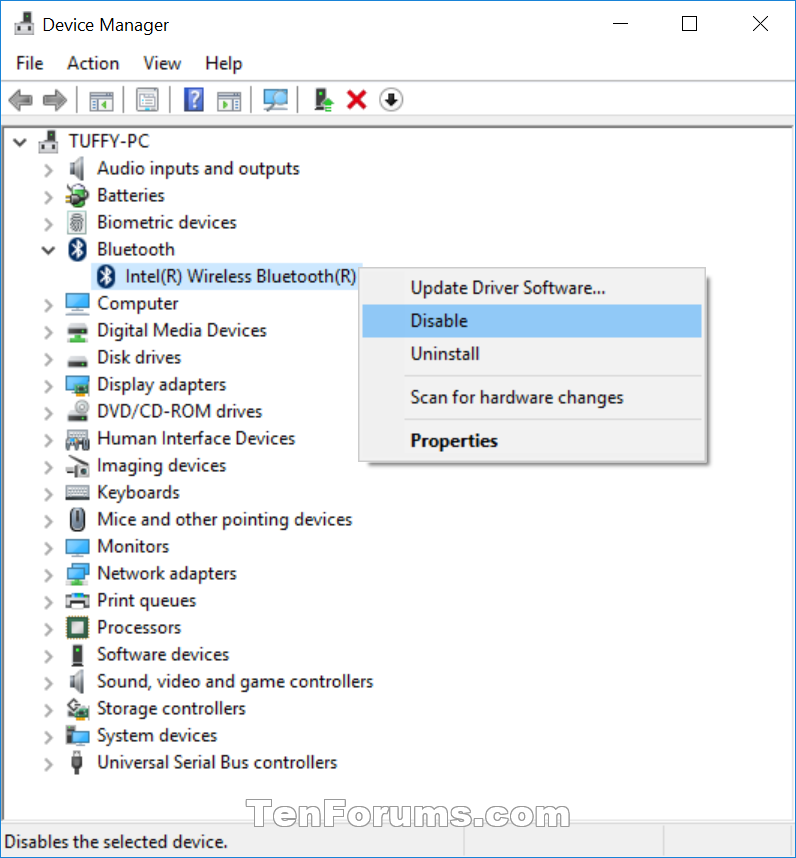
 Рейтинг: 4.9/5.0 (1646 проголосовавших)
Рейтинг: 4.9/5.0 (1646 проголосовавших)Категория: Драйверы

Начнем с того, что вы не можете скачать Bluetooth для Windows 10. Вы можете скачать драйвера на Bluetooth для Windows 10. Напомним, Блютуз – это беспроводная технология, и чтобы она работала на вашем устройстве на Windows 10, вам нужно скачать драйвера, но первоначально вам нужен Bluetooth модуль. Если у вас планшет на Windows, то такой модуль у вас наверняка есть. Если же у вас старый ноутбук или вовсе обычный компьютер, то вам нужно проверить, есть ли у вас Bluetooth. И если его нет, то докупить внешний модуль.

Если вы не хотите проделывать эти операции, и хотите просто скачать драйвера Bluetooth для Windows 10, то мы рекомендуем использовать программу, которая автоматически подберет и установит необходимые драйвера. Но не путайте эту программу с другими утилитами, которые позволяют управлять Bluetooth устройствами. Драйвера отвечают за настройку компонентов. И с помощью DriverPack вы сможете подобрать Блютуз драйвера для Windows 10 независимо от того, кто выпустил ваш Bluetooth модуль.

Bluetooth используется для беспроводной передачи данных. Вы можете передать картинки, музыку и другие файлы с вашего устройства на другое устройство. Например, Bluetooth используется для передачи данных между компьютером и телефоном. Но это еще не все, Bluetooth нужен и для беспроводной работы с мышкой, клавиатурой, принтером и другими беспроводными устройствами. Можно сказать, что Bluetooth заменяет провода. И пока у вас нет драйвера, вы не сможете настроить корректную работу между вашими устройствами. И именно по этой причине вам нужно скачать драйвера на Bluetooth для Windows 10 32/64 bit.
Понравилась программа? Поделитесь с друзьями:
 Qualcomm Atheros AR3012 Bluetooth Adapter drivers - Пакет драйверов для блютуз адаптеров, на чипах серии AR3012, AR3011, AR9462 от компании Qualcomm Atheros. Данные чипы поддерживают Bluetooth версии 2.1, 3.0, 4.0 и обеспечивает стабильное соединение bluetooth устройств (ноутбуки, мобильные телефоны) под управлением операционных систем Windows 10, Windows 8.1, Windows 7, Windows 8.
Qualcomm Atheros AR3012 Bluetooth Adapter drivers - Пакет драйверов для блютуз адаптеров, на чипах серии AR3012, AR3011, AR9462 от компании Qualcomm Atheros. Данные чипы поддерживают Bluetooth версии 2.1, 3.0, 4.0 и обеспечивает стабильное соединение bluetooth устройств (ноутбуки, мобильные телефоны) под управлением операционных систем Windows 10, Windows 8.1, Windows 7, Windows 8.
Подробнее о пакете драйверов:
Название: Qualcomm Atheros AR3012 Bluetooth Adapter drivers
(Bluetooth Win7 Suite, Bluetooth Win8 Suite, Bluetooth Win10 Suite, Bluetooth Radios drivers)
Версия выпуска: 10.0.1.4
Версия драйвера: 10.0.1.3, 10.0.1.4, 8.0.0001.0350
Дата драйвера: 21.09.2015
Разработчик: Qualcomm Atheros
Операционная система: Windows 10, Windows 8.1, Windows 7, Windows 8 (32 / 64 бита)
Язык интерфейса: русский
Дополнительно:
Пакет драйверов поддерживает блютуз адаптеры ноутбуков компании Asus, HP и других.
Asus G750JH, HP 2000, HP 655, HP 650
Поддерживаемые устройства: (код экземпляра устройства) (часть из списка поддержки)
USB\VID_0489&PID_E027 = "Qualcomm Atheros AR3011 Bluetooth(R) Adapter"
USB\VID_0489&PID_E036 = "Qualcomm Atheros AR3012 Bluetooth(R) Adapter"
USB\VID_0489&PID_E03D = "Bluetooth Module"
USB\VID_0489&PID_E043 = "Qualcomm Atheros AR3012 Bluetooth 4.0 + HS"
USB\VID_0489&PID_E048 = "Bluetooth USB Module"
USB\VID_0489&PID_E04A = "Qualcomm Atheros AR3012 Bluetooth 4.0 + HS"
USB\VID_0489&PID_E04C = "Bluetooth USB Module"
USB\VID_0489&PID_E04D = "Qualcomm Atheros AR3012 Bluetooth(R) Adapter"
USB\VID_0489&PID_E04E = "Bluetooth USB Module"
USB\VID_0489&PID_E056 = "Bluetooth USB Module"
USB\VID_0489&PID_E057 = "Bluetooth USB Module"
USB\VID_0489&PID_E05F = "Bluetooth USB Module"
USB\VID_0489&PID_E081 = "Bluetooth USB Module"
USB\VID_0489&PID_E082 = "Bluetooth USB Module"
USB\VID_0489&PID_E083 = "Bluetooth USB Module"
USB\VID_0489&PID_E088 = "Bluetooth USB Module"
USB\VID_0489&PID_E093 = "Qualcomm Atheros Bluetooth 4.0"
USB\VID_0489&PID_E095 = "Bluetooth USB Module"
USB\VID_13D3&PID_3283 = "Bluetooth 2.1 Module"
USB\VID_13D3&PID_3293 = "Bluetooth 2.1 Module"
USB\VID_13D3&PID_3294 = "Bluetooth 2.1 Module"
USB\VID_13D3&PID_3296 = "Bluetooth Module"
USB\VID_13D3&PID_3304 = "Bluetooth Module"
USB\VID_13D3&PID_3320 = "Bluetooth Module"
USB\VID_13D3&PID_3362 = "Bluetooth module"
USB\VID_13D3&PID_3363 = "Bluetooth class 1 module"
USB\VID_13D3&PID_3373 = "AR3012 BT with OTP"
USB\VID_13D3&PID_3374 = "Qualcomm Atheros AR3012 Bluetooth 4.0 + HS"
USB\VID_13D3&PID_3375 = "Qualcomm Atheros AR3012 Bluetooth 4.0"
USB\VID_13D3&PID_3393 = "Qualcomm Atheros AR9462 Bluetooth 4.0"
USB\VID_13D3&PID_3395 = "Qualcomm Atheros AR9462 Bluetooth 4.0"
USB\VID_13D3&PID_3397 = "Qualcomm Atheros AR9462 Bluetooth 4.0"
USB\VID_13D3&PID_3398 = "Qualcomm Atheros AR9462 Bluetooth 4.0 + HS"
USB\VID_13D3&PID_3402 = "Qualcomm Atheros AR3012 Bluetooth 4.0"
USB\VID_10AB&PID_0081 = "Qualcomm Atheros AR3012 Bluetooth 4.0 + HS"
USB\VID_10AB&PID_0088 = "Qualcomm Atheros AR3012 Bluetooth 4.0 + HS"
USB\VID_04CA&PID_3000 = "Bluetooth USB Adapter"
USB\VID_04CA&PID_3001 = "Bluetooth USB Adapter"
USB\VID_04CA&PID_3002 = "Bluetooth Module"
USB\VID_04CA&PID_3004 = "Bluetooth USB Module"
USB\VID_04CA&PID_3005 = "Qualcomm Atheros AR3012 Bluetooth 4.0"
USB\VID_04CA&PID_3006 = "Bluetooth USB Module"
USB\VID_04CA&PID_3007 = "Atheros AR9462 Bluetooth 4.0"
USB\VID_04CA&PID_3008 = "Bluetooth USB Module"
USB\VID_04CA&PID_3009 = "Atheros AR9462 Bluetooth 4.0 + HS"
USB\VID_04CA&PID_300A = "Qualcomm Atheros QCA9565 Bluetooth 4.0 + HS Adapter"
USB\VID_04CA&PID_300B = "Bluetooth USB Module"
USB\VID_04CA&PID_300C = "Qualcomm Atheros Bluetooth 4.0 + HS Adapter"
USB\VID_04CA&PID_300D = "Bluetooth USB Module"
USB\VID_04CA&PID_300F = "Qualcomm Atheros Bluetooth 4.0"
USB\VID_04CA&PID_3010 = "Qualcomm Atheros Bluetooth 4.0"
USB\VID_04CA&PID_3014 = "Qualcomm Atheros Bluetooth 4.0"
USB\VID_04CA&PID_3018 = "Qualcomm Atheros Bluetooth 4.0"
USB\VID_04CA&PID_17EA = "Qualcomm Atheros Bluetooth 4.0"
Windows 10, Windows 8.1, Windows 8, Windows 7 v.10.0.1.3, 10.0.1.4, 8.0.0001.0350
скачать с http://turbobit.net
скачать с http://startfiles.org
скачать с http://gigapeta.com
Просмотров. 3558 | Загрузок. 1268 | Рейтинг. 0.0 / 0
Bluetooth крайне удобная штука, позволяющая передавать легко и быстро информацию между разными устройствами. Почти все современные ноутбуки (планшеты) поддерживают этот тип тип беспроводной передачи данных (для обычных ПК есть мини-адаптеры, по виду не отличаются от "обычной" флешки).
В этой небольшой статье я хотел по шагам рассмотреть включение Bluetooth в "новомодной" ОС Windows 10 (достаточно часто встречаю подобные вопросы). И так.
1) Вопрос первый: есть ли Bluetooth-адаптер на компьютере (ноутбуке) и установлены ли драйвера?
Самый простой способ разобраться с адаптером и драйверами - это открыть диспетчер устройств в Windows.
Примечание! Чтобы открыть диспетчер устройств в Windows 10: просто зайдите в панель управления, далее выберите вкладку " Оборудование и звук ", затем в подразделе " Устройства и принтеры " выберите нужную ссылку (как на рис. 1).
Рис. 1. Диспетчер устройств.
Далее внимательно просмотрите весь список представленных устройств. Если среди устройств будет вкладка " Bluetooth " - раскройте ее и посмотрите, нет ли напротив установленного адаптера желтых или красных восклицательных знаков (пример, где все хорошо, показан на рис. 2; где плохо - на рис. 3).
Рис. 2. Bluetooth адаптер установлен.
Если вкладки " Bluetooth " не будет, но будет вкладка " Другие устройства " (в которой вы найдете неизвестные устройства как на рис. 3) - возможно, что среди них и есть нужный адаптер, но на него еще не были установлены драйвера.
Чтобы проверить драйвера на компьютере в авто-режиме, рекомендую воспользоваться моей статьей:

- обновление драйверов за 1 клик: http://pcpro100.info/obnovleniya-drayverov/
Рис. 3. Неизвестное устройство.
Если же в диспетчере устройств нет ни вкладки Bluetooth, ни неизвестных устройств - значит у вас просто нет Bluetooth-адаптера на ПК (ноутбуке). Исправляется это достаточно быстро - необходимо приобрести Bluetooth-адаптер. Представляет он из себя по виду обычную флешку (см. рис. 4). После того, как вы ее подключите к порту USB, Windows (обычно) автоматически устанавливает на него драйвера и включает его. Далее вы им сможете пользоваться в обычном режиме (как и встроенным).

Рис. 4. Bluetooth-адаптер (внешне не отличим от обычной флешки).
2) Включен ли Bluetooth (как его включить, если нет. )?
Обычно, если Bluetooth включен - можно увидеть его фирменный значок в трее (рядом с часами, см. рис. 5). Но достаточно часто Bluetooth отключают, так как некоторые им вообще не пользуются, другие из соображения экономии аккумуляторной батареи.
Рис. 5. Значок Bluetooth.
Важная заметка. Если вы не пользуетесь Bluetooth - то рекомендуется его выключать (по крайней мере на ноутбуках, планшетах и телефонах). Дело в том, что этот адаптер достаточно много потребляет энергии, в следствии чего аккумуляторная батарея быстро разряжается. Об этом, кстати, у меня на блоге была заметка: http://pcpro100.info/kak-uvelichit-vremya-rabotyi-noutbuka-ot-akkumulyatora/ .
Если значка нет - то в 90% случаев Bluetooth у вас выключен. Чтобы включить его, откройте меня ПУСК и выберите вкладку параметры (см. рис. 6).
Рис. 6. Параметры в Windows 10.
Далее перейдите в раздел " Устройства/Bluetooth " и поставьте кнопку включения в нужное положение (см. рис. 7).
Сначала нужно разобраться, есть ли на Вашем ноутбуке или настольном ПК соответствующий адаптер. Возможно, проблема в драйверах устройства?
Открываем «Диспетчер устройств», выбрав соответствующий раздел «Панели управления». На следующем скрине показано, как это правильно сделать:

Загрузится окно, отображающее все устройства Вашего компьютера. Проверьте, содержит ли список элемент «Bluetooth». Если да, то кликните мышкой по стрелочке слева, чтобы увидеть внутреннее содержимое вкладки. В случае, если драйвера установлены, то напротив названия адаптера не должно быть восклицательных знаков:

Не часто, но всё же случается сбой, который отключает нужный модуль. То есть, оно есть в списке, но возле названия отображается чёрная стрелочка. Чтобы задействовать адаптер, просто кликните по нему правой кнопкой, а в контекстном меню выберите соответствующий пункт.
Вполне вероятно, что вместо нужной вкладки у Вас отобразится элемент «Другие устройства», содержащий неизвестное оборудование. Скорее всего, это и есть Ваш адаптер, который вы не можете включить из-за отсутствия драйверов:

Знаете, как поступить в данной ситуации? Необходимо обновить драйвер, указав путь к нему в диалоговом окне. Можно выполнить автоматический поиск на серверах Microsoft, но мой опыт показывает, что это дает положительный результат лишь в одном случае из десяти. Но попробовать стоит.

Третий вариант – это когда в «Диспетчере устройств» не отображается ничего из вышеперечисленного.
Здесь у меня возникает один логичный вопрос: А Вы уверены, что адаптер Bluetooth установлен на ноутбуке? Если нет, то Вам стоит обзавестись им, подключить к разъему USB. При этом драйвера должны автоматически установиться. После перезагрузки ПК функция передачи файлов должна заработать. Вот так выглядит типичный адаптер:
Очень похож на обычную флешку, согласны?
Включение BluetoothЧаще всего, если адаптер работает, то в панели уведомлений (возле выбора языка, часов) должен отображаться характерный значок:

Его нет? Возможно, он просто отключен. Такое частенько случается на ноутбуках, когда с целью экономии батареи все сетевые подключения и прочие «прожорливые» модули автоматически отключаются, в соответствии с настройками плана питания.
Как включить? Достаточно открыть меню «Пуск» и выбрать пункт «Параметры»:

В главном окне настроек следует перейти в раздел «Устройства». В списке слева появится перечень, где нужно нужно выбрать «Bluetooth». Перед Вами откроется такое вот простенькое окно:

Включатель нужно активировать, как показано на изображении выше. Система немного подумает, имитируя поиск соответствующего оборудования. В области уведомлений должен появится желанный значок, что говорит о нормальной работе модуля.
Еще один полезный советЕсли Вы используете ноутбук, то проверьте в первую очередь, есть ли на Вашей клавиатуре функциональная клавиша, отвечающая за включение/отключение блютуза. Бывает, что кто-то случайно нажимает такую кнопку и выключает Bluetooth. И чтобы не ломать себе голову, пытаясь найти причину проблемы, достаточно просто нажать одну заветную кнопку.
Теперь можно смело передавать и принимать файлы, подключать беспроводные устройства и радоваться жизни. Если моя инструкция помогла решить проблему, буду признателен за «лайки». Не забывайте делиться полезностью с друзьями по социальным сетям, а вдруг им тоже пригодится?
С уважением,
Виктор

В данной статье пойдёт речь о Bluetooth-адаптере. Для чего он нужен, как настроить и установить драйвера, как включить Bluetooth на ноутбуке Windows 10. Но для начала выясним, что такое Bluetooth. Это специальный адаптер для передачи данных:
Модуль работает в двух режимах: на приём и передачу файлов. Так как это устройство беспроводное, передача файлов с компьютера на смартфон выполняется без подключения кабеля.
Как узнать, есть ли адаптер на ноутбуке?Перед началом установки драйверов нужно убедиться в наличии Bluetooth на ноутбуке или нетбуке. Присутствие кнопки Bluetooth — гарантия того, что адаптер установлен на компьютере. Но возможно, что он отключён и даже при наличии драйверов не работает.
Существуют следующие способы определения наличия адаптера:

Драйвера подбираем в зависимости от ядра: Broadcom, Atheros и Intel. Для определения ядра воспользуемся программой AIDA64 или Диспетчером устройств по VID и PID. По этим данным скачиваете драйвера с сайта производителя. На ниже представленном видео подробно показано, как это сделать.
Простейший вариант, если установлены стандартные программы для обслуживания адаптера. Но если у вас не оказалось таких программ, то скачиваем Driver Pack Solushion .
Важно! Данная программа самостоятельно установит и настроит драйвера. Поэтому такой способ является полностью безопасным и эффективным!
Включение и отключение устройстваДаже с включением Bluetooth возникают некоторые проблемы. Мы рассмотрим варианты включения Bluetooth несколькими способами, которые при необходимости также позволят отключить его.
АппаратноеДанный тип включения предусматривает наличие отдельной кнопки под Bluetooth. Проблема заключается в том, что такие кнопки устанавливают только на ноутбуки высокой ценовой категории.

Активировать адаптер можно с помощью комбинации клавиш на клавиатуре нажатием FN + другой клавиши, которая отвечает за эту функцию. В основном это клавиша F3. На ней нарисована иконка Bluetooth.
ПрограммноеЕсли клавиатура поломалась, а Bluetooth нужно включить, это делается с помощью ПО, установленного на устройство с Windows 10. Для этого необходимо пройти по пути: Пуск – Параметры – Устройства – Bluetooth и переключить кнопку на Оn.
Данный способ сложнее, потому что здесь не используется стандартная оболочка Windows 10:
Если у вас все равно не включается адаптер Bluetooth, то вам стоит зайти в BIOS. Вариантов BIOS много, но их структура одинакова. Во вкладке «Onboard Device» — «Set «Bluetooth»» указатель должен находиться в положении «ENABLE».
При просмотре данного видео вы узнаете как еще можно включить данное устройство.
Проверка правильности подключенияДля начала проверяем правильность настройки Bluetooth с помощью смартфона. Нужно включить поиск и если вы нашли Bluetooth, который настраивали на ноутбуке, то, с большой вероятностью, он настроен правильно и вы можете передавать файлы с ноутбука на другие устройства.

Бывают моменты, когда Bluetooth перестаёт работать, даже если он функционировал до этого нормально. В этом случае проверяем следующие пункты, чтобы убедиться в правильности работы:
Следуя советам, настроить Bluetooth на Windows 10 можно легко и быстро. Поэтому, если вы пользуетесь Windows 10, проблем в работе и настройке адаптера возникнуть не должно. Разработчики беспроводных устройств каждый месяц обновляют базу драйверов, чтобы можно было легко использовать созданное ими оборудование.