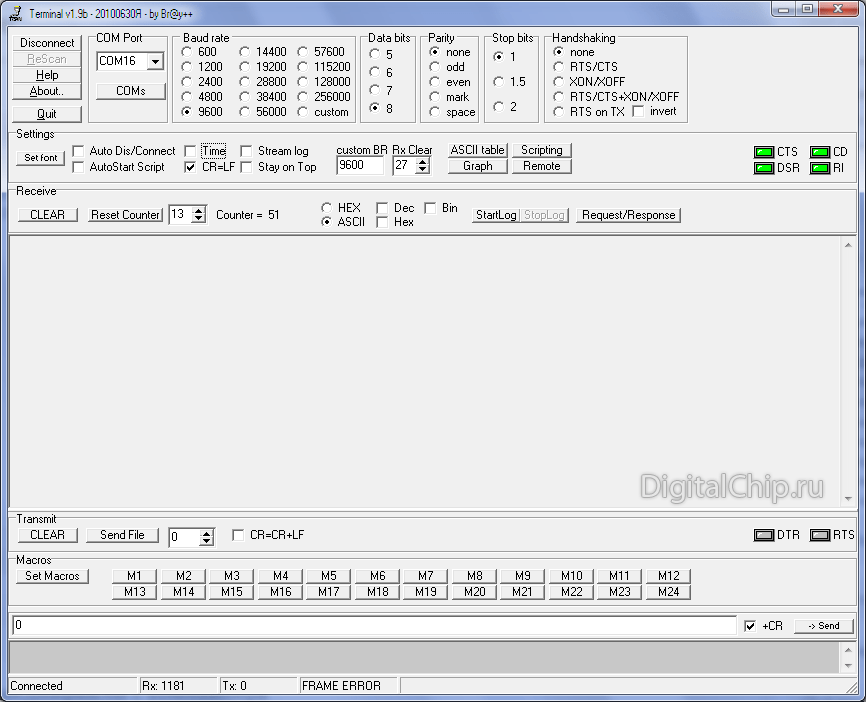


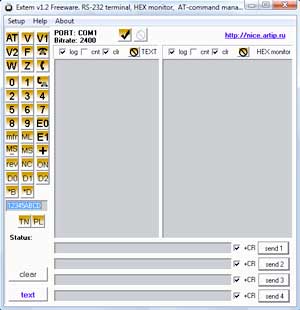






 Рейтинг: 4.2/5.0 (1673 проголосовавших)
Рейтинг: 4.2/5.0 (1673 проголосовавших)Категория: Программы
Горячие новости радиоэлектроники
Драйвер мощных светодиодов от Linear Technology
Компания Linear Technology разработала микросхему, обеспечивающую оптимальный режим работы по току для мощных светоизлучающих диодов. Эта микросхема получила название "светодиодного драйвера". Данный полупроводниковый прибор содержит в себе понижающий DC/DC конвертер и схему. Подробне. далее »
Переносной тестер для антенн и кабелей от Agilent Technologies Inc.
Компания Agilent Technologies Inc. представляет переносной, работающий от батареи тестер кабелей и антенн, предназначенный для наладчиков и сервисных инженеров. Тестер Agilent N9330A - это недорогой и лёгкий в использовании измерительный прибор, который имеет основные функции для проведения испытаний. Он пригодится при установке и техническом обслуживании систем беспроводной связи (GSM / CDMA / 3G / PHS / wireless LAN), военных систем связи, систем телевизионного вещания и линий радиосвязи. Тестер покрывает полосу частот от 25 МГц до. далее »
Однокристальный инвертер MAXIM для управления электролюминесцентными светильниками
Новинка компании MAXIM INTEGRATED PRODUCTS, MAX4990E - высоковольтный DC/AC преобразователь, защищенный от потенциала электростатического напряжения до +/-15kВ разработанный для работы с электролюминесцентными (EL) лампами. Основу микросхемы составляет повышающий преобразователь на базе. Подробне. далее »

В наше время, очень актуальным и выгодным является решение о произведении оплаты за телефон или другую коммунальную услугу путем перечисления на счет провайдера электронных денег, чему свою сегодняшнюю статью я и решил посвятить. Исходя из этого, первостепенное решение многих пользователей направлено на то, чтобы скачать программу терминал оплаты в заранее выбранную директорию жёсткого диска компьютера под windows последней версии. Сразу отметим, продукт, рекомендованный нами к загрузке небольшим установочным файлом, гарантирует прием и отправку платежей через интегрированный терминальный модуль, удобный в пользовательском плане за счет легкого и простого пользовательского интерфейса.
Итак, если вы хотите, забегая вперед сразу скачать программу терминал оплаты к себе в ноутбук либо на персональный компьютер под windows 8, воспользуйтесь данной ссылкой softbesplatno.net, гарантирующей высокую скорость загрузки и полное отсутствие всякой рекламы. В анонсируемой нами программе в виде удобного терминала оплаты мобильного или стационарного телефона, есть масса настраиваемых функций и опций, прелесть которых вы оцените, скачав небольшой по объему дистрибутивный файл без регистрации и просмотра рекламы. Высшее удобство работе именно с этой утилитой обеспечивает интегрированная в ней система управления платежами, о которой я бы хотел рассказать строками отдельно расположенного абзаца.

Как вам, наверняка, понятно, рекламируемая программа под статью терминала оплаты различных видов услуг, управляется удаленно в лучшем по пользовательскому удобству режиме, который вы тоже оцените, перейдя к скачиванию дистрибутива далее. Во время использования этого простого и, подчеркиваю еще раз, удобного приложения, вы имеете возможность производить как включение, так и отключение от конкретных, заблаговременно выбранных вами операций по списку. Главное, разобраться в том, как именно функционирует рекламируемый программный продукт, ежедневно загружаемый на компьютеры миллионной аудиторией пользователей со всего света.

Следует отметить, что в программе рекламируемого терминала оплаты можно автоматически и в ручную производить пользовательские настройки меню, с выставлением на главный экран заранее выбранных именно вами платежных систем и всяческих интеграторов, которые по необходимости можно скачать далее. В ручном выставлении на главный экран дополнительных онлайн сервисов, ничего сложного и проблематичного нет.

Главное, еще раз подчеркиваю, разобраться с теми сервисами, которые будут востребованы именно вами, как пользователем в статусе владельца популярного компьютерного приложения, лучшего в своем классе конкурентоспособных аналогов.
Если вам понадобится программа HyperTerminal в Windows 7, то смею вас огорчить: ее там больше нет. По какой-то причине разработчики компании Microsoft перестали включать эту замечательную утилиту в состав своих ОС (Vista, Server 2008/R2, Windows 7). Вероятно, одной из причин такого решения являться тот факт, что COM порты на современных компьютерах практически отсутствуют, а если и есть, то покрыты толстым слоем пыли…
Напомним, что HyperTerminal – это приложение, позволяющее эмулировать работу терминала при взаимодействии с удалёнными устройствами по последовательной шине (RS-232), dial-up-у или протоколу TCP/IP (последнее скорее редкость, предпочтительнее использовать telnet ). Через консольный COM порт обычно настраивают различное сетевое оборудование, такое как маршрутизаторы, модемы, свитчи, АТС и т.д.
Так как же работать с COM-портами и устройствами на них в Windows 7. когда нужен функционал старого доброго гипертерминала?
Используем стандартный HyperTerminal из Windows XPЧтобы вернуть HyperTerminal в Windows 7 достаточно просто скопировать файлы данной программы из Windows XP. Нам понадобятся следующие файлы:
Скопируйте их в отдельный каталог в Windows 7, после чего можно запустить гипертерминал в Windows 7, открыв файл hypertrm.exe с явными правами админа (Run as administrator по правой кнопочке мыши).

Для тех счастливчиков, которые уже полностью мигрировали на Windows 7 и в чьем ведении не осталось Xp-шек, в архиве публикую все необходимые файлы.
Putty как аналог гипертерминалаЕсли вы хотите радикально избавиться от устаревшего гипертерминала, придется искать его аналоги для Windows 7.
Из наиболее удобных вариантов аналога мне видится утилита Putty (тем более она входит в арсенал практически любого администратора). Все, что необходимо сделать для работы Putty с локальным COM-портом, выполнить следующую настройку:


Понравилась статья? Скажи спасибо и расскажи друзьям!
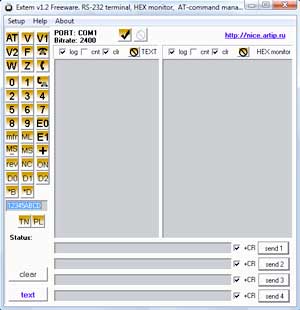 Программа terminal Extem v1.0 для удобной работы с внешими модемами для сом-портов, с помощью команд модема. Специализирована для модемов основанных на чипах фирмы “Rockwell”: RCV336ACF/SVD, RCVDL56ACF/SVD, RCV56ACF/SVD, RCV56DPF, а также их аналогах. Данная программа рассчитана для внешних модемов подключаемых к COM порту. Настройка осуществлятеся следующими этапами: инициализация порта к которому подключен модем и настройте параметры интерфейса. Определите порт модема, укажите скорость обмена между компьютером и модемом (по умолчанию используется COM1 и скорость 115200). Если ваш модем не отвечает на команды – попробуйте установить скорость порта меньше чем вы установили. Настройка интерфейса: цвет фона текстового поля, цвет текста, фон командной строки. Любые установленные настройки для сом-порта и интерфейса можно сохранить кнопкой “сохранить настройки”. Рекомендую сохранить все настройки этой кнопкой. Команды для модемов возможно вводить как из панели команд (меню слева), так и через командную строку. В Extem предусмотрен шестнадцатиричный ввод с командной строки. Переключение между режимами “ASCII” и “Hex” осуществляется щелчком мыши по строчке расположенной ниже кнопки “зачистить”. Повторный щелчок вернёт режим (по умолчанию режим ввода ASCII). Ввод команд осуществляется по правилам Hex-чисел (0123456789abcdef). Из hex-чисел формируется байт (потолок для каждого числа: ff). Числа можно вводить: с пробелами или без них, регистр символов значение не имеет.
Программа terminal Extem v1.0 для удобной работы с внешими модемами для сом-портов, с помощью команд модема. Специализирована для модемов основанных на чипах фирмы “Rockwell”: RCV336ACF/SVD, RCVDL56ACF/SVD, RCV56ACF/SVD, RCV56DPF, а также их аналогах. Данная программа рассчитана для внешних модемов подключаемых к COM порту. Настройка осуществлятеся следующими этапами: инициализация порта к которому подключен модем и настройте параметры интерфейса. Определите порт модема, укажите скорость обмена между компьютером и модемом (по умолчанию используется COM1 и скорость 115200). Если ваш модем не отвечает на команды – попробуйте установить скорость порта меньше чем вы установили. Настройка интерфейса: цвет фона текстового поля, цвет текста, фон командной строки. Любые установленные настройки для сом-порта и интерфейса можно сохранить кнопкой “сохранить настройки”. Рекомендую сохранить все настройки этой кнопкой. Команды для модемов возможно вводить как из панели команд (меню слева), так и через командную строку. В Extem предусмотрен шестнадцатиричный ввод с командной строки. Переключение между режимами “ASCII” и “Hex” осуществляется щелчком мыши по строчке расположенной ниже кнопки “зачистить”. Повторный щелчок вернёт режим (по умолчанию режим ввода ASCII). Ввод команд осуществляется по правилам Hex-чисел (0123456789abcdef). Из hex-чисел формируется байт (потолок для каждого числа: ff). Числа можно вводить: с пробелами или без них, регистр символов значение не имеет.
Справочник AT команд протоколы 56k (v.90), а также V.25 и V.80.
История Extemterminal Extem с более удобным интерфейсом, англоязычно ориентированная. Внесено несколько строк ввода команд.
Добавлены кнопки управления. Заполненые строки автоматически сохраняются и загружаются при закрытии и открытии програмы. Установлена кнопка TEXT/HEX. Добавлен HEX Monitor, который отображает байты RX и TX в шестнадцатеричном виде. При включеных галочках CR к отправляемому тексту будет добавлен байт CR(0Dh) - возврат корретки. Окна TEXT и HEX monitor имеют ограничение на кол-во символов до 64К.
Программа полезна как при работе и настройке модемов. Может использоваться как монитор ком порта. Extem v1.1 также полезен для разработчиков микроконтроллерной электроники.
Extem v1.2новая версия программы.
Исправления и добавления:
Как работать с устройствами по COM-порту с помощью терминальной программы?
В различных инструкциях и руководствах вы можете увидеть рекомендации по работе с устройствами через терминальную программу. Как правило, такие действия производят с помощью HyperTerminal — стандартной программы в операционных системах Windows. Мы же рекомендуем использовать терминальную программу "Terminal v1.9b by bray ". потому что это более гибкий и удобный в работе инструмент. Ниже мы расскажем как работать с нашими устройствами на примере именно этой программы.
В первую очередь подключите устройство, с которым собираетесь работать, к компьютеру через COM-порт. Подключите питание.
Теперь запустите Terminal v1.9b.
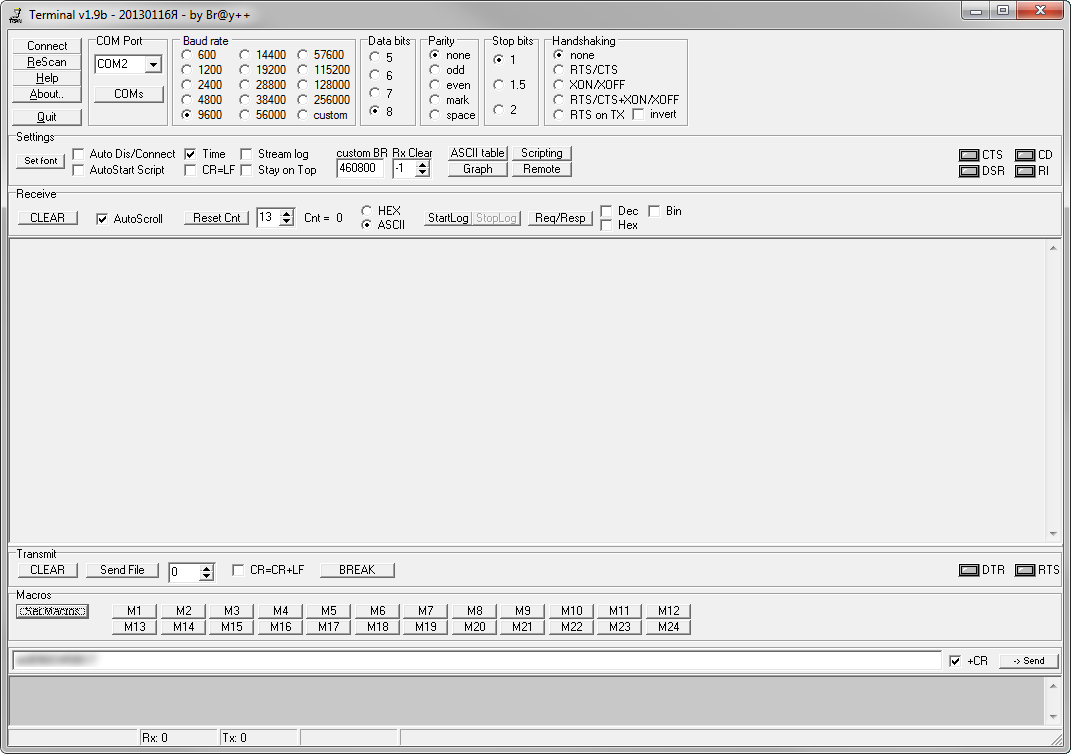
В верхнем поле находятся параметры подключения:

В разделе Settings находятся дополнительные параметры. Они пригодятся для написания скриптов, работы с нестандартными скоростями или для записи лога от устройства.

В разделе Recieve находятся параметры отображения ответа от устройства.

В разделе Transmit находятся параметры передачи данных на устройство. Кнопки DTR и RTS устанавливают соответствующие выводы в положительное состояние.

Поле Macros предназначено для создания пользовательских быстрых клавиш. Для этого нужно нажать на кнопку SetMacros и в открывшемся окне присвоить каждой кнопке определённую последовательность символов, которая будет отправляться на устройство.
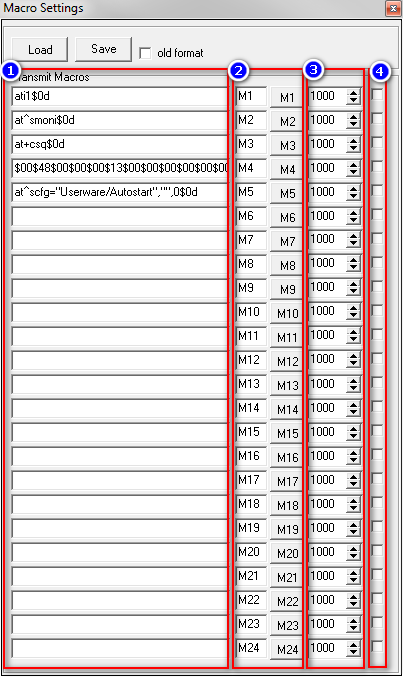
Кнопки Load и Save позволяют сохранить или загрузить файл с макросами, введёнными в этом окне.
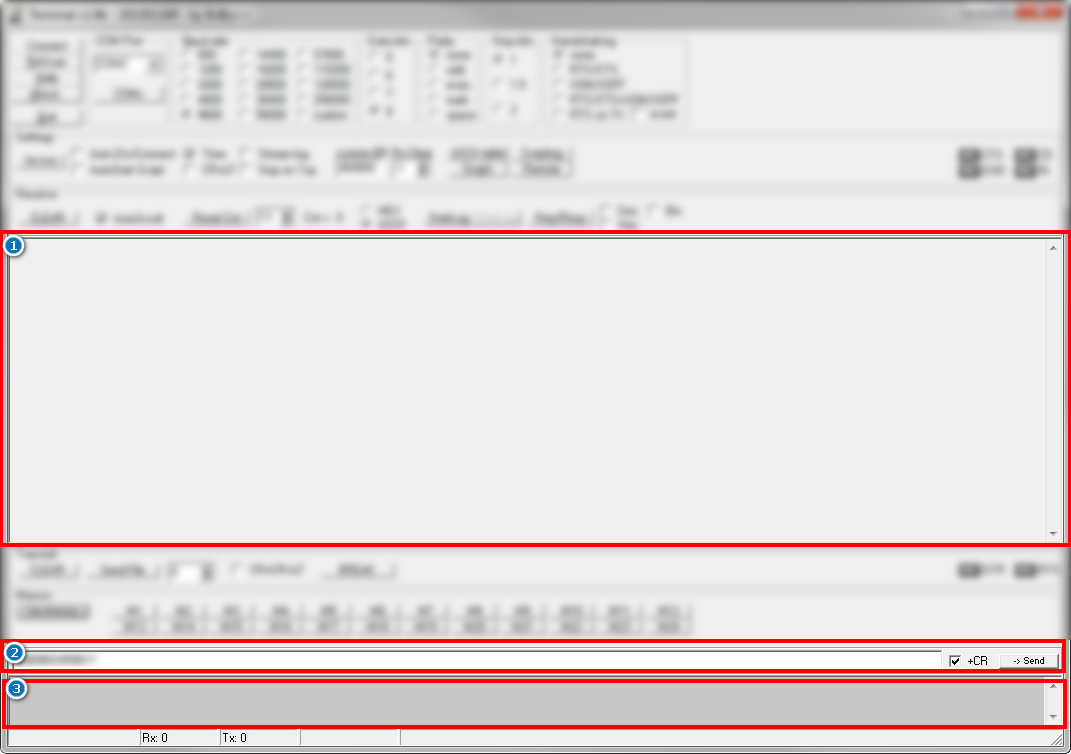
В этом большом поле вы будете видеть ответы от вашего устройства.
Если в разделе "Settings " вы не забыли поставить галочку "Time ", то перед каждой строкой будет проставлена метка времени. Это бывает очень полезно при анализе логов с устройства.
Тут находится поле для отправки текста сообщений. Установленная галочка "+CR" будет дописывать к отправляемому сообщению символ возврата каретки (эмулировать нажатие клавиши Enter). Кнопка "->Send" отправит ваше сообщение на устройство.
В самом низу находится поле, где вы можете видеть отправленные на устройство команды.
Теперь вы знакомы с интерфейсом Terminal 1.9b.
Как происходит общение с устройством, вы можете посмотреть в этих статьях: