










 Рейтинг: 4.0/5.0 (1625 проголосовавших)
Рейтинг: 4.0/5.0 (1625 проголосовавших)Категория: Торрент-файлы
В целом мы уже научились скачивать торренты с помощью программы uTorrent. В других программах процедура аналогична. Чтобы у вас в голове была полная ясность, давайте повторим все этапы.
На первом этапе вы можете выполнить запрос к поисковым системам, введя название фильма, а через пробел слово "torrent". Вероятно, вы сразу получите наиболее популярные результаты с торрент-трекеров. Либо вы можете зайти непосредственно на веб-страницу любимого трекера и выполнить поиск по нему. Зачастую программы-клиенты предоставляют возможность поиска торрентов, например, uTorrent имеет встроенный поиск по нескольким сетям с возможностью добавления собственных.
Второй этап заключается в том, что на найденной странице раздачи на трекере вам необходимо скачать торрент-файл (напомним, он имеет расширение .torrent). В случае если трекер открытый, вам нужно найти ссылку "download .torrent" или подобную. Если торрент-трекер закрытый (требует регистрации), скорее всего, ссылка будет недоступна или перенаправит вас на страницу логина. В этом случае вам необходимо предварительно пройти регистрацию. Чаще всего она не сложная.
На третьем этапе вам нужно дважды кликнуть на скачанный файл .torrent для открытия его в установленной программе-клиенте. Если у вас программа не установлена, вы можете воспользоваться рекомендациями из статьи - Обзор необходимых программ. Чаще всего после установки, Windows будет автоматически ассоциировать файлы .torrent с установленной программой.
Следующим пунктом будет установка дополнительных настроек скачивания (в случае необходимости).

Далее, на последнем этапе, вам остается лишь наблюдать за процессом загрузки. Сначала торрент попадет в разряд «загружаемых», как только начнется процесс загрузки, он станет «активным». В течение примерно пяти минут уже должны появиться возрастающие цифры скорости загрузки.

На рисунке вы видите пример загружаемого торрента. О том, что все идет нормально, свидетельствует имеющаяся скорость загрузки, а также количество подключенных сидов - 2. Здесь же вы сможете увидеть загруженный объем в процентах и время до завершения загрузки.
Давайте рассмотрим ещё несколько типичных ситуаций, которые возникают при работе с программой uTorrent и другими торрент-клиентами.
Допустим, при добавлении торрента вы с помощью галочек указали несколько файлов для скачивания (например, несколько частей программы). При этом программа будет скачивать только указанные файлы из раздачи.

После скачивания этих файлов вы перейдете в разряд сидов и начнется только раздача, даже несмотря на то, что полностью торрент скачан не был. В дальнейшем, если вы захотите скачать ещё одну серию, вам необходимо выделить торрент мышью, перейти во вкладку «Файлы» на нижней половине экрана. Все скачанные файлы будут обозначены полной полосой загрузки (она имеет синий цвет и должна быть полностью законченной). Файлы, которые не были помечены для загрузки, имеют пометку Пропуск. Для того чтобы скачать их, кликните на нужном файле правой кнопкой мыши и выберите пункт меню Приоритет - Нормальный. Вы вновь станете личом и начнете загрузку недостающей части торрента.

Ещё одной возможностью торрентов является возобновление или продолжение загрузки. Например, в раздачу могут добавиться файлы, или вы сами можете иметь часть файлов из раздачи на компьютере, скачанных не с торрентов. Как же при этом «возобновить» загрузку с прерванного места, чтобы не скачивать всё с самого начала? Очень просто - вам всего лишь нужно при добавлении торрент-файла в программу-клиент указать путь к папке на компьютере, где находятся загруженные файлы. Программа проверит контрольную сумму имеющихся файлов, сравнит её с файлами в загрузке и будет качать лишь отсутствующие. При дополнении раздачи (такое часто бывает с раздачами новых сериалов, где не все серии ещё вышли) вам просто нужно вновь скачать из той же темы форума торрент-файл.
Бывает и так, что вы находите точно такую же раздачу на другом торрент-трекере. Ничего страшного, вы можете скачать торрент-файл. Многие программы, в том числе uTorrent по контрольной сумме сразу же определят, что раздача уже существует, но предложат добавить информацию о трекере.
Это полезно для того, чтобы собрать больше сидов, повысив тем самым скорость загрузки. Также вы сможете привлечь больше участников, которым понадобится ваша раздача.
Вы хотите знать, что такое torrent и как им пользоваться? Итак, по порядку.
Торрент быстрый, безопасный и надежный протокол, который помогает пользователям загружать и обмениваться данными.С его помощью вы сможете загрузить свои любимые фильмы, игры и другие документы или файлы с высокой скоростью!
Немного о принципе работы: происходит загрузка файла, но загружается он не с одного сервера, а из компьютеров людей по всему миру, скачивая файлы частями. Таким образом, позволяя избежать нагрузки на компьютеры в сети.
Вы можете начать обмениваться и передавать файлы, как только начнете загрузку.
Не переживайте, никто не лезет в ваш компьютер. Программа Торрент настроена таким образом, что ваш ПК имеет доступ только к файлу, который вы качаете, и наоборот когда вы раздаете.
Прежде чем перейти к более подробной информации, вы должны иметь представление о терминах, которые чаще всего используются при работе с программой Utorrent.
Хорошей манерой считается когда пользователь который скачал файлы. остается на раздаче и дает возможность скачать другим.
Есть множество бесплатных торрент – клиентов, но самый распространенный Utorrent
Скачать и установить программу ТоррентДля того. чтобы начать пользоваться торрентом, вам нужно скачать программу. Скачать можете здесь (ссылка с официального сайта). После завершения загрузки, вам необходимо установить торрент на ваш компьютер.
После того, как торрент-клиент установлен, вам нужно найти торрент-файл, который вы хотите загрузить. Помните, что торрент-файлы имеют расширение .torrent
Как скачать Торрент-файлЕсли вы хотите. загрузить конкретный торрент — файл на свой ПК, вам необходимо дважды щелкнуть мышью на этом файле и загрузить его. Появится всплывающее диалоговое окно с вариантами различных торрентов. доступных для загрузки.
Здесь вам необходимо выбрать конкретный файл, который вы хотите загрузить. Бывает ,что все файлы загружать вам не нужно, в этом случае вы можете выбрать из списка оставив галочки на тех позициях, что вас интересует. После того, как вы выбрали файл который будите загружать, нажмите кнопку ОК.
Кнопки, которыми вы будите управлять торрентами.Программа постоянно обновляется, было так

стало так, но суть та же.

Надеюсь, что для вас эта информация была полезной. Самые основные моменты в пользовании мы с вами рассмотрели. Не стесняйтесь спрашивать, что вам не понятно. Сделать это вы можете в комментариях или специальном разделе вопрос-ответ.
Так же можете поделиться этой статьей со своими друзьями в соц. сетях. Сделать это можно с помощью кнопок, которые вы видите под низом.

 Доброго времени суток, уважаемые читатели delajblog.ru!
Доброго времени суток, уважаемые читатели delajblog.ru!
Рано или поздно каждый пользователь интернета сталкивается с вопросом как качать торренты.
Это возможность совершенно бесплатно скачивать разную информацию: книги, программы, видео, софт, игры и т.д. В общих чертах это сеть (они называются пиринговые сети), по обмену файлами. Файлы находятся на самых разных компьютерах в сети Интернет. Для организации обмена имеется сервер (называется торрент-трекер), который содержит информацию, на каком компьютере находится тот или иной файл.
Например, Вам захотелось скачать какой-то фильм. Для этого вы заходите на торрент-треккер (их огромное множество и как их найти читайте ниже) и там в поле поиска вписываете название фильма. Если в этой сети такой фильм есть, то Вам будет предложено скачать маленький файл-торрент, в котором содержится информация на каких компьютерах искомый фильм находится. Такой торрент-файл имеет специальный формат.
У вас на компьютере должна быть установлена специальная программа клиент BitTorrent (где и как скачать — смотрите ниже), которая использует тот самый торрент-файл и сама найдет, где компьютеры с фильмом находятся и всё сама и скачает.
Итак, для того чтобы качать с торрентов нужно:
Таких программ имеется много, но наиболее популярная это µTorrent. В интернете имеется огромная куча сайтов предлагающих закачать такую программу, только можно что-нибудь и подцепить. Вот например, при написании этой статьи пробовал загрузится с русскоязычного сайта вроде разработчика и сразу предлагается уже скачать всякую дрянь. Поэтому используем давным -давно проверенный способ-загрузимся с наиболее распространенного (и посещаемого) торрент-трекера (что он из себя представляет,как на нём работать будет описано далее, сначала установим клиент). Переходим по ссылке .
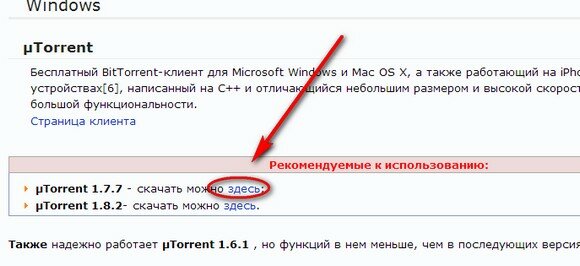
На странице в разделе рекомендуемые к использованию нажимаем на соответствующую ссылку. На наш компьютер закачался файл Utorrent177.zip (у Вас может и другой). В архивированной папке находятся два файла: utorrent177.exe (установочный), utorrent.lng (локализация). Запускаем установочный файл utorrent177.exe

Здесь смотрим где будут ярлыки программы (если нужно, то убираем галочки в чекбоксах). Нажимаем Да .
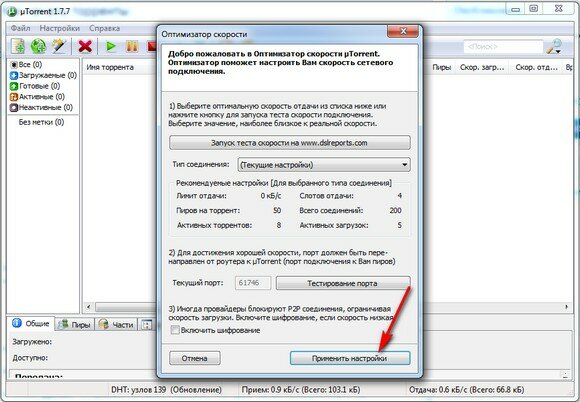
Открывается сама программа и окно настроек. Для начала нам подойдут настройки по умолчанию. Нажимаем кнопку Применить настройки .
Подготовим эту программу для работы. Для этого в левом вернем углу программы нажимаем Настройки .
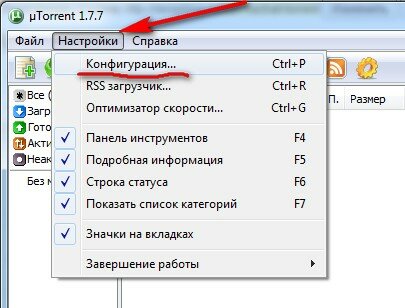
В контекстном меню выбираем Конфигурация…
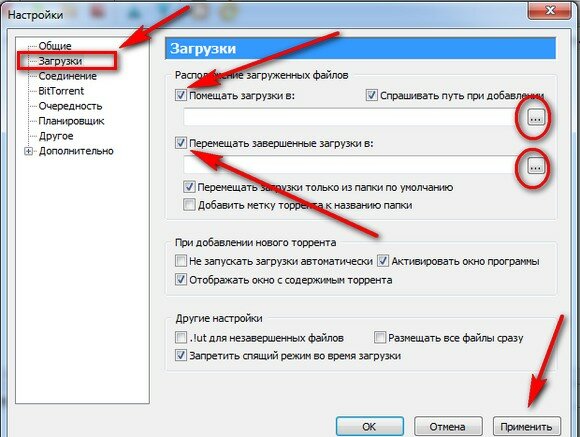
В левой части окна настроек нажимаем Загрузки. Теперь определяем куда (в какую папку) будут скачиваться наши фильмы, музыка, софт и т.д. Для этого отмечаем чекбокс Помещать загрузки в: С права (обведено красным кружком) нажимаем на иконки с темя точками и открывается обзор папок.
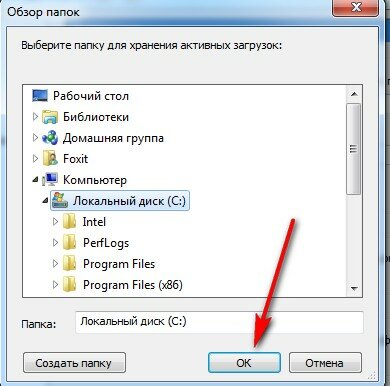
В этом окне выбираем в какой папке будут находится скачанные фильмы, музыка и прочее. Аналогично можно сделать и с завершенными загрузками. После установки и настройки программы мы знаем ЧЕМ их качать, а дальше узнаем
Как качать торрентыРассмотрим пример одного из наиболее популярного русскоязычного торрент-треккера http://rutracker.org Он содержит просто неимоверное количество кино, видел, уроков, книг и просто всё не перечесть. Но у него есть одна особенность — тут стараются соблюдать авторские права (хотя не всегда, если найдется правообладатель и заявит о своих правах, то такой материал удаляется) и если вам нужна какая-нибудь бесплатность или просто конрафакт, то есть и другие аналогичные сайты, но которые на такие права … (дальше подставьте то слово, которое нравится Вам больше). Например, на известном трекере http://nnm-club.ru можно найти очень много всякого интересного.
Заходим на http://rutracker.org. Открывается начальная страница. тут требуется регистрация.
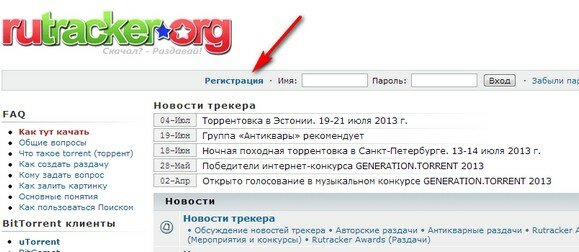
Кликаем по ссылке Регистрация .
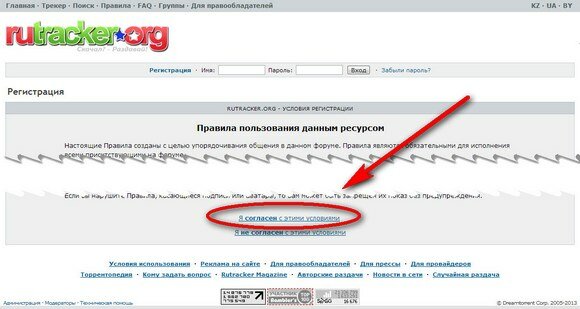
Кликаем по ссылке Я согласен с этими условия.
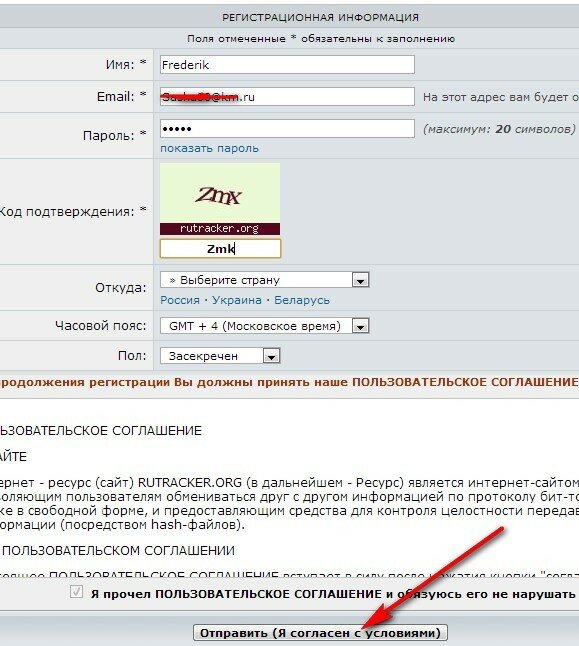
Заполняем соответствующие поля и нажимаем кнопку Отправить .
Получаем сообщение, что отправлено письмо с активацией.
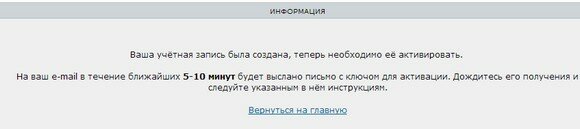
Заходим на свою почту (свой E-mail указывали при регистрации). там нажимаем на ссылку активации. Вот и всё.
Пример использования. захотелось нам посмотреть фильм «Фантомас». Для этого открываем сам сайт. В поле поиска вводим искомый фильм — «фантомас».
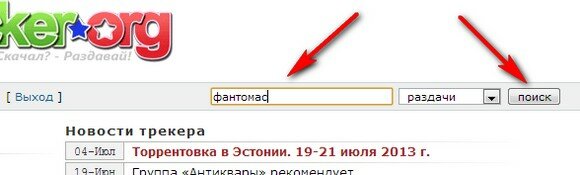
Нажимаем кнопку Поиск .
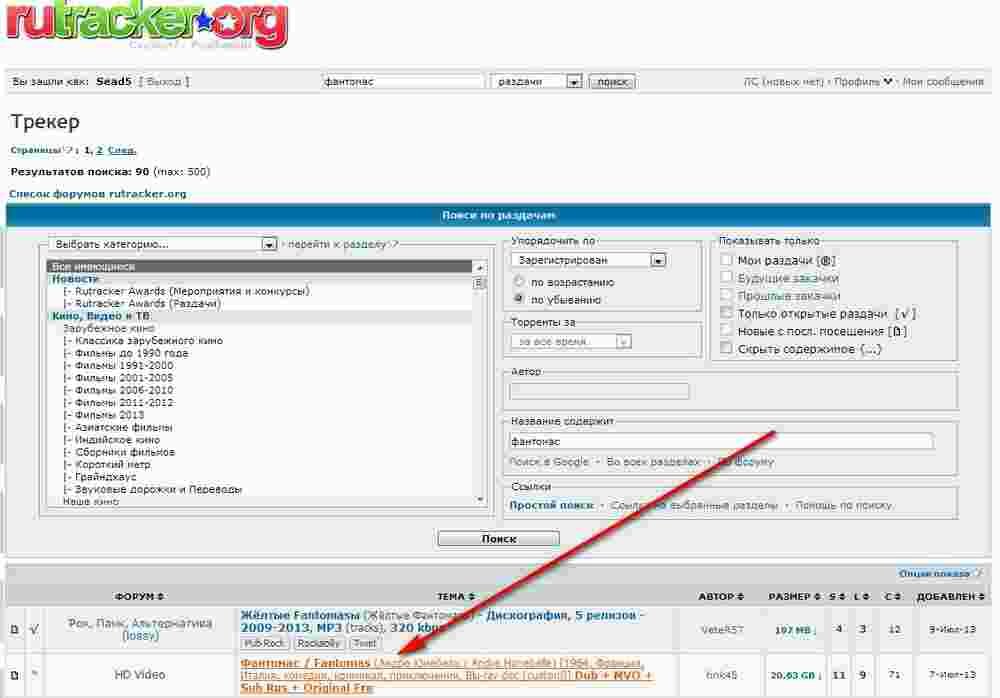
Сразу попался искомый фильм в HD качестве. Если он нам подходит, то кликаем по ссылке.
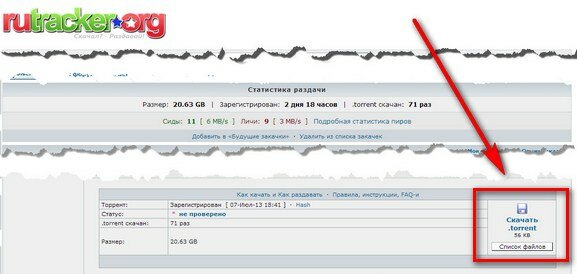
Теперь на этой странице находим ссылку Скачать .torrent и кликаем по ней мышкой. Файл загрузится на компьютер. Кликаем по этому файлу. Автоматически появляется наш Utorrent.

Вверху видно КУДА будут загружены файлы. А в окне видно и перечень загружаемых файлов. Кликаем ОК .

Пошла загрузка. Показано название файла, его размер, % — сколько загружено на данный момент и т.д. Самое замечательное то, что если сейчас отключить компьютер, то при новом его включении закачка будет не с самого начала, а с момента выключения. Надеюсь, что Вам стало понятно как качать торренты.
Похожие статьи: Как сделать рамку в ворде
Как сделать рамку в ворде Как сохранить закладки в chrome
Как сохранить закладки в chrome Древовидные комментарии WordPress и дубли страниц
Древовидные комментарии WordPress и дубли страниц Как установить скайп на компьютер
Как установить скайп на компьютер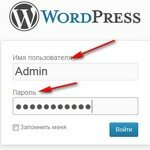 Что такое логин? Что такое аккаунт?
Что такое логин? Что такое аккаунт?Торрент-клиент uTorrent является самым популярным торрент-клиентом в мире по количеству активных пользователей. С момента своего создания в 2005 году он начал становиться известным за счет своего функционала, который со временем все более расширялся, и удобного интерфейса.
Многие пользователи Интернета, только начинающие знакомство с торрентами и желающие скачать нужные им файлы с торрент-трекеров, зачастую впервые сталкиваются именно с торрент-клиентом uTorrent: он очень неплохо раскручен (разрекламирован) в сети и немалое число людей рекомендует именно его.
В этой статье будет рассказано о работе с торрент-клиентом uTorrent: о его установке и о том, где располагаются после установки файлы, о скачивании файлов с торрент-трекеров, о создании своих собственных раздач, об ограничении скорости раздачи и о другом.
Функционал в uTorrent, как и в других торрент-клиентах, довольно обширен, поэтому описываться будут, разумеется, не все функции и возможности программы. Другие функции uTorrent описываются (и будут описаны) также в других статьях на сайте в категории Торрент-клиенты.
Рекомендуем прочесть также данную статью. так как в тексте могут встречаться некоторые непонятные слова (например, пир, сид, раздача).
Установка торрент-клиента uTorrent достаточно тривиально: скачайте сам установщик программы (есть в нашем каталоге программ), запустите его и следуйте простым инструкциям. uTorrent установится в несколько кликов.
Куда устанавливается торрент-клиент uTorrentПользователь Windows может задаться вопросом: а куда вообще установился uTorrent? Действительно, ведь инсталлятор не спрашивал указать расположение установки. На самом деле, торрент-клиент устанавливается внутрь скрытой папки «AppData», которая находится в личной папке пользователя (аккаунта ОС). Ее месторасположение примерно таково – C:\Users\*Имя пользователя*\AppData. Если вы не знаете, как делать видимыми скрытые папки, то прочитайте эту статью .

Из папки «AppData» переходите в папку «Roaming», а из нее – в искомую папку «uTorrent», где и располагаются файлы торрент-клиента.

Для начала вам нужно выбрать торрент-трекер, с которого вы будете скачивать интересующие вас файлы, и зарегистрироваться на нем (многие трекеры требуют регистрацию), а затем перейти в требуемую раздачу и нажать на кнопку скачивания файла с расширением torrent (торрент-файл).
Откройте этот файл одним из двух способов:


После открытия торрент-файла в uTorrent появится окно с параметрами загрузки раздачи. В разделе Сохранить в в выберите месторасположение на жестком диске, куда вы хотите скачать раздачу. В разделе Содержимое торрента отметьте те файлы, которые вы хотите загрузить: это бывает очень полезно, если вы загружаете, скажем, сериал, и вам необходимо скачать лишь некоторые серии. По умолчанию галочки стоят напротив всех файлов раздачи.

После всех манипуляций нажмите на кнопку ОК, чтобы начать скачивание раздачи. Во вкладке Торренты появится новая строка с загружаемой раздачей.
Вы можете задать папки, куда торренты будут автоматически загружаться и куда будут автоматически перемещаться после окончания загрузки. Перейдите в настройки программы, а оттуда – в раздел Папки. Отметьте соответствующие параметры и выберите подходящие месторасположения для торрентов.

Щелкните правой кнопкой мыши по нужной раздаче, чтобы открыть контекстное меню. Здесь имеются две кнопки, останавливающие загрузку торрента – Пауза и Стоп. В чем между ними различие?

При нажатии на «Паузу» вы останавливаете скачивание торрента, однако до конца загружаются начатые скачиваться части (сегменты, небольшие куски файлов) раздачи, поэтому можно заметить, что загрузка останавливается не сразу, а постепенно. «Паузу» следует использовать, если вы прекращаете скачивание лишь на короткий промежуток времени (несколько минут), потому как соединение с пирами остается, и вы даете им знать, что являетесь участником раздачи в данный момент, однако практически в ней не участвуете.
При нажатии на «Стоп» вы полностью разрываете связь с пирами и торрент перестает скачиваться. При продолжении загрузки раздачи торрент-клиент вновь соединяется с пирами и проверяет целостность сегментов.
Чтобы продолжить скачивание, во все том же контекстном меню нажмите Пуск .
Как создать торрент (раздачу)Предположим, вы собираетесь создать раздачу, чтобы разместить ее на определенном торрент-трекере. Сначала подготовьте файлы и какую-нибудь папку (месторасположение) на жестком диске и зарезервируйте место – желательно рядом с папкой с этими файлами – для торрент-файла, который мы создадим.
В «Панели инструментов» перейдите во вкладку Файлы. затем нажмите на пункт Создать новый торрент…. Откроется новое окно с настройкой параметров. Что нужно сделать?

Приведем список действий:
После проделанных действий uTorrent создаст торрент-файл. Вообще, можно считать, что раздача создана. Осталось только создать саму страницу раздачи на торрент-трекере, и загрузить туда ваш торрент-файл.
Чтобы другие пользователи трекера могли скачать вашу раздачу, вы не должны отключать доступ к Интернету и сам клиент uTorrent.
Супер-сидированиеСупер-сидирование позволяет раздавать другим пирам торрент на более высокой скорости. Чтобы эта возможность работала, вы должны быть единственным сидером раздачи. Супер-сидирование имеет смысл тогда, когда вашу раздачу загружают одновременно два и более пиров. Суть такой отдачи файлов такова: вы раздаете каждому пиру только тот сегмент, которого еще нет у других пиров, то есть вы не позволяете ему скачивать от вас уже скачанные другими пирами куски торрента. То есть вы раздаете как можно большее число сегментов, чтобы как можно быстрее появился новый сид с полностью целой раздачей.
Чтобы активировать супер-сидирование, перейдите в Свойства требуемого торрента через контекстное меню, и в «Свойствах»

В первую очередь, в торрент-клиенте можно настроить вид таблицы скачиваемых и раздаваемых торрентов. Чтобы открыть список всех информационных столбцов, кликните правой кнопкой мыши по заглавной строке таблицы (то есть в строке, где располагаются заглавные столбцы №. Имя. Воспроизведение. Размер и так далее). Список довольно длинный, но в таблицу можно поместить хоть все столбцы.

Столбцы также можно менять местами. Для этого нажмите и удерживайте левую кнопку мыши на столбце и переместите курсор мыши в то место, куда вы хотите поставить передвигаемый столбец.
Настраиваются также и другие параметры интерфейса. Перейдите в настройки торрент-клиента, а оттуда – в пункт Интерфейс. В целом не имеет смысла рассказывать о параметрах настроек интерфейса – краткие описания вокруг них дают всю необходимую информацию. Можно, однако, обратить внимание на параметр Не запускать загрузки автоматически и на действия при двойном щелчке по торрентам в соответствующем разделе – они могут быть особенно полезными из всех остальных настроек.

Кликните правой кнопкой мыши по требуемой раздаче, в выпадающем меню перейдите во вкладку Приоритет скорости. оттуда – во вкладку Ограничить прием. и здесь в появившемся списке выберите количество килобайт (мегабайт), до которых вы хотите ограничить скорость загрузки.

Когда вы скачаете все файлы и будете их раздавать другим пирам, то аналогично можно поступить и со скоростью отдачи файлов: для этого в смежной вкладке (в разделе Приоритет скорости ) Ограничить раздачи выберите требуемое ограничение.
Те же самые ограничения можно выставить и для всех раздач разом. Для этого в «Панели инструментов» перейдите во вкладку Настройки. а оттуда – в Настройки программы. В появившемся окне выберите пункт Скорость. и там в соответствующих разделах поставьте ограничения. Плюс данного метода также заключается в том, что вы можете выставить именно ту скорость, которая вам необходима, а не ту, которая вам предложена.

Вы можете также посмотреть статистику скачивания раздачи. Для этого кликните по скачиваемой вами раздаче и перемещайтесь по расположенным ниже вкладкам с информацией.
Вкладка «Файл»
Во вкладке «Файлы» вы можете увидеть, как скачиваются файлы раздачи. Здесь отображены: названия файлов, их размер, состояние их загрузки в мегабайтах и в процентном соотношении, количество частей (то есть сегментов, на которые были поделены файлы при создании торрент-файла создателем раздачи), приоритет загрузки, длительность скачивания и другое.
Файлам можно устанавливать приоритеты: для этого щелкните правой кнопкой мыши по требуемому файлу, в выпадающем меню перейдите во вкладку Приоритет и из трех предложенных («Высокий», «Нормальный», «Низкий») выберите нужный. Чем выше приоритет, тем, соответственно, быстрее будет скачиваться файл.
Можно также приостановить загрузку отдельного файла: в том же выпадающем меню выберите пункт Не загружать .
Файл можно переместить (отдельно от всей раздачи) в другую папку на жестком диске: во все том же выпадающем меню нажмите на Переместить… и в открывшемся «Проводнике» выберите необходимое месторасположение.
Вкладка «Информация»
В этой вкладке вы можете узнать самые различные данные о ходе загрузки: сколько прошло времени с начала загрузки, сколько скачано мегабайт, какова скорость скачивания на данный момент и каков предел скачивания, количество пиров и сидов (терминология uTorrent: пиры в данном случае – те, кто скачивают раздачу, обычно же пиры – и те, кто скачивают, и те, кто раздают, а те, кто только скачивают – личи), месторасположение скачиваемой раздачи и так далее. Описывать здесь что-либо не имеет смысла, потому как большая часть информации наглядна и тривиальна.
Вкладка «Пиры»
Здесь можно увидеть информацию о различных пирах (но здесь, однако, и те, кто скачивают, и те, кто раздают): о том, из какой страны эти люди, какой у них IP-адрес, торрент-клиент, сколько они скачали, с какой скоростью скачивают, с какой раздают и другое.
Во вкладке «Трекеры» можно посмотреть информацию о состоянии текущего торрент-трекера, в вкладке «Скорость» представлен график загрузки раздачи.
Удаленный доступ к торрент-клиентуВ uTorrent встроена возможность удаленного доступа с различных устройств с выходом в Интернет. Перейдите в настройки программы, а оттуда – в раздел Удаленный доступ. Здесь активируйте параметр Доступ к удаленному µTorrent. в соответствующих полях введите какое-нибудь имя компьютера и какой-нибудь пароль и нажмите Применить. Заметьте, что имя компьютера, которое вы выбрали, может быть занято другим пользователем uTorrent (который также зарезервировал его для функции удаленного доступа), имя также чувствительно к регистру: то есть имеет значение, какую букву вы ввели – заглавную или строчную.

Теперь с сайта remote.utorrent.com можно получить доступ к своему торрент-клиенту на своем компьютере с какого-нибудь другого устройства, например, со смартфона, планшета или другого компьютера и иметь все те же самые возможность для управления раздачами.

Если вам важен расход Интернет-трафика, то в торрент-клиенте uTorrent его можно ограничить. В настройках программы перейдите в раздел Трафик. Активируйте параметр Ограничивать полосу. Сразу определитесь с тем, на что вам нужно поставить лимит: на скачивание торрентов, на их раздачу или и на то, и на другое. В разделе Установки ограничения поставьте ограничение на трафик в мегабайтах или гигабайтах, определите промежуток времени, в рамках которого циклически действует лимит, и выставьте тип ограничений.

В этом же разделе можно посмотреть и информацию о расходовании трафика, которую можно обнулить.
Ограничение числа активных торрентовВ программе можно ограничить число загружаемых и раздаваемых торрентов (в целом – активных). Через настройки программы перейдите в раздел Очередность. Здесь в соответствующих полях вы можете изменить как число активных торрентов, так и только загружаемых. Заметьте, что скачиваться торренты будут в порядке очереди по приоритету, если число загружаемых вами раздач больше числа разрешенных к загрузке.
Также здесь можно установить цели раздачи в одноименном разделе и ограничить скорость раздачи торрентов другим пирам в параметре Ограничить скорость отдачи .

Подпишитесь на рассылку статей!
SkyFlame вс, 07/24/2016 - 15:32
Зря вы так говорите. Сейчас я пишу статьи в основном для новичков. Да и самих статьей довольно мало: я не могу настолько быстро и качественно штамповать тексты на разные тематики для читателей с совершенно разным уровнем знаний и навыками.
Придет время, и либо это статья будет дополнена и исправлена, либо появится новый материал (новая статья) с описанием других интересных и полезных функций всяческих программ (в том число и этой). Насчет воды я так подумал: это же все-таки статья, а не сухой практический мануал, так что кое-что можно и поподробнее описать.
Сергей. ср, 07/27/2016 - 08:18
Пожалуй, согласен с предыдущим автором. Странная статья. Зачем описывать процесс установки, выяснять куда встало ПО, писать про создание раздачи?
А вот настройки можно было раскрыть и поподробнее: что делать, если у вас роутер, как настроить количество скачиваемых и раздаваемых материалов, что изменить, что бы работа торрента не отражалась на работе браузеров - всё это гораздо более интересно.
SkyFlame ср, 07/27/2016 - 17:08
Совершенно не понятная претензия насчет описания создания раздачи и месторасположения uTorrent после установки. Создание раздачи – одна из основных функций uTorrent (да как, собственно, и остальных торрент-клиентов), которую, конечно же, необходимо описать. Узнать, куда встало ПО, как вы выразились, – абсолютно естественный вопрос, который может возникнуть у пользователя. Мало ли какие манипуляции необходимо будет проделать с файлами программы.
Насчет процесса установки согласен – вещь очень простая и банальная, поэтому описание инсталляции я убрал.
Также соглашусь с тем, что статья получилась неполная. Я добавил несколько новых пунктов, настройки программы описаны в более широком плане, и статья теперь имеет более завершенный вид.
В любом случае, благодарю за конструктивный комментарий!
Мстислав ср, 01/11/2017 - 18:10
А где в реестре находится тореент клиент.
У меня тут с рабочего стола пропал ярлык.
В AppData какая-то чушь.
Попытка удалить остатки торрента через панель управления: пишет недостаточно прав обратитесь к администратуру.
Может сбой какой-нибудь?
В панели задач ярлык есть прога запускается, а все у меня привыкли с рабочего стола запускать.