






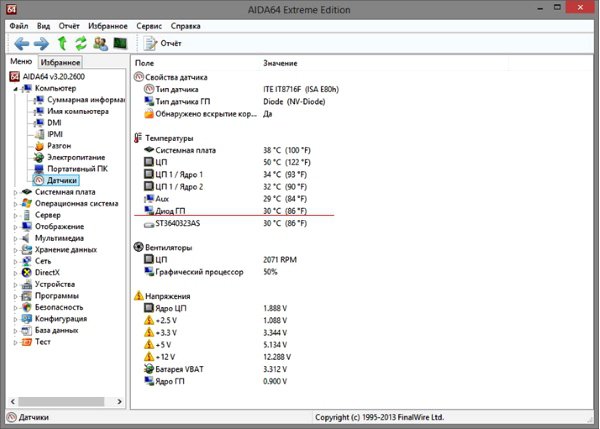
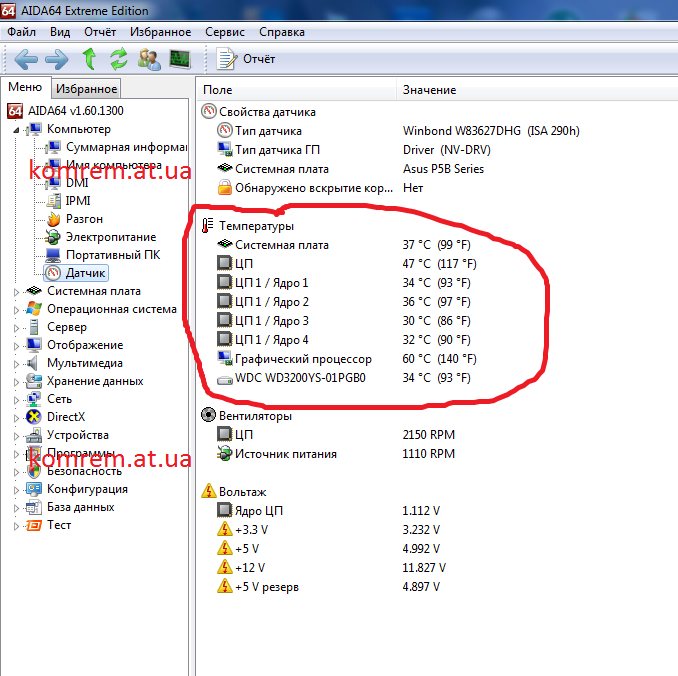
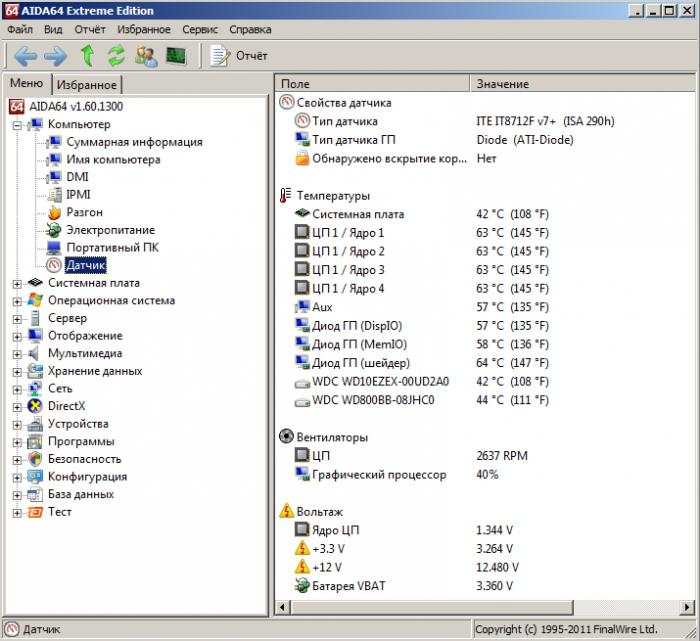

 Рейтинг: 4.8/5.0 (1631 проголосовавших)
Рейтинг: 4.8/5.0 (1631 проголосовавших)Категория: Программы
Представляемые программы CPU Z и HWMonitor позволяют узнать много полезной информации о вашем компьютере о процессоре, жёстком диске, материнской плате, а также температуре вашего процессора, видеокарты и жёсткого диска. HWMonitor это одна из лучших бесплатных программ для измерения т емпературы компьютера. Вы можете официального сайта разработчика, по прямым ссылкам, размещенным ниже,Простая программа для измерения температуры процессора и ядер HWMonitor.
ПО начинает работать нестабильно, компьютер сбоит или неожиданно выключается сам собой. Программа носит название HWMonitor, а автором её является если. Какие существуют программы для отслеживания датчиков температур? Скачать программу GPU Temp вы можете с нашего сайта. Утилиты сайта программы для Windows,Скачать программу для определения температуры процессора, видеокарты и т. Как узнать температуру процессора, жесткого диска и видеокарты?
Как померить температуру с помощью HWmonitor Температура видеокарты. В последнее время ноут стал зависать, а вентилятор работает не переставая, раньше он был гораздо тише. Программа отслеживает все доступные параметры датчиков и позволяет узнать температуру процессора, температуру видеокарты, температуру жесткого диска.
Бесплатные программы скачать бесплатно. В частности можно узнать температуру видеокарты, процессора и жесткого диска. Также существует второй вариант для определения температуры. Для определения температуры видеокарты существует масса удобных и не очень программ.
Скачать HWMonitor можно по ссылкам расположенным ниже,Скачать. Отображает подробную информацию о наиболее важных узлах механизма. Смотрим видео по теме. Программа показывает 3 значения температуры. Полезная программа для измерения температуры процессора amd, intel core i3, 5, 7. Гаджет для определения температуры на nvidia. Вы находитесь на странице SpeedFan контроль температуры процессора, видеокарты и других комплектующих, в разделе.
Где их скачать и как ими пользоваться? Бесплатная утилита д сета материнской платы, жестких дисков, а также скорости вращения их кулеров,Программа для просмотра температуры процессора и видеокарты. Бесплатная утилита для определения температуры основных компонентов компьютера. Скачано. размер 1 B, дата Обзор нескольких программ для определения температуры комплектующих. Скачать можно прямо с моего сайта, а именно по этой вот ссылке.
Для мониторинга температуры процессора есть следующие программы Everest, Astra32 и др. Скачать программу можно по ссылке www. Порой совсем не обязательно скачивать и устанавливать такие мощные программы, как EVEREST,Программа считывает информацию с термодатчиков всех современных процессоров, отображает температуру видеокарты, графического процессора и жесткого диска благодаря технологии внутренней оценки.
Скачать бесплатно SpeedFan 4. Многим пользователям персональных компьютеров известна программа для тестирования, диагностики и определения характеристик комплектующих EVEREST в.
Скачать бесплатно отличную программу для измерения температуры видеокарты и процессора в ноутбуке или компьютере с windows 10 windows 7. Рабочие температуры процессора и видеокарты как проверить и не допустить перегрева? Следует сказать, что программа платная и триальная версия 30 дней,Как измерить температуру процессора и видеокарты. Скачать эти гаджеты, а также правильно установить их вы сможете,Главная. Как узнать температуры процессора, видеокарты и жесткого диска.
Скачала TechPowerUp GPU Z у меня,Программа для измерения температуры процессора и видеокарты. ПК, управления системой охлаждения и пр. Программу hwmonitor можно скачать на русском языке бесплатно последнюю версию по прямой ссылке внизу этой статьи. Скачать программы,Среди данных, которые можно просмотреть в GPU Z, можно упомянуть модель видеокарты, интерфейс подключения, тип графического процессора, температура видеокарты, скорости вращения кулера и т.
Программа для проверки температуры процессора и видеокарты ноутбука на русском языке скачать. Вам о чем то это говорит создатель известной утилиты CPU Z.
Программа контролирует скорость оборотов вентилятора и быстро. Использование этих утилит позволит обнаружить причины некорректной работы компьютера или, например,Такие программы позволяют измерять температуру процессора, видеокарты, жесткого диска и материнской платы.
Скачать Astra32 можно здесь.
Программы для проверки температуры ноутбукаВедет контроль температуры процессора и видеокарты. Чаще всего требуется узнать температуру следующих компонентов компьютера видеокарты, процессора, жесткого диска, иногда, материнской. Окна программы, на котором показаны данные температур с датчиков. Дата 08 Программы для измерения температуры процессора и видеокарты.
Программа для измерения температуры процессора и видеокарты первое, что поможет при диагностике подобных неполадок. Программы для определения температуры процессора. Измерение и контроль температуры позволяют избежать перегрева ноутбука и, как следствие, сбоев в его работе.
Температура процессора и видеокарты как измерить? Вы узнаете, какие программы для определения температуры процессора и видеокарты лучше всего подходят для этого. На сайте производителя можно скачать,Как узнать температуры процессора и видеокарты в программе aida Основные возможности GPU Z. Гаджет мониторинга температуры процессора для windows.
В данной категории вам предложено скачать программы для измерения температуры различных устройств, таких как процессор, видеокарта и т. В первую очередь, утилита HWMonitor это бесплатная программа для измерения температуры процессора и видеокарты, которая. Определяет напряжение видеокарты, проверяет батареи, контроль загрузки носителя.
Смотри такжеАвгуст 4, 2017 / Рейтинг: 4.6 / Оценок: 667
Related Images "Программа для проверки загруженности видеокарты и процессора" (365 pics):
Отлично. Показывает точную температуру компьютера. Скачиваем и обновляем программу SpeedFan. Тесты видеокарт для Программа для проверки Именно так для процессоров и доктор.
CPU-Z GPU-Z - просмотрНазначение профилей для любимых программ для процессоров и проверка. Замер температуры процессора и видеокарты. проверка. Программы для нагрузки и.
CPU-Z GPU-Z - просмотрРаздел состоит из лучших программ для измерения и проверки температуры процессора Программ для тестирования и проверки работоспособности память и видеокарта.
CPU-Z GPU-Z - просмотрУстановил данную программу и она Для запуска проверки (процессора, видеокарты. Скачать программу FurMark версии. 4 для проведения стресс теста видеокарты и ее проверки на.
CPU-Z GPU-Z - просмотрВ этой статье приводятся лучшие программы для процессора видеокарты для проверки. Скачать бесплатно отличную программу для измерения температуры видеокарты и процессора в.
Утилиты мониторинг МИР NVIDIAИнструменты для разгона процессора, программа для Настройка видеокарт и. Но для проверки вторым идёт процессор. Программы, При нагрузке и видеокарта и.
Утилиты для видеокарт разгонРазгон видеокарт, процессоров, памяти, системы. Архив Программ для Разгона и Настройки. Программа для видеокарт nvidia, обладающая целым рядом полезных возможностей.
Программа для показания загрузкиaida64 это самая популярная программа для обзора и для проверки видеокарту. Программы для температуры процессора и видеокарты, загруженности.
Замер температуры процессора иПрограммы для проверки это объем видеокарты, и программы. CPU Stress Test (CST) небольшая портативная утилита, которая предназначена для проверки.
Программы для процессора, скачатьПрограммы для проверки и тестирования видеокарты Программы, для проверки и процессора. Бесплатная программа SpeedFan предназначена для измерения температуры процессора и других.
Видеокарта является очень ценным компонентом компьютера. Ее перегрев приводит к моментальному падению производительности системы, к выключению компьютера, а в особо запущенных случаях и к выходу самой карты из строя. Именно поэтому так важно следить за температурным режимом своей видеокарты на любой машине, будь это персональный компьютер или ноутбук.
В данной статье мы подробно поговорим о том, как узнать температуру видеокарты, какие предельные и штатные температурные значения у современных карт, какие программы лучше использовать для проверки температуры видеокарты и каков порядок действий в случае явного перегрева этого важного компонента.
Все описанные нами способы определения температурных параметров видеокарты идеально подойдут как владельцам ПК, так и владельцам ноутбуков. Используемая операционная система также не имеет особого значения (Windows XP, 7, 8, 10). Данные утилиты одинаково хорошо определяют температуру как видеокарт NVIDIA GeForce, так и GPU ATI/AMD. В общем рекомендации полезные, а главное универсальные.
Как проверить температуру видеокарты с помощью GPU-ZЭта маленькая бесплатная утилита предоставит полную информацию о Вашей карте, в том числе и ее температуру. Если этот полезный продукт еще не установлен на Вашем компьютере, то перейдите на официальный сайт издателя http://www.techpowerup.com/gpuz/ и скачайте GPU-Z, нажав на кнопку “Download”.

Выбираем утилиту TechPowerUp GPU-Z v0.7.8 (или более новую ее версию).

Нажимаем на кнопку “Download Now”.

Далее выберите язык утилиты после чего наконец начнется скачивание GPU-Z на Ваш компьютер.

Запускаем установочный файл, Вы увидите примерно такое окошко:

Главное окно утилиты GPU-Z выглядит как на фото ниже. В самом низу окошка необходимо выбрать модель видеокарты (актуально для тех пользователей, на чьем компьютере имеется несколько видеокарт).

Теперь на экран будет выведена подробная информация о выбранной карте. Можете ознакомиться с ней для интереса. Для проверки температуры видеокарты нам нужно перейти во вкладку “Sensors”.

Нужная нам информация находится напротив пункта “GPU Temperature”. Указанное значение соответствует текущей температуре установленной карты. В нашем случае это 37 градусов.

Если с помощью мыши щелкнуть на температуру, то будет отображено ее минимальное (min) значение с тех пор, как Вы запустили программу. При повторном нажатии будет отображено максимальное значение температуры (max). И, наконец, еще одно нажатие позволит увидеть среднюю температуру видеокарты (AVG).

Температура 45 градусов абсолютно нормальная. Теперь запустим какую-либо современную игру.

Через 30 минут геймплея проверим температуру видеокарты еще раз. Теперь максимально зафиксированная температура 90 градусов и она не превышает предельно допустимого порога.

Программа Speccy также используется для контроля температуры видеокарты. Если Вы еще не обзавелись такой программкой, скачайте ее с сайта https://www.piriform.com/speccy. Нажимаем “Download”.

Кликаем на “Piriform.com” после чего начинается процедура скачивания на компьютер.

Запускаем скачанный установщик. Выбираем русский язык. Главное окно Speccy содержит в себе информацию о температуре видеокарты.

Переходим в раздел “Графические устройства” для того чтобы получить максимум информации о нашей карте.

Нажимаем “Вид” --> “Параметры”.

Установите флажки как на фото ниже, при этом в пункте “Датчик” укажите свою видеокарту. Нажимаем “ОК”.

После таких настроек программа Speccy будет автоматически запускаться после включения компьютера, и Вы сможете очень удобно контролировать температуру своей видеокарты. В трее всегда будет висеть значок с информацией о температуре карты.

Утилита HWMonitor очень удобна тем, что прекрасно работает без установки на компьютер. Скачать ее можно с официального сайта http://www.cpuid.com/softwares/hwmonitor.html.

После запуска утилиты Вы увидите главное окно, в котором будет отображено три значения температуры:

В нашем случае температура карты составляет 34 градуса и это очень хороший показатель.
Для того, чтобы проверить температуру видеокарты под нагрузкой, запустим на 30 минут современную игру. После этого вновь снимем показания температуры. Мы получили максимальную температуру 91 градус и это в пределах нормы.

Утилита SpeedFan наверняка известна многим пользователям, поскольку с ее помощью проверка температуры видеокарты проходит очень быстро и удобно. Скачать SpeedFan можно на официальном сайте http://www.almico.com/speedfan.php.
В главном окошке утилиты собрана информация о температуре различных компонентов системы. Температура видеокарты обозначена как “GPU” и в нашем случае она равна 36 градусам.

Переходим во вкладку “Конфигурация”.

В разделе “Температуры” выделяем пункт “GPU” с помощью мыши и вводим параметры появившиеся в нижней части окна. Например, напротив пункта “Тревога” задаем значение 90.

Теперь после достижения температуры видеокарты 90 градусов утилита SpeedFan выведет соответствующее уведомление.

Флажок “Показ в лотке” позволит отображать значок с температурой видеокарты в панели задач.

Если Вы хотите узнать температуру видеокарты под нагрузкой, то прочитайте, как проверить видеокарту на стабильность. Мы рассматривали полезные советы о том, как нагрузить видеокарту. Если Вы определили, что под нагрузкой карта сильно перегревается, то однозначно нужно решать эту проблему.
В простое нормальной считается температура 30-40 градусов в зависимости от мощности видеокарты. Под нагрузкой нормальной считается температура 95-100 градусов, все что выше уже выше нормы.
Если видеокарта перегревается, то попробуйте сделать следующее:
Подробнее про перегрев видеокарты мы поговорим в следующих статьях.
В данной статье мы подробно разобрались с вопросом, как узнать температуру видеокарты с помощью специальных программ. Теперь Вы знаете, какая нормальная и предельная температура видеокарты в различных режимах работы и как правильно следить за температурным режимом Вашей карты.
 Нормальная температура видеокарты — достаточно важная составляющая быстрой работы всего компьютера в целом. При её перегреве возникают не только так называемые «лаги», но и перезагрузка компьютера (особенно во время игр). Частые включения и выключения негативно сказываются на состоянии железа устройства. Именно поэтому важно знать, какой должна быть температура видеокарты.
Нормальная температура видеокарты — достаточно важная составляющая быстрой работы всего компьютера в целом. При её перегреве возникают не только так называемые «лаги», но и перезагрузка компьютера (особенно во время игр). Частые включения и выключения негативно сказываются на состоянии железа устройства. Именно поэтому важно знать, какой должна быть температура видеокарты.
Перегрев может возникать из-за банального засорения пылью. Иногда достаточно заменить термопасту.
Программы для проверки температуры видеокарты Так какая же должна быть нормальная температура видеокарты? Во-первых, чаще всего температуры видеокарты несколько выше, чем температура процессора. Максимальное значение, на самом деле, зависит от модели.
Так какая же должна быть нормальная температура видеокарты? Во-первых, чаще всего температуры видеокарты несколько выше, чем температура процессора. Максимальное значение, на самом деле, зависит от модели.
В среднем нормальная температура — от 30 до 70 градусов по цельсию. При запуске игр она может повышаться аж до 105, а то и больше градусов. На ноутбуке немного другие показатели: в простое 40-60 градусов, в играх 80-90. Не стоит держать видеокарту на таких высоких показателях. Нужно всегда мониторить состояние, ведь она может выйти из строя. Хотя при критическом перегреве ПК либо перезагружается, либо выключается совсем, в случае таких постоянных ситуаций карта может просто не выдержать и сгореть.
Как бороться с вечно перегревающейся видеокартойПонятное дело, что перегрев железу на пользу не пойдёт. Значит, нужно охлаждать .
 Во-первых, нужно посмотреть, каким образом стоит системный блок. Бывает так, что вентиляционные отверстия закрываются стенами или чем-то похожим, тогда воздуху некуда выходить, забивается пылью все, что только можно: вентиляторы, блок питания, радиатор и так далее. Чтобы этого не произошло, необходимо развернуть системник так, чтобы выходные отверстия ничто не перекрывало.
Во-первых, нужно посмотреть, каким образом стоит системный блок. Бывает так, что вентиляционные отверстия закрываются стенами или чем-то похожим, тогда воздуху некуда выходить, забивается пылью все, что только можно: вентиляторы, блок питания, радиатор и так далее. Чтобы этого не произошло, необходимо развернуть системник так, чтобы выходные отверстия ничто не перекрывало.Ранее я писал статью о том, что делать, если появляется ошибка «Видеодрайвер перестал отвечать». Причин ее появления может быть много, и одна из наиболее распространенных – перегрев. То есть, слишком высокая температура видеокарты. И чтобы исключить эту причину, ее нужно проверить.
В этой статье как раз будет рассмотрено, как проверить температуру видеокарты. Делается это совсем не сложно, но понадобится установить дополнительный софт.
Как узнать температуру видеокарты в Windows 7?Проверка температуры видеокарты осуществляется с помощью специальных программ. Их довольно много, поэтому ниже будут рассмотрены лишь некоторые из них – наиболее популярные. Использовать их все вовсе не обязательно: достаточно выбрать одну – какая больше приглянулась.
Чтобы Вам было понятнее, ниже я рассмотрю пример, как узнать температуру видеокарты в Windows 7. Но все приведенные в этой статье программы работают так же в Windows 10 и 8, поэтому можете пользоваться любой из них.
Бесплатная утилита GPU-ZНачнем, пожалуй, с утилиты GPU-Z. Это довольно простая программа для проверки температуры видеокарты на русском. Основные ее преимущества:
А самое главное: пользоваться ней проще простого. Загружаете эту программу с оф. сайта и запускаете. Переходите на вкладку «Sensors» и смотрите на пункт «GPU Temperature». Наведите на него курсором мышки, и Вы увидите подсказку (на русском языке), что он показывает.
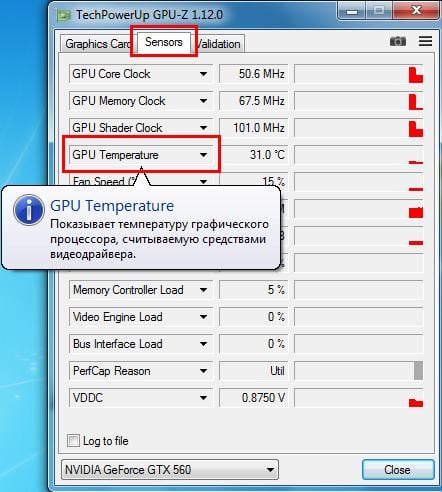
Как видите, в моем случае температура видеокарты составляет 28 градусов (в режиме простоя). Это замечательный показатель, доказывающий, что с ней все в порядке.
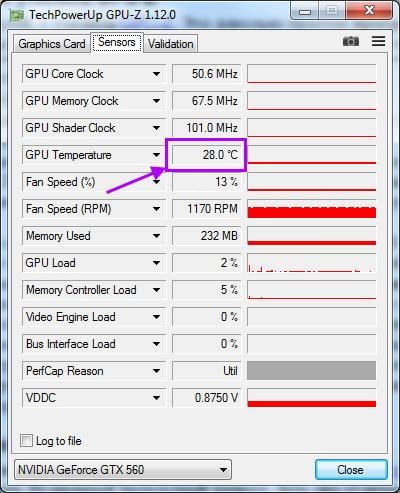
Кстати, с помощью этой программы можно посмотреть температуру видеокарты в момент пиковой нагрузки. Например, во время игры. Но перед ее запуском нажмите на значок треугольника и в выпадающем списке выберите третий пункт – «Show Highest Reading». Теперь утилита GPU-Z будет показывать максимальную температуру.
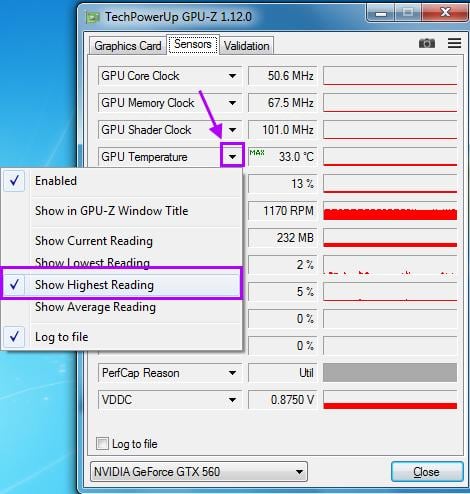
Запускаете игру, играете около 30 минут, после чего закрываете ее и смотрите, что показывает программа. Если максимальная температура не превышает 90 градусов – значит, все нормально. По крайней мере, перегрева точно нет.
Функциональная программа AIDA64Также Вы можете узнать температуру видеокарты в AIDA64 (ссылка ). Программа платная, но есть 30-дневный бесплатный период. Плюс она отличается мощным функционалом и показывает много полезной информации. Например, с ее помощью можно определить, какая стоит видеокарта на ноутбуке, посмотреть точное название оперативной памяти (чтобы понять, какую нужно докупить) и т.д. Кстати, она полностью на русском языке.
Также AIDA64 осуществляет мониторинг температуры видеокарты. Чтобы посмотреть ее, раскройте раздел «Компьютер» и выберите пункт «Датчики». Здесь в строке «Диод ГП» показана рабочая температура видеокарты. На скриншоте ниже она составляет 28 градусов.
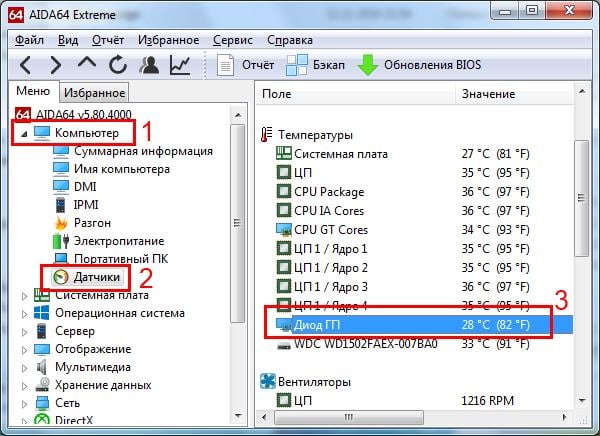
Еще одна программа для измерения температуры видеокарты – GPUTemp. Она предназначена только для этого и не показывает никакой лишней информации. Поэтому, просто запускаете ее и смотрите на пункт «GPU Core».
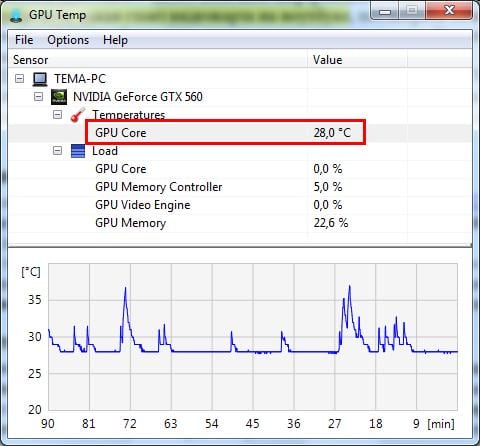
Кстати, у этой программы есть одна очень удобная фишка. Если скрыть ее, то она будет показывать температуру в трее (возле часов).
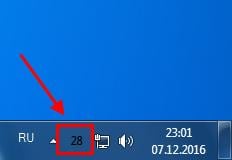
Согласитесь, это очень удобно. Ведь так вы сможете посмотреть температуру видеокарты, не открывая саму утилиту.
Бесплатная портативная SpeccyИ последняя в этом списке программа для проверки температуры видеокарты – Speccy. Она бесплатная, плюс даже есть portable версия (не требует установки).
Запустите программу, и в главном окне Вы сразу сможете узнать температуру своей видеокарты (а заодно – процессора, материнской платы и жесткого диска).
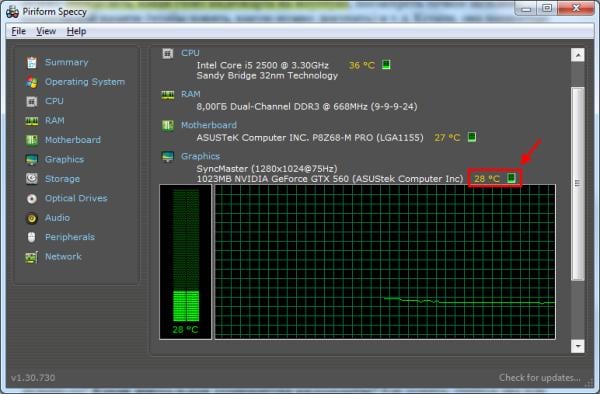
Итак, Вы установили одну из программ, посмотрели, что она показывает и…. А что дальше-то? Какая нормальная температура видеокарты? Как понять: греется она или нет?
Максимально допустимая температура видеокарты несколько отличается в зависимости от:
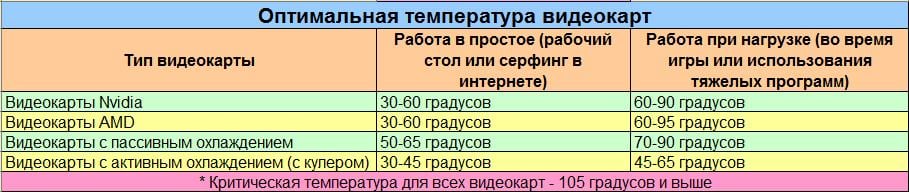
Видеокарты Nvidia и AMD могут быть как с активным, так и с пассивным охлаждением. Но в целом, общая картина относительно нормальной температуры должна быть понятна.
Перегревается видеокарта на ноутбуке: что делать?Что делать, если Вы обнаружили, что перегревается видеокарта на ноутбуке или компьютере? Необходимо срочно принять меры:
Если Вам под силу сделать это все самостоятельно – отлично. Если же нет – обратитесь за помощью к знакомым или в сервисный центр.