






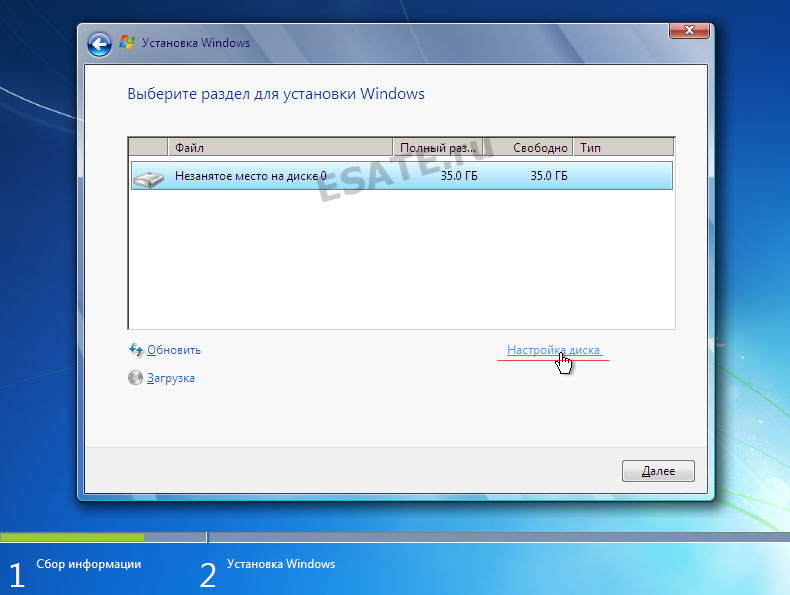


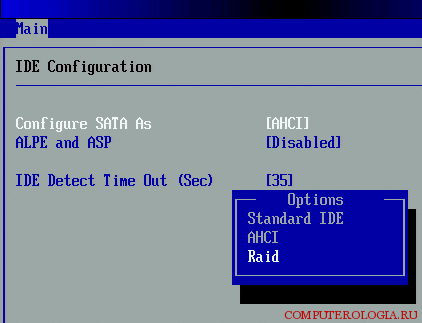
 Рейтинг: 4.8/5.0 (1591 проголосовавших)
Рейтинг: 4.8/5.0 (1591 проголосовавших)Категория: Драйверы

Жесткие диски - популярные накопители для хранения больших объемов информации. Емкость современных жестких дисков измеряется терабайтами (тысячами гигабайт). Типичный жесткий диск имеет форм-фактор 3.5 или 2.5 дюйма, линейную скорость передачи данных до 200 мегабайт в секунду, время позиционирования на дорожку - до нескольких микросекунд. В настоящее время владычество жестких дисков на основе магнитных дисков постепенно заменяется SSD-накопителями.
Для того, чтобы жесткий диск мог передавать данные к контроллеру на максимальной скорости, он должен использовать соответствующий режим передачи данных. В случае отсутствия корректных драйверов жесткого диска в операционной системе, жесткие диски используют так называемый "программируемый режим ввода-вывода" (PIO Mode), который отличается невысокими скоростями передачи и высокой нагрузкой на микропроцессор. Для того, чтобы IDE- или SATA-жесткий диск работал в "родном" режиме (с управлением по шине данных, с управлением передачей контроллером), необходимо скачать и установить драйвер для вашей модели жесткого диска.
Здесь вы можете найти и загрузить последнюю версию драйвера для жесткого диска.
Здесь вы можете выбрать драйвера для скачивания от интересующего вас производителя устройства. Список драйверов соответствует модельному ряду данного оборудования. Для удобства выводится полный список производителей, который разбит на блоки по 30 устройств. Если вам затруднительно найти интересующую вас модель оборудования, нажмите Ctrl + F и вы сможете найти на данной странице интересующую вас марку или модель. Далее вам будет предложено выбрать версию операционной системы для корректной работы драйвера устройства.
В настоящее время дорабатывается возможность параметрического поиска, будьте терпеливы, скачати драйвер для Windows вы можете уже сейчас.




Сайт SDRIVER-2000 поможет вам найти и скачать драйвера для устройств, работающих под управлением операционных систем Windows. Здесь можно скачати драйвер для принтера, сканера, дискового устройства, ноутбука, чипсета, материнской платы, видеокарты (видеоадаптера), звуковой платы, а также для множества других устройств, подключаемых к персональному компьютеру или ноутбуку.
(C) SDRIVER-2000.RU, 2014-2017





На данном сайте представлены. Спасибо, понялПоставил режим achi и снова требует драйвер. Еще, если нет никакой ценной информации на диске, то отформатируйте диск (может какой вирус поселился)к сожалению скопилось немало информации на гигов 50 и внешника нету (был из вариантов все форматнутьКоррупционерпопробуйте воткнуть диск в другой сата разъем и попробуйте другой сата кабель. Найти новую семерку будет удачнее вариант )правда в нашем городе захолустье уссурийске быстро ничего не найдешьпопробуйте воткнуть диск в другой сата разъем и попробуйте другой сата кабель. Нашел прогу одну по восстановлению жесткого диска, hdd Regenerator. Чё то я никогда такого не видел, по идее при установки винды жёсткий либо виден, либо нетS 4rчё то я никогда такого не видел, по идее при установки винды жёсткий либо виден, либо нетДело не в жестком диске, а в контроллере на мат. Как вариант, попробовать восстановление системы с загрузочного диска Windows 7. Разве он может того "погореть" то есть. 2 cache 64mbasus M5A78L-musb3 amdgsb710Посмотри в биосе как работают контроллеры сата. Потом поставил Native ide и снова требует драйвер. Еще, если нет никакой ценной информации на диске, то отформатируйте диск (может какой вирус поселился)Коррупционерпопробуйте воткнуть диск в другой сата разъем и попробуйте другой сата кабель. Еще, если нет никакой ценной информации на диске, то отформатируйте диск (может какой вирус поселился)разьем Я поменял а вот кабель нет. У них есть три режима: achi, raid, Native ide. При установке режима Native ide не должен спрашивать дров но производительность жесткого тогда упадет. Месяцем ранее устанавливал семерку, все без проблем пошло. Случайно удалились или глюкнули системные файлы, отвечающие за работу hdd. Dlumv Дело не в жестком диске, а в контроллере на мат. Интэрнэт весь обыскал нету драйверов (может быть дело в чем то другом кроется. Коррупционерпопробуйте воткнуть диск в другой сата разъем и попробуйте другой сата кабель. Aleksei757месяцем ранее устанавливал семерку, все без проблем пошло. Установить то пытаюсь весь день один и тот же диск. 2 cache 64mbasus M5A78L-musb3 amdgsb710Такая же проблема. Сейчас же требует при установке драйвер для определения жесткого диска. Еще, если нет никакой ценной информации на диске, то отформатируйте диск (может какой вирус поселился)к сожалению скопилось немало информации на гигов 50 и внешника нету (был из вариантов все форматнутьустановка других двух сборок windows 7 не помогло. Попытаться скопировать диск с семеркой на болванку у друга с хорошим дисководом?
Количество комментариев. 112



Жесткие диски (HDD, Hard Disk Drives) - устройства постоянного и непрерывного хранения информации в составе компьютера или ноутбука. Технологически жесткий диск - один или несколько зеркально отполированных металлических дисков, на обоих сторонах которых записывается информация. Запись осуществляется с помощью магнитных головок, позиционируемых по всей поверхности вращения дисков. Емкость современных жестких дисков исчисляется сотнями мегабайт и гигабайтами, производительность одиночного жесткого диска лежит в диапазоне от 40 до 250 мегабайт в секунду. На скорость чтения и записи влияет режим, в котором работает устройство. Без установленных драйверов контроллера жестких дисков и драйвера жесткого диска, ваш HDD сможет работать только в режиме PIO (программируемый ввод-вывод, так называемый "режим совместимости"). Для работы в штатном режиме UltraDMA/133 (для IDE-устройств, до 133 МБ/с) или SATA AHCI (для устройств с интерфейсом Serial ATA) необходимо скачать и установить драйвер для жесткого диска и контроллера. По ссылкам ниже вы можете найти драйвер для вашей модели жесткого диска. Драйвера для контроллеров находятся в разделе "Драйвера для контроллеров ".
Вернуться к выбору категории драйверов
Вернуться к выбору категории драйверов
X4DRIVERS.RU. Большой архив драйверов для Windows. Бесплатная загрузка драйверов для принтеров, сканеров, аудиоплат, чипсетов, контроллеров и других устройств.
Подготовка к установке Windows 7
Естественно, что прежде чем браться за установку Windows 7, нужно провести небольшую подготовку. Первым делом нужно скопировать все важные данные с раздела, на который собираетесь устанавливать систему. Дело в том, что при установке этот раздел будет форматироваться. Это значит, что вся информация, которая у вас на диске куда будете Windows 7 ставить будет удалена. Обычно это раздел C:\. Так что всю нужную информацию оттуда скопируйте или на другой диск (D:\, например), или, что еще лучше, на другой компьютер. Можно и на DVD-диски самую важную информацию записать. Вы ведь не хотите потерять важные документы с того же Рабочего стола или с папки с документами на диске C:\?
Когда всю важную для вас информацию вы скопировали на другой диск или компьютер, можно переходить к следующим этапам.
Установку Windows 7 условно можно разделить на такие основные операции:
1. Подготовка диска с дистрибутивом Windows 7;
2. Установка загрузки с диска в BIOS ноутбука;
3. Установка Windows 7;
4. Поиск и установка драйверов;
5. Установка программ и утилит.
1. Подготовка диска с дистрибутивом Windows 7
Если у вас уже есть диск с дистрибутивом Windows 7, то можете смело пропускать этот шаг. Если же у вас такого нет, то его нужно записать (в идеале купить в магазине оригинальный диск). Если собираетесь доставать Windows 7 в интернете, то большая просьба искать чистые MSDN сборки Windows 7. С ними в дальнейшем меньше всего проблем. Вам ведь работать на ноутбуке, компьютере или на прочем устройстве надо, а не решать возникшие на голом месте проблемы. Пожалейте свое время и ставьте сразу чистые сборки.
ВНИМАНИЕ. Важно знать разрядность, какую вам надо установаить, если 4гб и больше оперативы, то смело ставьте x64, если же меньше 4гб, то ставьте x32.
Для записи диска с Windows 7 нам понадобятся:
1. Оригинальный образ диска с Windows 7 в формате .iso. Ссылок на образ на даю так как их распространение не совсем законно. Какие образы нужны уже было сказано выше;
2. Ashampoo Burning Studio для записи образа на диск. Скачать версию, которая использовалась в статье, вы можете по ссылкам: скачать / скачать;
3. Чистый DVD-диск. Windows же надо куда-то записать:)
Запускаем Ashampoo Burning Studio:
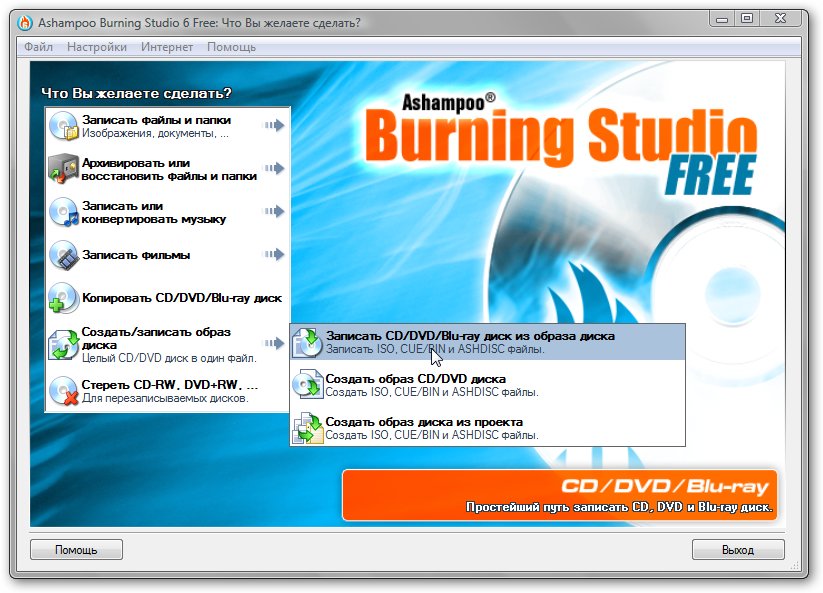
В меню Создать/записать образ диска выбираем пункт Записать CD/DVD/Blue-ray диск из образа диска.
Нажимаем на кнопку Обзор и указываем где размещен образ Windows 7:
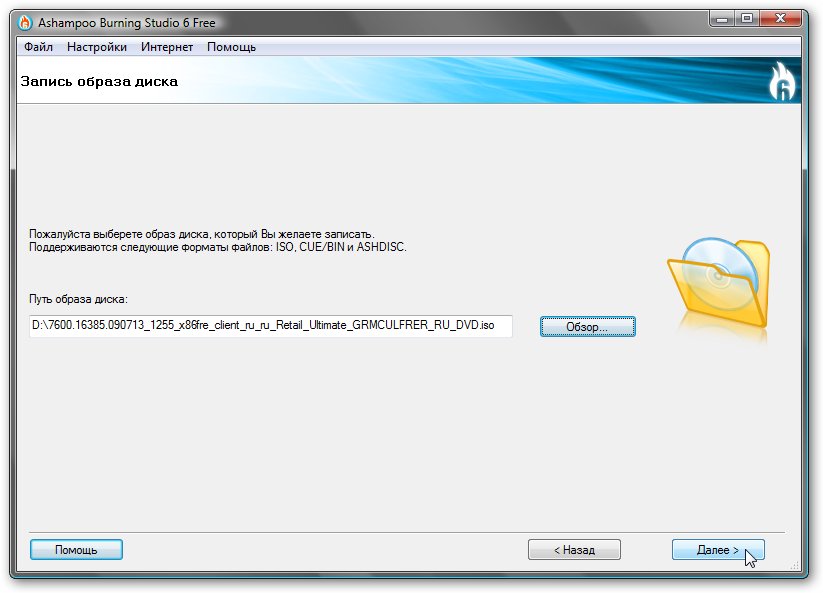
Ставим этот диск в привод ноутбука, компьютера или другого подобного устройства на которое собираетесь устанавливать Windows 7.
2. Настройка загрузки с DVD-диска в BIOS
Чтобы включить загрузку с DVD-диска, сначала нужно зайти в BIOS. Грубо говоря, BIOS - это меню настройки некоторых важных параметров ноутбука, компьютера или другого подобного устройства. В число важных параметров входит и определение порядка загрузки устройств. Это нас и интересует. Для этого при включении ноутбука нужно нажать определенную клавишу. Как правило, при загрузке внизу экрана указано какую кнопку нажать, чтобы войти в BIOS. Чаще всего это F2, Del, Esc и другие. Как войти в BIOS должно быть описано в инструкции к ноутбуку. Ее иногда полезно почитать.
После входа в BIOS нужно найти где настраивается порядок загрузки. Обычно эти настройки размещены на вкладке BOOT, хотя на вашем ноутбуке они могут быть и в другом меню BIOS. Для смены порядка загрузки обычно используются кнопки F5/F6 или меню со стрелочками. Как менять порядок загрузки также должно быть указано в инструкции или в самом BIOS.
Устанавливаете ваш CD/DVD привод на первое место в списке загрузки, сохраняете настройки и выходите из BIOS. Обычно для этого нужно в BIOS найти пункт Save and Exit Setup.
После сохранения настроек ноутбук или компьютер перезагружается. Это нужно так как новые настройки применяются при загрузке, а как же они могут вступить в силу, если устройство уже включено? Вот для этого и нужна перезагрузка.
3. Установка Windows 7
Вот мы и подошли к самому интересному: к непосредственно установке Windows 7.
При загрузке с диска должен появится такой экран:
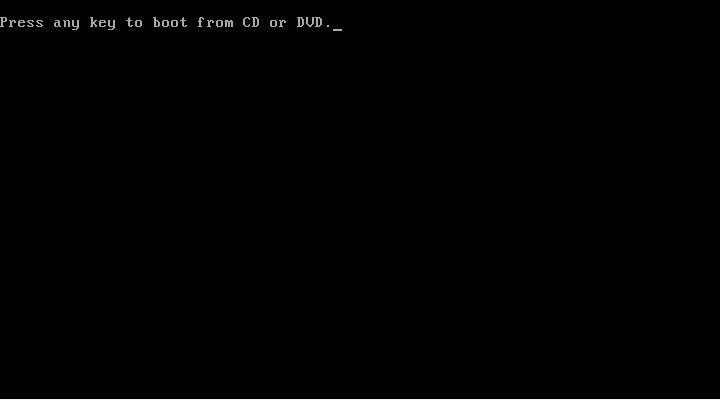
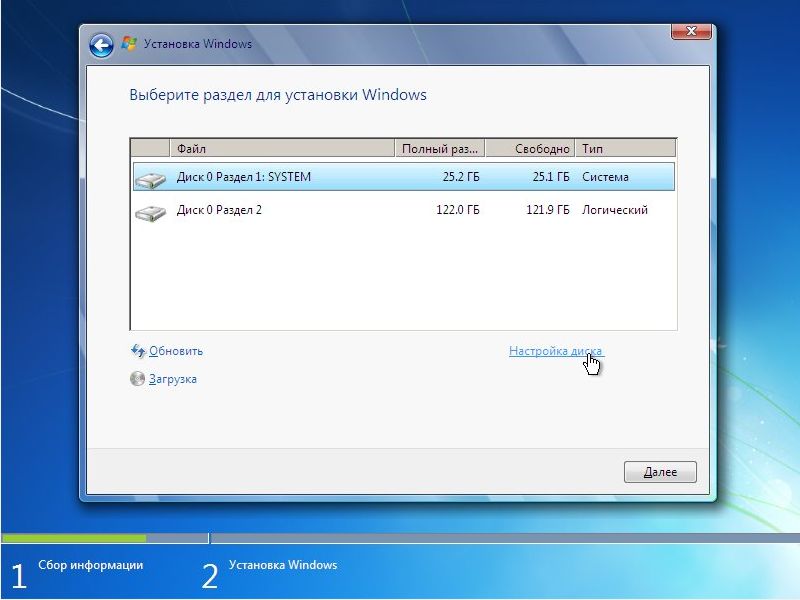
На этом месте часто могут возникнуть самые разные проблемы и вопросы. Остановлюсь здесь поподробней.
Часто на ноутбуках или компьютерах можно встретить один или несколько специальных скрытых разделов. Обычно они предназначены для восстановления системы. Подробней о восстановлении сказано здесь: Работа с системой автоматической установки Windows на ноутбук.
Также на винчестере может быть еще один раздел на 100 мегабайт. Этот раздел обычно создает сама Windows 7. Он нужен для реализации функции BitLocker, которая позволяет шифровать системный раздел. Данная функция присутствует в Windows 7 Professional и Windows 7 Ultimate. На него записывается загрузчик операционной системы. Зачем это нужно? Все на самом деле просто. Если Windows находится на зашифрованном разделе, то для ее загрузки сначала нужно тот самый раздел раскодировать. Вот в том маленьком разделе на 100 мегабайт как раз и размещена программа, которая сначала расшифровывает раздел с Windows, а потом загружает ее. При желании вы можете тот раздел удалить. Более подробно операции с разделами на винчестере описаны в руководстве: Изменение разделов на жестком диске с помощью Acronis Disc Director.
На этапе выбора раздела для установки нередки случаи, когда установщик просит драйвер для винчестера или просто не желает устанавливать Windows 7 на тот или иной раздел. На самом деле такую ситуацию может вызывать вовсе не отсутствие драйверов на винчестер, а немного другие причины. Наиболее частой причиной такой ошибки является некорректная запись MBR или ошибки в разметке диска. Рассмотрим этот момент более детально.
Очень часто возникает необходимость выделить на жестком диске несколько различных разделов с различными файловыми системами. Вполне естественно, что информацию о том где и какой раздел находится нужно где-то хранить. Для хранения такой информации используется нулевой сектор жесткого диска. Туда записывается так называемая MBR (Master Boot Record) или главная загрузочная запись. Она как раз и содержит информацию о всех разделах на жестком диске в виде таблицы.
Данная таблица разделов может вмещать до четырех записей с примерно таким содержанием: начало раздела, конец раздела, тип раздела, а также является ли раздел активным или нет. Начало и конец раздела - это по сути номера начального и конечного секторов. Тип раздела это число от 0х00 до 0хff в шестнадцатеричной форме записи. В зависимости от типа раздела система воспринимает раздел по-разному. Обычные разделы с файловой системой NTFS имеют тип 0х07, у так называемых скрытых разделов это может быть 0х12, 0х27 и так далее.
У такой организации разделов есть один недостаток. Поскольку записей всего четыре, то это значит, что на одном жестком диске может находиться до четырех так называемых основных раздела или три основных и один расширенный. С основными разделами в общем все понятно. Но вот что это за расширенный раздел? Тут все просто. Эти разделы были созданы для того, чтобы обойти ограничение в четыре раздела на одном жестком диске. На так называемом расширенном разделе может находится сколько угодно логических. Если вам система говорит, что невозможно создать раздел, то это скорей-всего значит, что на винчестере уже есть четыре основных раздела или три основных и один логический. Создать еще один основной раздел невозможно.
Это один момент. Второй момент. В MBR кроме таблицы разделов хранится еще и загрузчик. Именно проблемы с ним чаще всего и вызывают ситуации, когда Windows 7 просит драйвер для установки или когда Windows не видит жесткого диска для установки. Для того, чтобы решить эту проблему и все же установить Windows 7 нужно проделать следующее:
Нажимаем внизу на Настройки диска и нажимаем на Форматировать:
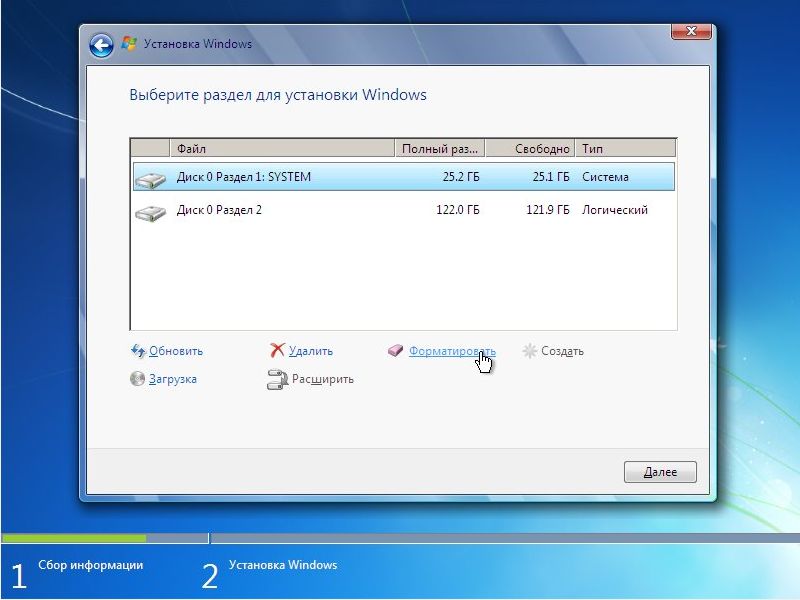
4. Поиск и установка драйверов
Думаете, что все окончено? А вот и нет. Самое интересное только начинается:) Теперь на ваш ноутбук или компьютер нужно установить драйвера.
Для начала пролью свет на то кто такие драйвера и какое отношение они имеют к вашему ноутбуку и компьютеру. Так уж сложилось, что ноутбук, компьютер или любое другое устройство состоит из множества компонент вроде материнской платы, сетевой карты, видеокарты, звуковой карты. Как показали длительные наблюдения за ними в их естественной среде обитания, для их нормальной и полноценной работы нужны драйвера. Грубо говоря, драйвера - это связующее звено между тем или иным устройством и операционной системой. В Windows 7 на многие устройства уже есть драйвера, но их функционал оставляет желать лучшего. Они не позволят в полной мере задействовать возможности различных устройств в вашем ноутбуке или компьютере. Вот именно поэтому драйвера ставить нужно.
5. Установка программ и утилит
Программы и утилиты - это вообще отдельная тема. Если рассматривать ситуацию с фирменными утилитами, то тут ситуацию усложняет то, что у каждого производителя свой набор фирменных утилит. К большому сожалению, проигнорировать их установку не всегда получается. Некоторые из них действительно нужны для нормальной работы ноутбука.
Зачастую такие утилиты отвечают за работу дополнительных клавиш, за индикацию нажатий на дисплее, за работу различных энергосберегающих режимов, за работу с камерой, в конце концов.
Название: SamDrivers 13.3.3 Full
Тип издания: Бесплатные и портативные драйвера с автоустановкой
Назначение: Набор драйверов для всех Windows
Разработчик: www.SamLab.ws
Дата выпуска: 18 марта 2013 года
Платформа: Windows 2000/2003/XP/Vista/2008/7/8
Версия: 13.2 - 32 бита + 64 бита
Язык интерфейса: Русский и другие языки
Таблетка: Не требуется - Бесплатный набор
Системные требования: Наличие пары гигабайт свободного места на системном жестком диске для распаковки временных файлов
Описание:
Сборник драйверов от SamLab.ws для всех 32-х и 64-битных операционных систем Windows от Windows 2000 до Windows 8 включая серверные платформы.
В качестве оболочек-установщиков для автоопределения вашего оборудования и автоматической установки необходимых драйверов использованы специальные программы:
DriverPack Solution Plus 13.0 Revision 317 / Drivers Installer Assistant 3.12.12 (возможность использовать версию 4.00) / DriverX 3.05 (возможность использовать версии 1.88 и 2.2).
В сборник включены самые актуальные драйверы на дату релиза собранные лично SamLab. Не путать этот пакет с драйвер-паками от Bashrat'a - эти драйверы новее и стабильнее.
SamLab давно являясь членом команды Bashrat имеет возможность зная о всех проблемах аналогичных пакетов драйверов создавать свой набор наиболее полным и бесконфликтным!
Драйверы для тачпадов и других устройств ввода из драйвер-паков DP_Touchpad_ХХХ устанавливать только под личным контролем и только в оболочке DPS
Все эти устройства имеют одинаковые ID - контролируйте то, что ставите по фирме тачпада в названии пака и по вендору ноутбука в имени папки с драйвером
Еще одинаковые идентификаторы встречаются у драйверов для звуковых карт и тюнеров - устанавливайте только те драйверы, какой фирмы ваше устройство
Входящие в состав сборника драйвер-паки
DP_Biometric_13033.7z
DP_Bluetooth_13032.7z
DP_CardReader_13033.7z
DP_Chipset_13033.7z
DP_LAN_13033.7z
DP_MassStorage_13033.7z
DP_Misc_13033.7z
DP_Modem_13032.7z
DP_Monitor_13032.7z
DP_Notebook_13033.7z
DP_Printer_13003.7z
DP_Sound_ADI_13032.7z
DP_Sound_CMedia_13032.7z
DP_Sound_Conexant_13031.7z
DP_Sound_Creative_13033.7z
DP_Sound_IDT_13032.7z
DP_Sound_Others_13032.7z
DP_Sound_VIA_13014.7z
DP_Sounds_HDMI_13032.7z
DP_Sounds_Realtek_13022.7z
DP_Telephone_13033.7z
DP_Touchpad_Alps_13025.7z
DP_Touchpad_Elan_13032.7z
DP_Touchpad_Others_13013.7z
DP_Touchpad_Synaptics_13032.7z
DP_TV_Aver_13033.7z
DP_TV_Beholder_13014.7z
DP_TV_DVB_13033.7z
DP_TV_Others_13012.7z
DP_Video_AMD_Desktop_13032.7z
DP_Video_AMD_Notebook_13023.7z
DP_Video_AMD_Server_13032.7z
DP_Video_Hybrid_13012.7z
DP_Video_Intel_13032.7z
DP_Video_MacBook_13015.7z
DP_Video_nVIDIA_Desktop_13033.7z
DP_Video_nVIDIA_Notebook_13033.7z
DP_Video_nVIDIA_Server_13033.7z
DP_Video_Others_13032.7z
DP_WebCam_13033.7z
DP_WLAN_13033.7z
DP_xUSB_13033.7z
NB: Если какой-то драйвер не установился, не обнаружился, выбран не оптимально: при любых других вопросах и ошибках - необходимо:
Создать отчет, запустив SysInfo.exe из корня SamDrivers, при этом в корне диска C: создастся файл SysInfo.7z который нужно выложить сюда
Контрольная сумма образа: MD5 58465024a8536ef56a7736295bd1db1d
Размер: 6065 мб (объем диска DVD+R 4483 мб / DVD-R 4489 мб)
Для записи сборки на обычный DVD-диск откройте ISO-образ в программе UltraISO и удалите из папки Drivers следующие файлы:
Printer, Video_AMD_Server, Video_nVIDIA_Server, Video_Hybrid, Touchpad_Alps, Touchpad_Elan, Touchpad_Synaptics, Touchpad_Others
или можете на свой собственный выбор удалить любые другие драйвер-паки, которые лично вам не потребуются в дальнейшей работе