

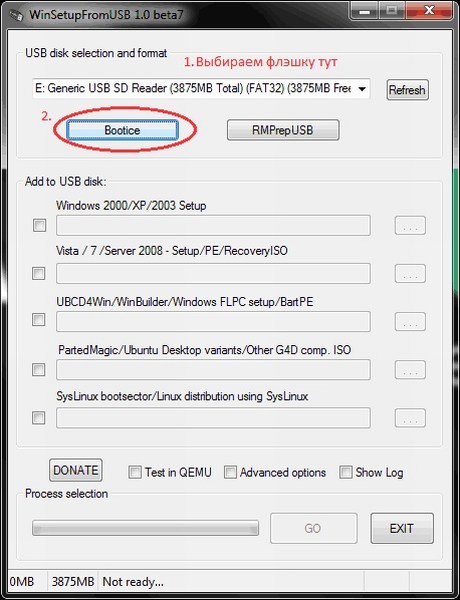
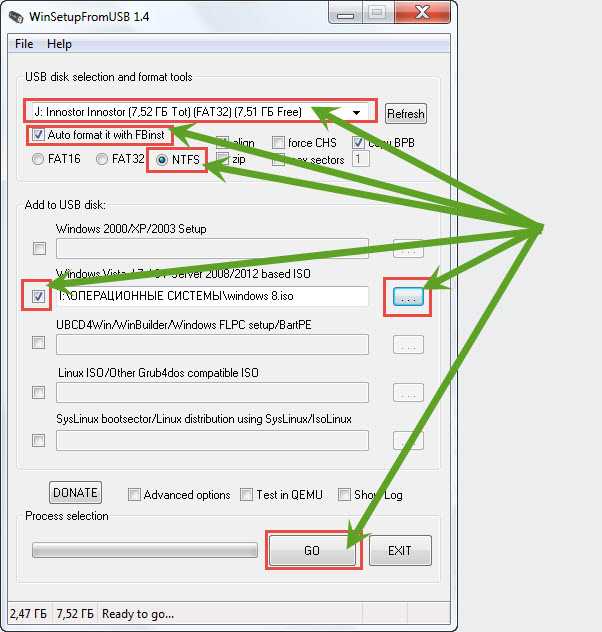



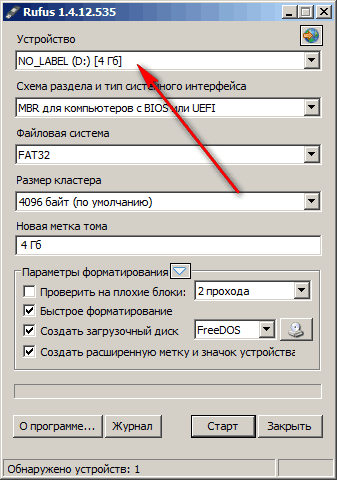


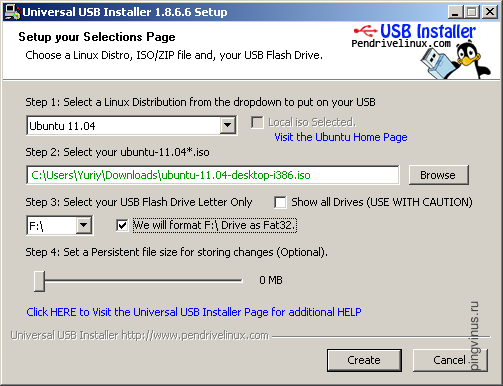
 Рейтинг: 4.4/5.0 (1583 проголосовавших)
Рейтинг: 4.4/5.0 (1583 проголосовавших)Категория: Программы
Здравствуйте дорогие читатели моего блога, в данной статье речь пойдет о том как все-таки записать образ системы на флешку, для того что бы в последующем его установить.
Почему именно на флешку а не на диск? Ну ответ довольно банален, дисками сейчас мало кто пользуется и скажем что бы установить Windows 10 на нет бук с диска то потребуется покупать CDROM. это не к чему, так как ниже будет рассмотрен способ создания загрузочной флешки с помощью программы Ultra.ISO .
Скачать программу вы сможете перейдя по этой ссылке
После чего вам необходим образ системы, будь то Windows 10 | Server R2 | Office выбирайте вариант который хотите записать!
Установка программы Ultra.ISO:После скачивания Ultra.ISO запускаем файл uiso9_pe для установки программы на компьютер нажмите Далее

После ознакомления с лицензионным соглашением ставим курсор напротив я принимаю условия лицензии и жмем Далее

По желанию вы можете указать куда установится программа, я оставлю по дефолту, кликаем Далее

Здесь оставляем все по умолчанию и переходим на следующий шаг установки кнопкой Далее

В выборе дополнительных задач ничего не меняем и просто кликаем Далее

Мы подошли к завершающему этапу установки UltraISO жмем Установить

Когда мастер установки завершил свою работу нажмите Завершить

В появившимся окне выбираем Пробный период …

Что бы указать iso образ. которых мы хотим записать в данный момент, нажимаем Файл – Открыть

Выделяем образ и жмем Открыть

Для того что бы записать загруженный iso на USB накопитель, необходимо перейти в раздел Самозагрузка и выбрать пункт Записать образ жесткого диска …

В открывшимся мастере найдите раздел DiskDrive и укажите накопитель, на который будут записываться файлы, после чего производим запись кнопкой Записать

Программа предупреждает нас о том, что вся информация которая была записана ранее на USB флэшку будет стерта, если вы уверены в том что хотите продолжить жмем Да

И наконец мы можем наблюдать процесс записи, после его окончания ваше USB устройство будет выступать в роли установочного носителя

Если у вам остались вопросы пишите их в комментарии и не забываем подписываться на рассылку, всем удачи!
Как записать образ на флешку через UltraISOГлавная #187; Полезные программы #187; Как записать образ на флешку через UltraISO
Современные портативные компьютеры все чаще не оснащаются дисководом для чтения компакт дисков. Особенно часто отсутствие дисковода можно наблюдать на нетбуках и ультрабуках. С одной стороны отсутствие дисковода позволяет сделать портативный компьютер намного легче и тоньше, но с другой это создает ряд неудобств при эксплуатации такого устройства. Например, для установки операционной системы пользователю потребуется загрузочная флешка. создавать которую придется самостоятельно. В данной статье мы пошагово расскажем о том, как записать образ операционной системы на флешку через UltraISO, создав, таким образом, загрузочную флешку.
Шаг № 1. Загрузите образ в программу UltraISO.
Для того чтобы записать образ на флешку через UltraISO. этот образ сначала нужно загрузить в программу. Для этого запускаем UltraISO и открываем меню «Файл». Здесь нужно выбрать пункт «Открыть», после чего выбрать ваш ISO файл. Также можно просто нажать комбинацию клавиш Ctrl+O.

Дальше появится стандартное окно для открытия файлов. С помощью данного окна вам нужно выбрать образ диска. Программа UltraISO поддерживает все возможные форматы образов диска, по этому можно не волноваться о том, что ваш образ не будет открываться.

После того как вы выбрали нужный вам ISO файл через меню «Файл – Открыть», в окне программы UltraISO появятся файлы из данного образа диска.

С файлами, которые загрузились из образа диска ненужно ничего делать. Иначе вы повредите загрузочный образ и созданная вами загрузочная флешка не будет работать.
Шаг № 2. Подключаем флешку и запускаем запись образа диска.
Дальше вам нужно подключить флешку, на которую вы хотите записать образ диска через UltraISO. Для этого просто втыкаем ее в компьютер, и ждем, пока она определится системой.
После подключения флешки возвращаемся к программе UltraISO и открываем меню «Самозагрузка». Здесь нужно выбрать пункт «Записать образ Жесткого диска».

После этого должно открыться окно записи диска. В этом окне нужно выбрать флешку, на которую вы хотите записывать образ диска, и нажать на кнопку «Записать».

Дальше появится предупреждение о том, что запись образа диска уничтожит все файлы, которые хранились на флешке. Если на флешке нет нужных файлов, то нажимаем на кнопку «Да».

Шаг № 3. Дожидаемся окончания записи образа на флешку.
Все, теперь осталось дождаться, пока программа UltraISO запишет образ диска на флешку. Процесс записи может занять несколько минут.

После завершения записи вы получите загрузочную флешку. Для того чтобы установить с ее помощью операционную систему, вам будет необходимо войти в БИОС и включить там загрузку с флеш-накопителей.
Как записать образ Windows на флешкуВнимание! Это универсальное руководство, описанные в нем способы подходят для создания загрузочной флешки с любой версией операционной системы, от Windows 7 до Windows 10.
Проблема выбора носителя для установки любой операционной системы семейства Windows встала передо мной сравнительно недавно. За последние несколько лет лазерные диски различных форматов появлялись и стремительно устаревали, на смену CD-дискам пришли DVD, а их в свою очередь сменили Blu-ray. И вот, в очередной раз, столкнувшись с необходимостью установить на подброшенный товарищем ноутбук операционную систему Windows, я понял, что её просто напросто некуда записать. Использовать Blu-ray как-то не с руки, а все имеющиеся перезаписываемые DVD-RW диски уже до предела замусолены и покрыты царапинами.
Имея в своем распоряжении несколько флешек различной емкости я, к сожалению, не имел понятия, как именно на них записать загрузочный образ операционной системы. В голове тут же родились гениальные планы по изобретению нескольких диковинных велосипедов и я приступил к поиску подходящей программы. Перебрав несколько программ для создания загрузочных флешек со сложными и непонятными интерфейсами, я обратил внимание на небольшую утилиту, выпущенную компанией Microsoft, под названием Windows USB/DVD Download Tool. которая стала моим спасителем и позволила записать образ Windows на флешку буквально в 4 клика.
Обратите внимание! Если на вашем компьютере установлена операционная система Windows XP, то для запуска и корректной работы программы Windows USB/DVD Download Tool должны быть установлены два дополнительных пакета:
В более новых версиях Windows все необходимые для запуска программы компоненты установлены изначально.
Итак, приступим к созданию загрузочной флешки с Windows:
ШАГ 1. Скачиваем и устанавливаем программуДля скачивания программы перейдите по этой ссылке. выберите Скачать Windows 7 RTM USB/DVD Download Tool с нашего сайта и по окончанию загрузки запустите установочный файл.

В процессе установки вам будет необходимо последовательно нажать всего 3 кнопки: NextInstallFinish и в течении нескольких секунд программа будет установлена.
ШАГ 2. Запускаем программуЗапустить программу после установки можно дважды кликнув по появившейся на рабочем столе иконке.

Также можно открыть меню Пуск, найти в списке установленную программу Windows USB/DVD Download Tool и запустить её.

После запуска мы увидим окошко, в котором нам необходимо нажать кнопку Browse и выбрать имеющийся ISO-образ с операционной системой, который мы будем записывать на флешку или диск, после чего нажать Next.

На следующем этапе нужно выбрать тип носителя на который будет записываться образ, так как программа умеет создавать не только загрузочные флешки, но и загрузочные DVD-диски.

Для создания загрузочной флешки нажмите на кнопку USB device. а для создания загрузочного диска - DVD .
ШАГ 5. Выбираем флешку для записиНа следующем шаге нам необходимо выбрать в выпадающем списке подключенную к компьютеру флешку, на которую будет записан установочный образ.

Если до этого момента вы еще не подключили флешку, можете сделать это прямо сейчас, после чего нажать небольшую кнопку с двумя стрелочками (расположена справа от выпадающего списка), чтобы обновить список подключенных устройств. Выбрав нужный диск, нажмите кнопку Begin copying. после чего появится окно с предупреждением о том, что перед записью образа на выбранном диске будут удалены все имеющиеся данные.
ВНИМАНИЕ! Убедитесь в том, что вы не ошиблись и выбрали правильный диск, чтобы по ошибке не стереть нужные данные.
Нажмите Erase USB device. для подтверждения, что диск выбран верно и после чего начнется его очистка и запись данных.
ШАГ 6. Запись данныхПосле выполнения предыдущих шагов вам останется просто дождаться окончания форматирования выбранного диска (флешки) и записи на него установочных файлов Windows из образа, выбранного в пункте 3.

Частенько запись последних процентов занимает довольно значительное время, поэтому нужно запастись терпением и не прерывать процесс. Используя программу впервые, я тоже задумывался, а не зависла ли она в процессе работы, но все оказалось в порядке и по окончанию записи образа на USB-диск, я увидел вот такое окно (посе этого программу можно просто закрыть).

В итоге вы получаете загрузочную флешку с записанным на нее инсталлятором Windows. Далее вам необходимо перезагрузить компьютер, выбрать созданную флешку в качестве загрузочного диска и приступить непосредственно к установке. Однако это уже совсем другая история
А как можно скачать и записать образ ворд офис2010 подобным образом? я скачала на ноутбук ,а установить не могу. помогите найти WORD STARTER 2010.
Данная программа и руководство по ней предназначены исключительно для записи на флешку образов операционной системы Windows. В случае с необходимостью установить из образа другую программу, алгоритм действий несколько иной. Скачанный образ диска необходимо или записать на физический лазерный диск или же использовать программу-эмулятор, которая создает в системе виртуальный CD-Rom и подключает образ в него. Обычно, повсеместно используется последний метод - установите программу Daemon Tools (в ходе установки можно выбрать бесплатную лицензию), она создаст в системе виртуальный CD-привод, а потом подключите скачанный образ к этому приводу и можете начинать установку.
Рекомендую почитать следующие ответы на вопросы и руководства:
- Как пользоваться DAEMON Tools? Объясните вкратце .
- Как монтировать образ в Daemon Tools
я новичок и спасибо вам за урок и помощь.А как можно скачать и записать образ ворд офис2010 подобным образом? я скачала на ноутбук ,а установить не могу. помогите найти WORD STARTER 2010.
Знакомая программка. Но, к сожалению, не всегда помогает. Иногда полезно знать аналоги. Например, такая программка как WinSetupFromUSB. С ней конечно, чуть по сложнее, но зато более надежно.
Вы батенька, лукавите. Это только для Win 7.
Уважаемый, в отличие от теоретиков я лично создавал с помощью этой программы загрузочные флешки с Windows 8.1 и Windows 10. Поэтому я нисколько не лукавлю, руководство действительно универсальное.
Источники: http://mixprise.ru/interesnoe/zapis-obraza-na-fleshku/, http://comp-security.net/%D0%BA%D0%B0%D0%BA-%D0%B7%D0%B0%D0%BF%D0%B8%D1%81%D0%B0%D1%82%D1%8C-%D0%BE%D0%B1%D1%80%D0%B0%D0%B7-%D0%BD%D0%B0-%D1%84%D0%BB%D0%B5%D1%88%D0%BA%D1%83-%D1%87%D0%B5%D1%80%D0%B5%D0%B7-ultraiso/, http://howto.mydiv.net/view-Kak-zapisat-Windows-na-fleshku.html
Комментариев пока нет!
Август 1, 2017 / Рейтинг: 4.7 / Оценок: 858
Related Images "Скачать прогу для записи образа на флешку" (444 pics):
Несколько программ для записи Windows на USB. Далее нам необходимо подготовить флешку к записи образа, записать образ на флешку.
Скачать прогу для записи образа на флешкуСкачать программу для записи образа на флешку без регистрации и рекламы Важным. Записи образа на Для полного комплекта мы рекомендуем вам также скачать WinBin2Iso.
Скачать прогу для записи образа на флешкуСкачать Все Процесс записи на флешку сопровождает комментариями. Спасибо за прогу. Для записи образа вставляем новую флешку. Если образ создавали ранее.
Скачать ISO to USB бесплатноСкачать бесплатные программы для записи дисков. Каталог лучших бесплатных программ, софта. Вы пытаетесь скачать программу UltraISO. 3476. Загрузка начнется через 5 секунд.
Скачать ISO to USB бесплатноСкачай лучшие бесплатные программы для записи cd и dvd дисков Достаточно скачать. проверка данных после записи; Скачать бесплатно Версия. 6623 Многоязычный (6. 05 МБ)
Программы для создания загрузочнойНебольшая и удобная в работе программа для записи iso образов на usb носители, скачать iso to usb. программа для записи iso образа на флешку скачать В данном видео представлена вся.
образа на USB Flash флешку сДанный способ, также расскажет вам как записать windows на флешку. Программа для подготовки. Скачать UltraISO. 3476 (4. 3 MB) Обновлена: (Добавлена: ) (Никого образа нет(.
10 простых программ для созданияУдачной записи образа на флешку и дальнейшей работой с ней! программа, скачать. После записи windows 7 (8) на флешку можно закрывать Подскажите, пожалуйста, где скачать.
Программа для записи загрузочногоUNetbootin может сделать из обычного ISOобраза Linux Самое время скачать для записи на флешку. Зачем же надо создавать загрузочную флешку. образа, на нашем сайте можно скачать Windows 7 x64.
Как записать windows на флешку дляЛучшие бесплатные программы для записи дисков CD, DVD, Bluray и т. д. скачать UltraISO. 3476 UltraISO незаменимый инструмент для работы с образами дисков. Поможет.
Где F - это ваша флешка.
Далее нажимаем на голубую иконку папки и открываем папку с нашим ISO Образом. Выбираем наш ISO образ который хотим записать.
Образ выбран, нажимаем кнопку Write.
Увидим предупреждение о том, что все данные на флешке будут уничтожены. Соглашаемся нажимая Yes.
Пойдет процесс записи нашего ISO образа на флэшку.
Как только индикатор записи достигнет конца, можно закрывать программу и вытаскивать флешку.
Запись в Linux ROSA ImagewriterОсновным рекомендуемым инструментов для записи образов ROSA является программа ROSA ImageWriter. автором которой является Константин Власов, один из разработчиков дистрибутива. На сегодняшний день программу можно найти в репозитории main как для версии Фреш, так и для Марафона.
Ссылка для версии Фреш:
Запись с помощью команды ddВ консоли набираем следующее:
if = и далее путь до файла образа
off = где /dev/sdb это ваша флешка. НЕ ставим никакие цифры после sdb.
bs=8MB - записывать на флэшку блоками по 8Мбайт
Запись с помощью команды dd_rescueУстанавливаем программу из репозитория:
В консоли набираем следующее:
первый параметр = путь до файла образа
второй параметр = где /dev/sdb это ваша флешка. НЕ ставим никакие цифры после sdb.
Вывод в процессе записи будет такой:

Вывод после записи будет такой:
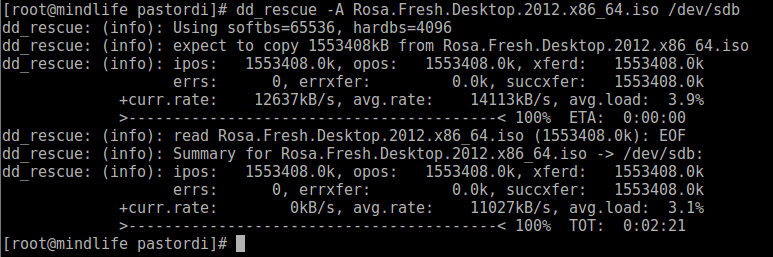
Как это сделать? При помощи программы UltraISO можно обычную флешку превратить в загрузочную. В зависимости от модели каждого нетбука будет и отличаться способ его настройки. Но во всех случаях вам понадобиться рабочий компьютер, с которого будет считываться информация операционной системы, программа UltraISO и флешка.
Рассмотрим, как можно установить Windows 7 при помощи UltraISO. Вначале создайте сам образ операционной системы. Теперь можно поступить так: или навести курсор на этот образ и, нажав правую кнопку мыши выбрать открыть с помощью UltraISO. Можно открыть саму программу и, выбрав вкладку «файл», нажать «открыть» и найти нужный нам образ.

Затем, входим во вкладку «Самозагрузка» и нажимаем «Запись образа жесткого диска».

В появившемся списке о месте записи образа выбираем флешку. Она может выглядеть так - USB-HDD+. Нажимаем на запись.

Дальше появиться окно подсказка и там тоже нужно будет подтвердить действие. И начнется процесс записи.
Теперь, после того как образ был записан нужно перезагрузить компьютер, но флешку вынимать не нужно. Во время загрузки необходимо войти в BIOS и сделать такие изменения. Установка загрузочной флешки завершена.
В БИОСе устанавливаем приоритет загрузки с флешки и сохраняем настройки. Это необходимо, чтобы проверить результат работы. Ваш компьютер должен начать загрузку с нее. Убедившись, что все в порядке, можно использовать ее и для нетбуков. После того как установили Windows, в нетбуке нужно зайти в БИОС и установить приоритет загрузки с жесткого диска.
20 октябрь 2013

ImageUSB - бесплатная утилита, которая позволяет создавать побайтово точную копию USB Flash устройства и записывать полученный образ одновременно на один или несколько USB Flash устройств. ImageUSB является эффективным инструментом для массового размножения USB флешек.
ImageUSB может выполнять безупречное дублирование USB flash, включая загрузочные. Также ImageUSB поддерживает запись образа диска формата BIN или ISO непосредственно на диск USB, что полезно при преобразовании CD / DVD образов ISO на загрузочный диск USB.


Внимание: Убедитесь, что выбираете USB Flash устройство для сохранения образа, размером аналогичным образу. Например, если 2 Гб образа копируется на 8 Гб USB Flash, привод будет только иметь возможность использовать 2 из 8 гигабайт места для хранения. В противном случае пользователям придется переформатировать USB Flash устройство для доступа к остальным местам для хранения.
Разработчик: PassMark Software
Поддержка Windows: XP/Vista/7/8 (32/64-bit)
Размер: 0,4 Мб