
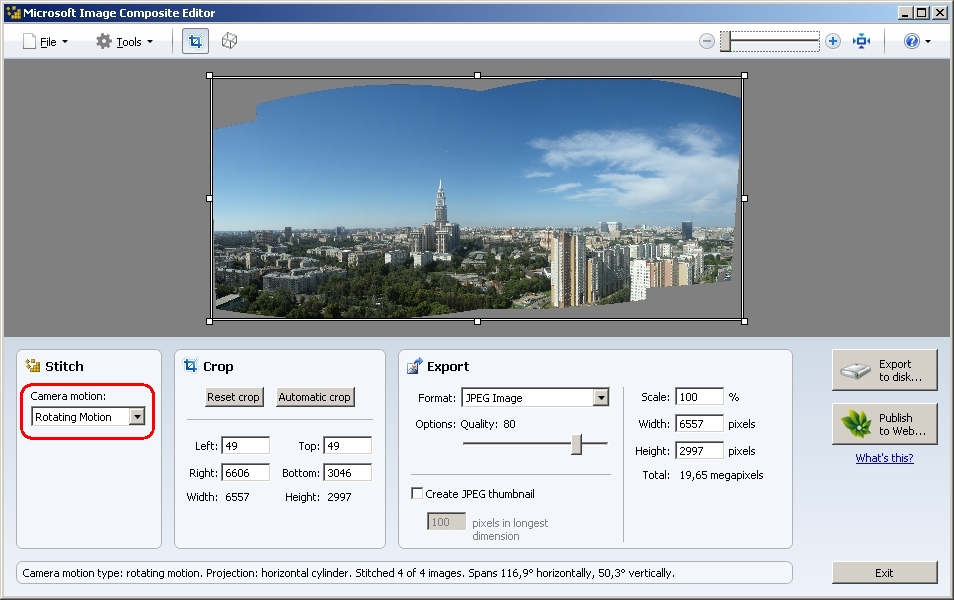
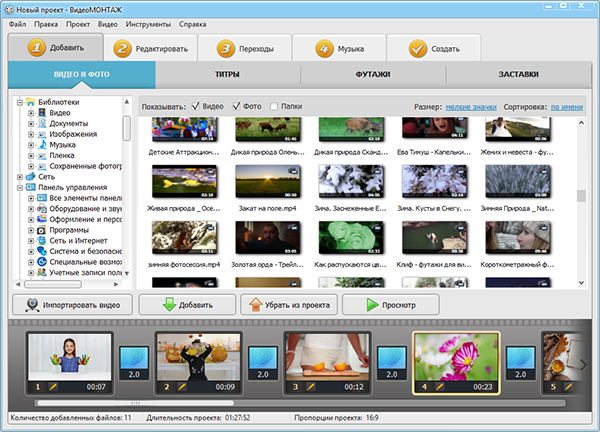
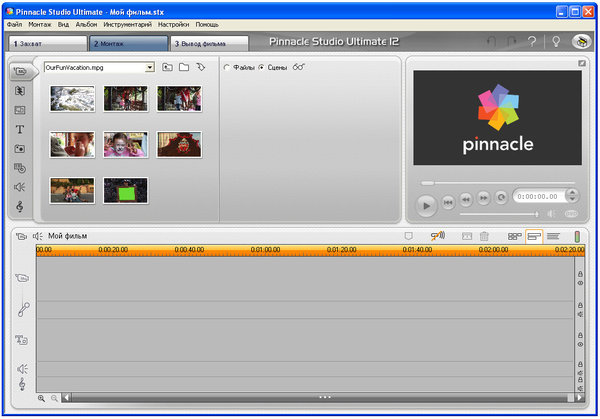
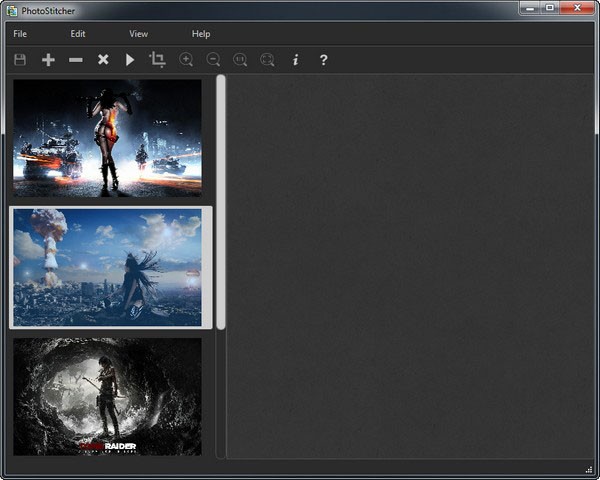






 Рейтинг: 4.8/5.0 (1645 проголосовавших)
Рейтинг: 4.8/5.0 (1645 проголосовавших)Категория: Программы
Предлагаю к Вашему вниманию одну из моих любимых фишек, которой пользуюсь практически каждый день.
Дело было давно, наверное, даже больше чем 2 года назад, захотелось мне склеить несколько кадров то ли клипа то ли фильма (уже и не помню) в ряд, с добавлением некоторой смысловой нагрузки (чтобы порядок кадров что-то значил, чтобы просматривалось что-то вроде мини-истории). Благодаря такой вот задачке и набрёл в поисках подходящего для этого дела инструмента на програмку XnView. Разобравшись как склеивать картинки в горизонтальный ряд, заметил там ещё и опцию быстрой склейки картинок по вертикали. Увлекаясь в детстве игрушкой тетрис. а также наблюдая за людьми, увлечённо разгадывающими японские кроссворды, я и не думал, что такой опыт из моего детства послужит идейкой и толчком для интересных начинаний. В общем, подробностей здесь раскрывать не буду, но, комбинируя горизонтальную и вертикальную склейку изображений (красивых картинок богатых разнообразными символами или фотографий из семейного альбома), можно строить домик, аналогично тому, который мы строили, играя в тетрис.
Сделал видеоинструкцию по склеиванию изображений и электронных фотографий с помощью программы XnView. Делается это очень легко и, включая фантазию, творчество, немножечко впадая в детство, можно создавать очень красивые коллажики на самые разные темы (просто для души или для мини-фотоальбомов на печать). Милости прошу к просмотру :)
XnView - бесплатная программа, созданная энтузиастом своего дела Pierre. e Gougelet. Кроме той фишки, что я показал в видео, в программе есть ещё очень много полезных и интересных инструментов для обработки изображений. Лично у меня программа XnView установлена просмотрщиком изображений по умолчанию. рекомендую, очень удобно!
Ниже, для тех, кому удобнее читать текст, а не смотреть видео, опишу способ создания коллажей в этой программе словами :-)
Создатели программы XnView параллельно разрабатывают версии этой замечательной программы для Windows. Linux и MAC OS. В своей инструкции я описываю создание коллажей, используя эту программу в среде Windows (не исключено, что потом покажу некоторые полезности работы с этой программой в Ubuntu, но это не сейчас).
Для установки XnView для Windows . переходим на страницу скачивания программы, скачиваем инсталлятор XnView Standard version (нажимаем кнопку Download напротив Setup (Multi-language) прямо под флажками. Прямая ссылка на скачивание программы: http://download.xnview.com/XnView-win.exe . после того как программа скачалась, запускаем инсталлятор дважды кликнув по нему. Дальше в Windows 7 может появиться окошко подтверждения (Не удаётся проверить издателя. Вы действительно хотите запустить эту программу? ), подтверждаем установку, нажав кнопку Запустить . Дальше, если Windows спросит разрешения внести изменения на компьютере - соглашаемся. В открывшемся окне установки нажимаем Next . в следующем окне соглашаемся с условиями обслуживания, выбрав I accept the agreement . и жмём кнопку Next . Дальше четыре раза нажимаем Next . после чего нажимаем кнопку Install . После того как программа установилась, нажимаем в следующем окне кнопку Finish . Дальше, возможно программа сама установит себя программой по умолчанию для работы с изображениями, если нет выбрать программу XnView программой по умолчанию для этих задач можно вручную. о том, как это сделать уже описывал в одной из прошлых своих инструкций Выбор программы по умолчанию для заданного типа файлов в Windows 7, Windows XP и Ubuntu 11.10 . найти инструкцию Вы можете в блоге Tigrik.org или просто кликнув по ссылке, которая шла перед этим. Если хотите, чтобы фотографии открывались по двойному клику в этой программе, нужно её поставить по умолчанию для расширений .jpg и .jpeg .
Установку программы вкратце описал. Теперь вернёмся к самой фишке по созданию коллажей используя XnView.
Создание коллажей в программе XnView
Для создания коллажа (горизонтальной или вертикальной склейки), для начала, открываем какую-то картинку или фотографию в программе XnView (по двойному клику, если XnView у Вас открывает JPEG по умолчанию; или запустив программу, в верхней панели нажимаем: Файл -) Открыть -) выбираем нужное изображение).
После того как изображение открыто в программе, нажимаем в верхней панели Инструменты -) Создать панорамное изображение

После этого нужно добавить те изображения, которые хотите склеивать между собой в одну картинку. Нажимаем кнопкуДобавить . находим нужную картинку через проводник и дважды кликаем по ней, аналогично добавляем все картинки, которые будем склеивать.


Добавив все изображения, которые хотите склеить одной картинкой, выберите одну из опций склейки -Выравнивание по горизонтали илиВыравнивание по вертикали и нажмите кнопкуСоздать .

В моём примере в результате таких действий у меня получился такой вот коллажик:

После создания коллажа, прямо в этой программе можно изменить его размер. Для этого в верхней панели нажимаемИзображение -)Изменение размера . где задаём нужный размер и нажимаем кнопкуОк .
Сохранить вновь созданный коллаж можно нажав в верхней панелиФайл -)Сохранить как. . где нужно задать имя файла, изменить формат при необходимости (по умолчанию стоит JPEG, если он вас устраивает, то и менять не нужно), в конце нажимаем кнопкуСохранить и вновь созданная стена изображений сохраняется на Вашем компьютере в виде одной картинки.
Пример применения этой фишкокомбинации смотрите ниже:

Желаю творческого вдохновения и креативного успеха всем созидателям. -)

Смотреть полный скриншот
Программа предназначена для склеивания панорам из нескольких фотографий. Приложение может использовать как 8-битные, так и 16-битные изображения, в том числе так называемые файлы RAW. Разработчики реализовали также ряд инструментов для удаления эффекта виньетирования и усреднения экспозиции. Программа может склеивать выбранные пользователем фото в автоматическом режиме.
С помощью данного приложения возможно создание панорам с различными проекциями - плоских, сферических и цилиндрических. В программе есть средство обрезки панорамы для получения наибольшей площади изображения. Результат работы в Microsoft Image Composite Editor можно сохранить в форматах JPEG, TIFF, BMP, PNG, HD Photo и Silverlight.
Скачать Microsoft Image Composite EditorMicrosoft Corporation (cм. другие программы )
Сегодня: 0 | Всего: 1548
Последний отзыв к Microsoft Image Composite Editor Egor | 13 апреля 2013, 21:28 | Оценка: 5
Egor | 13 апреля 2013, 21:28 | Оценка: 5
Программа отличная, но русского нет.
 Александр | 25 июля 2012, 18:34 | Оценка: 4
Александр | 25 июля 2012, 18:34 | Оценка: 4
Поставлена 64-разрядная версия, склеено в панораму 4 кадра. Фото здесь - http://fotkidepo.ru/?id=photo:791264 Для автомата очень не плохо, с другими программами не сравнивал. При склеивании использовались установки по умолчанию.

Здравствуйте, друзья. Сегодня мы с Вами научимся делать потрясающие панорамные фото двумя кликами мышки. Помогать нам в это деле будет бесплатная, лёгкая программа от Microsoft. Да, Вы не ошиблись, это сам производитель операционных систем Windows. Можете себе представить насколько продумана и надёжна эта программулина.
Что от Вас потребуется? Несколько фотографий одной местности, сделанные «по кругу». Совсем не обязательно вертеться во все стороны с фотоаппаратом. Достаточно при съёмке (например группового снимка, возле фонтана) сделать пару кадров, сместив ракурс немного в сторону, справа и слева.
Я только вернулся с маленькой фотосессии — снимал специально для этой статьи на обычную мобилку. Давайте вместе посмотрим, что из этого всего выйдет. Посмотреть к какому результату мы с Вами стремимся можно по этой ссылке.
Теперь нам осталось «закинуть» наши фотографии в программу и она сама смонтирует их в одно панорамное фото. Швов и переходов Вы никаких не увидите — яркость, контрастность, оттенки… всё подберёт и сгладит наша программа. Она замечательно делает панорамные фото, автоматически — для этого и создана.
Панорамные фото: скачать Microsoft Image Composite Editor
Не пугаемся, что программа на английском языке. Мы с Вами уже убедились, что это не важно делая морфинг фотографий .






Установили. Теперь нам откроется главное окно программы…



Выбираем пачку своих фотографий и жмём «открыть» — начался процесс загрузки в программу. Он длится секунды…

И сразу, следом идёт процесс склеивания и обработки…



После чего, немного подправив границы панорамы курсором мышки и выставив уровень качества на максимум…


Сохраняем результат нашего пыхтения…

Выбираем место на диске, где будут храниться наши панорамные фото и всё, собственно.

Подведём итоги. Затратив больше, чем пару минут, времени на съёмку, сделав снимки ниже и выше можно получить «ничего себе» панорамное фото. Чем обширнее панораму Вы захотите сделать — тем она будет более искажена по перспективе. При съёмке обычной групповой фотки — достаточно сделать несколько снимков правее и левее, а также выше и ниже. Вот это будет, просто классное панорамное фото. А если профессиональным фотоаппаратом воспользоваться…
Понравилась статья? Поделитесь ею с друзьями в социальных сетях.
Рекомендую ещё несколько своих статей на схожую тематику.

Программа для фотомонтажа: яркие идеи для ваших фото

JPEGView — воздушный просмотрщик изображений

Морфинг фотографий — элементарно, за 5 минут!

Как сделать коллаж из фотографий на компьютере

Восхищаемся, улыбаемся, ужасаемся!

FotoSketcher — делаем произведение искусства из обычного фото

Как сделать визитку своими руками

Панорамное фото — просматриваем правильно и с наслаждением
Автор статьи не программист! Все ссылки взяты с официальных сайтов производителей этих программ! Любые претензии - к ним!

Будучи фотографом, я часто сталкиваюсь с реальной необходимостью составления из нескольких изображений одной большой панорамы, которая, чаще всего, возникает после съемки красивейших природных достопримечательностей. Производить эти сложные, казалось бы, манипуляции с фото, мне помогло решение - скачать программу для склеивания фотографий под популярным среди друзей фотографов названием «Autopano», чему эта небольшая статья и посвящена. Отличительным достоинством приложения перед всеми существующими аналогами, является широта функционала, гарантирующая высшую степень пользовательского удобства и лёгкость в создании удивительно красивых панорамных плакатов, о них отдельно.
Воспользовавшись моим советом и решив скачать программу для склеивания фотографий под уже известным вам некоммерческим наименованием, вы станете настоящим специалистом в области создания панорамных изображений без всяких трудностей и проблем. Неплохим преимуществом этой популярной программы для склеивания полученных на камеру фотографий, которую вы так же можете скачать к себе на персональный компьютер прямо сейчас, выступает функционал, где превалирует полная автоматизация. Удобство пользователя тоже играет здесь немаловажную роль и гарантировано приложению интуитивно понятным интерфейсом, поддерживающим русский язык, хотя это вполне стандартное качество.

Кроме потрясающего пользовательского интерфейса, программа, специально предназначенная для склеивания фотографий, имеет и много других преимуществ, которые вы опять-таки сможете по достоинству оценить, воспользовавшись нижестоящими ссылками и произведя скачивание к себе на персональный компьютер дистрибутива. Начать произведение самого процесса по составлению из нескольких фотографических изображений большой панорамы, вы можете прямо сейчас, просто установив приложение после загрузки в крохотном дистрибутиве на максимальной скорости и без всякой рекламы.

К слову, помимо автоматического функционала, предлагаемого программой для склеивания на ноутбуке полученных с помощью камеры фотографий, вы, будучи пользователем, можете заняться произведением аналогичных манипуляция вручную, также предварительно скачав установочный файл и запустив инсталлятор из папки.

Ну и самым важным преимуществом анонсированного нами вкратце приложения, является полное соответствие требованиям всех операционных систем, вплоть до тех, которые стоят на компьютерах макинтош. Но, думаю, со всеми возможностями приложения, работающего под любой операционной системой, вы разберетесь вполне самостоятельно и без консультативной помощи такого же как и вы фотографа, умудренного небольшим опытом.
Если вы занимаетесь фотографией, то возможно рано или поздно захотите создать «настоящую панораму» какой-либо местности или помещения. Хорошо, если ваша фотокамера поддерживает такую возможность. А если нет?
Конечно можно нащелкать кучу фотоснимков требуемой местности, а затем открыв какой-либо графический редактор, занятся кропотливой работой по совмещению десятков снимков в один. Вполне возможно, что через десяток-другой часов это и приведет к какому-то более-менее приемлемому результату. Хотя возможно и то, что поковырявшись некоторое время наш фотолюбитель просто пошлет куда подальше всю эту затею :)
Ведь для правильного составления панорамы нужно не только точно совместить различные изображения между собой, но и привести их к одинаковому размеру, подобрать нужные параметры яркости, контрастности и цветности. Кроме того, нужно выровнять возможные перекосы фотографий произошедших во время сьемки. Все это приводит к тому, что «ручное» составление панорамы занимает много времени и сил.
К счастью, разработчики програмного обеспечения уже давно обратили свое внимание на эту проблему, и сегодня существует несколько неплохих программ автоматизирующих процесс создания панорамы. Подавляющее их большинство является коммерческими продуктами, но есть и приятные исключения. Например, герой сегодняшней заметки — программа Microsoft Image Composite Editor.

Microsoft Image Composite Editor — мощная бесплатная программа для склеивания фотографий в панораму. С ее помощью можно взять комплект фотографий сделанных с одной точки и создать панораму содержащую все эти фотографии в высоком разрешении. Полученное изображение можно сохранить в различных форматах (от обычных JPEG и TIFF, и до специальных HD View или Silverlight Deep Zoom).
Основные возможности Microsoft Image Composite Editor:
— Мощный, полностью автоматический алгоритм составления панорамы с определением ее типа.
— Расширенные настройки ориентации позволяют создать панораму в плоской, цилиндрической и даже сферической проекции.
— Поддержка различных типов движения камеры.
— Отличное смешивание экспозиции с помощью быстрого алгоритма Пуассона.
— Автоматическое обрезание полученного изображения по максимальной площади изображения.
— Нет лимита размеру изображения.
— Поддержка 64-битных операционных систем.
— Поддержка широкого спектра выходных форматов: HD View, Silverlight Deep Zoom, TIFF, JPEG, PNG, и др.
Для того чтобы создать, с помощью Microsoft Image Composite Editor, панораму ненужно никаких дополнительных ухищрений или каких-то подготовительных манипуляций. Все просто как раз, два, три…
Достаточно перетянуть все исходные изображения в окно программы и… все. Программа самостоятельно определит очередность размещения фотографий и приведет их к одному значению экспозиции. В зависимости от количества фотографий и их размера, формирование панорамы занимает от нескольких секунд до нескольких минут.
В качестве примера можете посмотреть как из трех исходных изображений было сделано одно (но большое :):

Скажу чесно — после получения результата, я был шокирован. Такого безупречного соединения я не мог и предположить. Я просто не смог найти никакого перехода между составляющими панорамы. Ну, а если не верите — можете посмотреть сами :)
Следующий пример сложнее. Здесь было задействовано более 30 изображений, сделанных с небольшим разрывом во времени и пространстве (что конечно отразилось на результате):

Как видите, результат не такой безупречный как в первом случае (особенно на переднем плане), но все-еще остается довольно неплохим. Должен сказать, что я пытался сделать что-то подобное «ручками», но после десятка впустую потраченных часов и более чем страшного результата, я оставил эту затею.
Немного о интерфейсе Microsoft Image Composite Editor. Следует заметить, что он не обременен запутанными и сложными настройками и будет понятен даже неопытному пользователю. Но так-как надписи сделаны только на английском языке, я думаю, что будет не лишним слегка пройтись по его основным разделам.
Верхняя панель инструментов содержит только несколько управляющих элементов:
С помощью первого из них (группа команд «File») можно создать, открыть, закрыть или сохранить ту или иную панораму. Также здесь можно экспортировать готовую панораму в один из поддерживаемых форматов. Вторая иконка («Crop») активирована по умолчанию. В этом режиме можно установить границы панорамы (см. ниже). После нажатия третьей иконки (в виде кубика), на панели инструментов появятся дополнительные иконки для настройки центра панорамы, а также для установки степени и режима изогнутости панорамы.
В правой части верхней панели инструментов размещены еще три иконки для масштабирования панорамы и быстрого доступа к онлайн-документации:

Под рабочей зоной Image Composite Editor находится три группы настроек:
В первой из них можно выбрать метод создания панорамы. Всего их четыре, плюс автоматический режим, при выборе которого программа сама определит нужный метод.
Новосозданное изображение как правило не отличается ровными краями и нуждается в правке. Для этого в программе предусмотрена функция обрезания. Оно возможно как с параметрами определяемыми автоматически, так и после настройки в ручном режиме. Настройки обрезания краев изображения находятся во второй группе.
После создания панорамы ее можно сохранить в одном из поддерживаемых форматов. Выбрать его можно в третьей группе настроек. Также здесь можно установить качество сохраняемого изображения, его размер и разрешение, после чего остается только нажать кнопку «Export…» и выбрать место сохранения панорамы.
В целом программу Microsoft Image Composite Editor можно посоветовать всем кто желает создать красивую панораму и не хочет тратить на это много времени и денег. Ее функционал, хоть и не обладает множеством настроек, но будет вполне достаточным для фотографов-любителей, а возможно (в некоторых случаях) и для профессионалов. Качественная сборка и подгонка фрагментов, сравнительное быстродействие, а также доступность и бесплатность программы ставит ее вне конкуренции среди других подобных бесплатных программ.
Возможно вас также заинтересует:
Информация