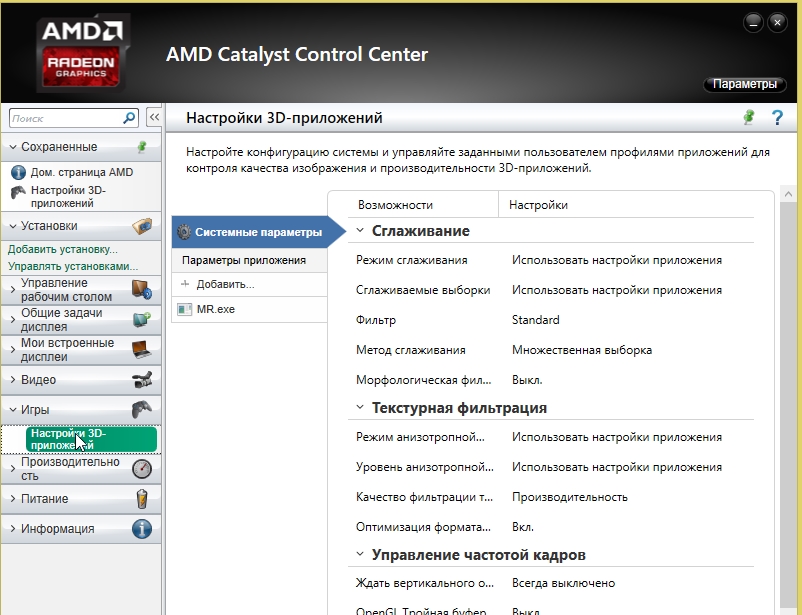
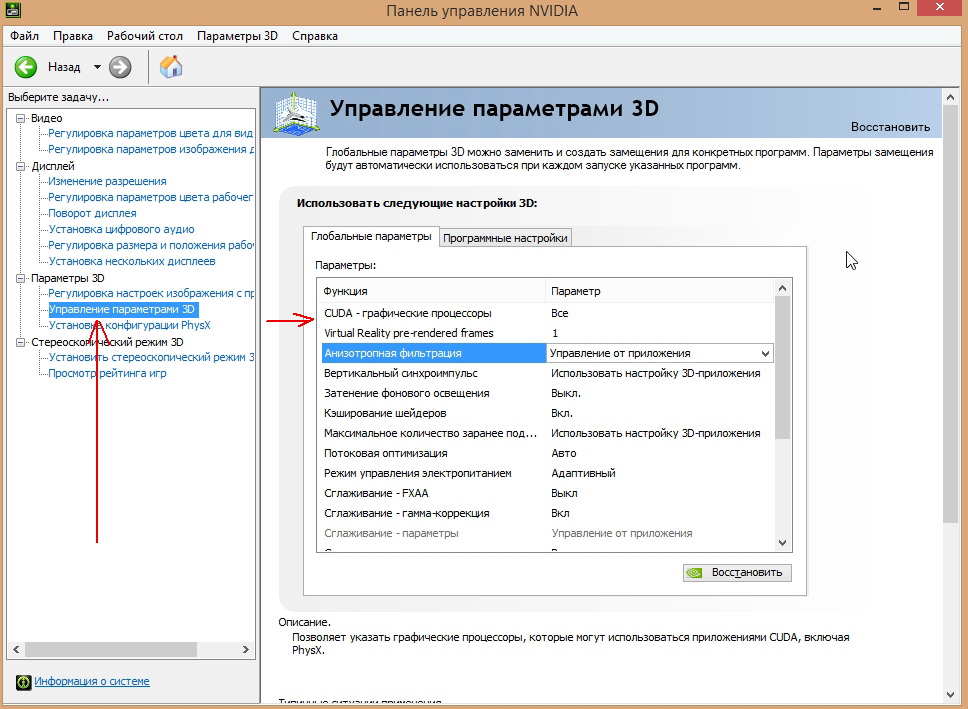









 Рейтинг: 4.0/5.0 (1661 проголосовавших)
Рейтинг: 4.0/5.0 (1661 проголосовавших)Категория: Программы
Видеокарта, как правило, оказывает самое большое влияние на производительность в играх, поэтому оптимизация видеокарты может неплохо поднять FPS.
Эти советы будут актуальны для обладателей AGP-видеокарт.
В бивисе есть параметр, определяющий, какое количество оперативной памяти будет использоваться для хранения текстур при нехватке видеопамяти. Называется этот параметр "AGP Aperture size". Где точно он находится, сказать не могу, так как у всех БИОСы разные. Короче, входите в БИОС, долбя по кнопке Del сразу после включения компа, там ищите что-то вроде Advanced BIOS Setup или CHIPSET FEATURES SETUP, заходите в этот раздел и ищите нужный параметр. Значение AGP Aperture size следует ставить равным объёму памяти вашей видюхи. Но не стоит слишком на него надеяться, так как частота ОЗУ может быть значительно ниже частоты видеопамяти, поэтому при обращении к оперативке будут возникать рывки.
Будучи в БИОСе, отключите параметр AGP Spread Spectrum, и обязательно включите AGP Fast Write Capability.
Можно НЕМНОГО поднять значение AGP Frequency, который определяет пропускную способность шины AGP. По умолчанию там стоит 66, и если у вас AGP8х, то это означает скорость примерно 530 МГц, увеличив AGP Frequency до 75, вы получите уже 600 МГц шины. Поднимайте это значение только в том случае, если ваша мать может фиксировать частоту PCI, иначе при поднятии AGP увеличится и PCI (её частота в 2 раза меньше AGP, то есть, если AGP=66, то PCI=33), что может привести к сбоям в работе винчестера, особенно чувствительны к изменению PCI SATA-винты.
Настроить режим работы видеокарты можно через драйвер. Кстати, не пренебрегайте советом использовать последние драйверы. Вот здесь можно скачать свежие драйверы для видеокарт. Пользователям карт на чипах AMD-ATi рекомендую установить драйвер N2O - он содержит некоторые оптимизации, да и весит намного меньше.
Для управления видеокартой лучше использовать утилиты ATI Tray Tools. ATI Tool. если ваша карта AMD-ATi, для nVIDIA же нет ничего лучше Riva Tuner. В состав драйвера Catalyst входит Catalyst Control Center, лучше его вообще не ставьте, он такой неповоротливый… В драйвере nVIDIA ForceWare есть довольно вменяемая Панель управления, но с Riva Tuner никакого сравнения. Основные настройки в ATI Tray Tools сосредоточены в меню Direct3D/Настройки и OpenGl/Настройки. Итак, на какие же настройки следует обратить внимание.
Сначала рассмотрим настройки видеокарты на примере ATI Tray Tools. Основные настройки в ATI Tray Tools сосредоточены в меню Direct3D/Настройки и OpenGl/Настройки. Итак, на какие же настройки следует обратить внимание.
Triple Buffering (Тройная буферизация) нужна, если вы используете VSync в играх. Когда вы ставите VSync в игре, вы получите лучшее качество картинки из-за удаления «разрыва изображения», но ваш FPS также падает иногда вплоть до 50% из-за ожиданий графической карты, которой нужно синхронизировать картинку прежде, чем отобразить её на вашем мониторе. Тройная буферизация позволяет не терять ФПС при включении VSync, но она доступна только в OpenGl. Чтобы можно было активировать тройную буферизацию в Direct3D играх, можно воспользоваться прогой RivaTuner
Flip Queue Size определяет количество кадров, которое вычисляется заранее. Эта опция может предохранить от резких провалов FPS. В разных играх оптимальны разные его значения. В большинстве случаев рекомендуется ставить значение 2. Если вы имеете многоядерный проц, то установка значения 0 может ухудшить производительность.
Anisotropic/Trilinear Filtering Optimizations(оптимизации анизотропной и трилинейной фильтрации). При включении повысится скорость (если у вас хорошая видюха, анизотропка будет даваться почти нахаляву), потери качества картинки вы, скорее всего, не заметите.
Адаптивное сглаживание – позволяет применять антиальясинг не ко всей картинке, а только к краям объектов. В итоге выглядит почти как полноценное сглаживание, а производительность повыше.
Анизотропная фильтрация высокого качества доступна на видюхах семейства Х1000 и выше, заметно повышает качество анизотропки, но приходится платить снижением ФПС
Настройка качества текстур и уровня детализации MipMap – ну это понятно, чем выше качество, тем ниже ФПС
VSync (вертикальная синхронизация) – рекомендую поставить Always Off
Поддержка сжатия DXT – сжатие текстур без потерь для экономии пропускной способности видеопамяти, надо включать.
Geometry Instancing – ускорение «геометрических» расчетов. Нужно включать в большинстве случаев, кроме совсем старых видюх.
Catalyst AI – включает оптимизацию драйвера под конкретную игру. При выставлении значения «Высоко» может понизиться качество картинки. Рекомендую «Низко».
LOD (Level of Detail) текстур. Выше – хуже. Установка высоких значений поднимет ФПС, но играть станет НЕВОЗМОЖНО. Поэкспериментируйте со значениями в промежутке от -1 до 1.
Один нужный параметр прячется в разделе Разгон и управление картой/Основные настройки. Он называется PCI Latency. PCI Latency - это задержка конкретного AGP или PCI-устройства к обращению к основной системной шине. Чтобы его активировать, нужно поставить галочку «Применять настройки при старте». Эта опция относится к видеокартам AGP, а не PCI :) и PCI-Express. При снижении опции ваш средний FPS может уменьшиться, но минимальный возрастёт, и игра будет идти более гладко. Рекомендуется значение 128, но вы можете подобрать сами оптимальное значение для вашей видеокарты.
Важные настройки находятся также в меню Настройки/Стандартные настройки.
Версия шейдеров – это нужно для эмуляции видеокарты с более низкими шейдерами. Например, ваша видюха поддерживает 3.0, но чтобы поднять производительность, можно выставить 2.0, тогда карта будет избавлена от расчётов третьих шейдеров и поднимется ФПС. Но имейте в виду, многие игры требуют наличия поддержки определённой версии шейдеров, и если вы эмулируете более старую версию, вы не сможете играть в эти игры.
Оптимизация кода шейдеров – обязательно включите это, так как ускорит обработку шейдеров любой версии.
Форсирование MipMap-фильтра – в некоторых играх это может нахаляву улучшить качество текстур, а где-то, наоборот, ухудшить.
Режим сжатия Z - Регулирует сжатие текстур, проходящих через Z-Buffer. Установка более высокого значении может улучшить скорость, но привести к искажениям картинки (хотя я никаких искажений никогда не замечал, только артефакты от переразгона :))
Fast Z Clear – эта опция обязательно должна быть включена, она отвечает за быструю очистку Z-буфера.
Z Mask - предохраняет Z-Buffer от заполнения необязательной информацией. Вроде бы хорошо, но многие игры лучше работают с отключенной этой опцией.
Z Top Disable – непонятно, что эта функция делает, но она отключена по-умолчанию.
VPU Recover – позволяет сбросить частоты видюхи на дефолтные при переразгоне, на деле же эта функция бесполезна, отключите её.
Disable DMA Copy – активизация этой опции может привести к снижению производительности.
Disable Block Write – В некоторых случаях отключение этой опции может поднять ФПС, но всё же не рекомендую её трогать.
WMV Acceleration – позволяет видеокарте обрабатывать WMV-видео, разгружая процессор. Рекомендую включить эту опцию.
Теперь направимся в Настройки / Расширенные настройки / Advanced Direct3D Tweaks. Эти настройки работают в DirectX играх, но не работают в OpenGl. Обратите внимание на следующие параметры.
Fast Color Clear – включение этой опции повысит производительность без потери качества
VoltxEnable – поддержка объёмных текстур, должна быть включена.
Color Compression – сжатие информации для экономии видеопамяти без потери качества. Нужно включить.
Export MipMap Cube Maps - Включение этого должно обеспечить поддержку для текстур Mipmap на Кубических Картах. Кубические Карты нужны, чтобы показывать отражения среды на статических поверхностях с минимальной потерей производительности. Эта опция должна быть включена по-умолчанию, но вы можете включить её и здесь, чтобы окончательно убедиться в работоспособности :).
Line AA Enable – Включает сглаживание для «линееподобных» объектов (всякие линии электропередачи, лазерные лучи). Ценой некоторой потери производительности можно сделать такие объекты менее зубчатыми.
Enable Raster Guardband – Это элемент технологии Hardware T&L Guard Band Clipping, позволяющей удалять с 3D-карт невидимые объекты. Эта опция должна быть включена по-умолчанию, но вы можете включить её и здесь, чтобы окончательно убедиться в работоспособности.
Force Compressed Stencil Buffer – Включение сжатия стенсильного буфера теней. Активировав опцию, вы получите прирост ФПС, но в некоторых играх могут возникнуть какие-нибудь артефакты.
Support for Non power of two size textures – поддержка текстур нестандартного размера, это надо включить
Support for Displacement Maps - Displacement Maps используются в новых играх, поэтому опция должна быть включена.
Adaptive NPatch Support – Npatch – это разработанная ATi технология, позволяющая получить более реалистичные кривые поверхности без лишней затраты полигонов, а следовательно, без потери ФПС. Рекомендую включить это, ведь NPatch используется в таких мега-играх, как Oblivion и NWN2.
Tiling Settings – это параметры для управления поверхностями объектов. Включите все параметры из этой группы, так как они могут быть использованы в некоторых играх для поднятия картинки или быстродействия.
Теперь обратите внимание на Advanced OGL Tweaks, это работает только в играх OpenGl.
DitherAlpha – Если включить, то цветовые переходы будут более плавными. Если отключить, то скорость возрастёт, но цветовая градация будет более заметна.
Export OpenGL 2.0 Procedures – обеспечивает поддержку OpenGL 2.0, должно быть включено.
Основные параметры настройки видюхи через Riva Tuner аналогичны рассмотренным, но кое-какие отличия имеются. Получить доступ к настройкам можно по адресу: Настройки драйвера/Настройки Direct3D/ или OpenGL. Думаю, вы без труда разберётесь, только обратите внимание на некоторые отличия.
Закладка "Мипмеппинг". Тут можно запретить отрицательный УД, чтобы поднять качество картинки в режииме с AF.
Закладка "LMA". "Компрессия Z-буфера" должна быть включена для некоторого поднятия скорости без потери качества.
На закладке "Вертикальная синхронизация" можно, во-первых, отключить VSync, а во-вторых - поднять лимит пререндеринга до 2 - 3.
На закладке Текстуры всё можно оставить без изменений, кроме уровня анизотропной фильтрации, который можно поставить 16, если у вас современная хорошая видеокарта.
Закладка "Сглаживание" содержит опцию "Прозрачное сглаживание", т. е. сглаживание прозрачных текстур. Рекомендую поставить здесь "Мультисэмплинг". Теперь в режиме со сглаживанием хорошо будет видно улучшение качества изображения, по производительности это ударит несильно.
Разгон – вот лучший способ поднять производительность видеокарты! Об этом можно подробно узнать на Оверах, я же напишу здесь самое основное. В качестве примера рассмотрим разгон с помощью ATI Tray Tools. Итак, пошаговое руководство вдумчивого пользователя:
1. Ставим ATI Tray Tools.
2. Заходим в окно Настройка разгона.
3. Нажимаем кнопку «Показать 3D окно». Любуемся на картинку минут пять, не забывая следить за температурой GPU (ядро). Если она зашкаливает за 80, то о разгоне можно забыть до смены системы охлаждения. Если температура приемлемая, то продолжаем дело.
4. Выбираем изменение частот 3D, если ваша карта имеет раздельные частоты.
5. Перед вами два ползунка – частота ядра и памяти. Обе эти частоты влияют на производительность карты.
6. Выбираем с помощью детской считалочки, какую частоту повышать первой (ядро или память).
7. Поднимаем частоту сразу процентов на 10. Не бойтесь, видюха не сгорит, в крайнем случае повиснет, что лечится волшебной кнопкой Reset. Нажимаем «Применить».
8. Нажимаем кнопку «Показать 3D окно», а затем кнопку «Сканировать на Артефакты». Ждём минут 10, всё это время артефактов быть не должно! Если счётчик не доходит до 10 минут и сбрасывается, найдя артефакты, немного понижаем частоту и проходим проверку заново.
9. Если проверка успешна, повышаем частоту с шагом в 5-10 МГц, после каждого повышения проходим проверку, таким образом находим максимально возможную частоту, на которой и останавливаемся.
10. Повторяем шаги 7 – 9 для второго компонента.
11. Всё, видюха разогнана, жмём ОК и запускаем какую-нибудь требовательную игру. Играем часа два, всё это время артефактов быть не должно (если вы не в курсе, что это такое, артефакты – это различные чёрные полоски на экране, белые точки, мерцания текстур и прочие аномалии), иначе снижаем частоты.
12. Если пункт 12 выполнен успешно, то снова заходим в меню разгона, жмём по кнопке «Запись профиля», сохраняем профиль под каким-нибудь именем. Ставим галочки напротив пунктов «Загружать профиль вместе с АТТ» и «Восстанавливать после спящего режима».
13. Проверьте в Утилиты и настройки/Основные настройки программы, стоит ли автозапуск ATI Tray Tools. Если нет, то поставьте галочку «загружаться с Windows».
Всё! Ваша видеокарта разогнана, наслаждайтесь возросшей производительностью!
Разгон через Riva Tuner имеет несколько отличий, обо всём по порядку:
1. Ставим Riva Tuner.
2. Открываем окно программы и переходим по адресу "Настройки драйвера/системные настройки".
3. Ставим галочку напротив опции "Включить разгон на уровне драйвера".
4. Выбираем изменение частот 3D, если ваша карта имеет раздельные частоты.
5. Перед вами два ползунка – частота ядра и памяти. Обе эти частоты влияют на производительность карты. Если у вашей видюхи отдельная частота блока шейдеров, то ползунка будет 3. Частота блока шейдеров будет повышаться сама при поднятии частоты ядра, если стоит галочка "Связать частоты"
6. Выбираем с помощью детской считалочки, какую частоту повышать первой (ядро или память).
7. Поднимаем частоту сразу процентов на 10. Не бойтесь, видюха не сгорит, в крайнем случае повиснет, что лечится волшебной кнопкой Reset. Нажимаем «Применить».
8. Теперь запускаем какую-нибудь программу для поиска артефактов. Рекомендую воспользоваться тестом из программы ATI Tool ("Волосатый куб"). Время тестирования - 10 минут, если тест проходит удачно, переходите к следующему пункту, а если выводится какое-нибудь сообщение, или есть артефакты, немного понижаем частоту и проходим проверку заново.
9. Если проверка успешна, повышаем частоту с шагом в 5-10 МГц, после каждого повышения проходим проверку, таким образом находим максимально возможную частоту, на которой и останавливаемся.
10. Повторяем шаги 7 – 9 для второго компонента.
11. Если у вашей карты отдельная частота блока шейдеров, то можно теперь снять галочку "Связать частоты" и попробовать ещё поднять отдельно ядро или шейдерные процессоры.
12. Всё, видюха разогнана, жмём ОК и запускаем какую-нибудь требовательную игру. Играем часа два, всё это время артефактов быть не должно, иначе снижаем частоты.
13. Если пункт 12 выполнен успешно, то ставим галочки "Загружать настройки с Windows" и "Восстанавливать частоты после спящего режима", нажимаем ОК.
14. Теперь в главном окне программы на закладке "Настройки" помечаем галочкой «Загружать с Windows», жмём ОК.
Copyleft «центаз.народ.ру» 2006-2009. Хостинг от uCoz.
Копирование материалов с данного сайта запрещено вашей совестью!
Утилита RivaTuner предназначена для тонкой настройки и разгона видеокарт на базе графических чипов NVIDIA и AMD. Разработал утилиту RivaTuner Алексей Николайчук (известен в интернете как Unwinder ) под операционную систему Windows 2000 , XP , XP-64 , 2003 и Vista .

RivaTuner способна отслеживать производительность и температуру графического ядра и памяти видеокарты. Самое большое отличие утилиты, от конкурентов является то, что с помощью её можно управлять практически всеми параметрами видеокарты, а так же изменять конфигурацию монитора (яркость, контраст, гамма и тд.). Присутствует удобная настройка OpenGL .
Основное предназначение утилиты RivaTuner — это разгон видеокарт. С её помощью можно изменять частоту графического ядра (GPU ), частоту памяти и шейдерного блока (для последних видеоркарт). Имеется возможность сразу видеть результаты тестирования и отдельно настраивать частоту для 2D и 3D. дабы уменьшить нагрузку нетребовательных к ресурсам программ.
Внимание, все риски за использование программы RivaTuner вы берете на себя. Администрация video-nvidia.com не берет ответственности за умышленные и неумышленные убытки, которые могут возникнуть при неправильном использованием программы.
Прежде чем использовать её хорошенько подумайте и поищите подробную инструкцию по безопасному разгону видеокарт. Желаем удачи!
Скачать RivaTuner 2.24с можно по ссылке ниже.
Примечание: Установка RivaTuner в 64-битной операционной системе возможна лишь, при согласии установить обновлений, которое будет предложено в конце установки программы.
Для начала приведу советы по увеличению fps для обладателей весьма слабых компьютеров :
1) “Мой Компьютер” -> “Свойства” -> закладка “Дополнительно” -> “Параметры” в пункте “Быстродействие” -> “Обеспечить наилучшее быстродействие”
2) Очистить машину от программ, висящих в автозагрузке, с помощью “Пуск” -> “Выполнить” -> “cmd” -> “msconfig” - “Автозагрузка”, другой вариант - программа Ccleaner (https://wf.mail.ru/forums/fredirect.p. com%2FCCLEANER )
Перейдем к настройкам Видеокарты, которые необходимо совершить, т.к. большого прироста FPS без данных манипуляций ожидать не стоит.
Настройки для видеокарт Nvidia :
Для изменения настроек необходимо нажать правой кнопкой мыши на “Рабочем столе” - “Панель управления Nvidia”, слева выбрать “Параметры 3D” - “Управления параметрами 3D”
Далее устанавливаем значения, перечисленные ниже:
Анизантропная Фильтрация - Выкл
Вертикальный синхроимпульс - Отключить
Сглаживание - гамма коррекция - Выкл
Сглаживание прозрачность - Выкл
Сглаживание режим - Выкл
Тройная буферизация - Выкл
Ускорение нескольких дисплеев/смешанных ГП - Режим однодисплейной производительности
Фильтрация текстур - анизантропная оптимизация образцов - Выкл
Фильтрация текстур - качество - Высокая производительность
Настройки для видеокарт ATI :
Для изменения настроек необходимо нажать правой кнопкой мыши на “Рабочем столе” - “Catalyst (TM) Control Center”, слева выбрать “Все настройки”
Далее устанавливаем значения (с помощью передвижения ползунка), перечисленные ниже:
Производительность - Высокая производительность
Ждать вертикальный синхроимпульс - Всегда выкл.
Адаптивное сглаживание - Включить адаптивное сглаживание + ползунок на производительность
Для более детальной настройки графических параметров, владельцам видеокарт ATI рекомендую воспользоваться программой ATI Tray tools (https://wf.mail.ru/forums/fredirect.p. loads%2Fatt%2F )
Следующим пунктом идут настройки графики внутри игры :
Тут всё просто - ставим самые низкие значения, которые доступны.
Для настройки чувствительности мыши (сенсы) необходимо перейти в пункт меню Управление, на данный момент есть возможность задать ее с помощью цифр, что весьма удобно.
Остается только начать играть, и работать над своим скилом, удачи !
Автор Антон "VaderN..
прицел лутче использовать зелёный его лутче видно.
Спасибо за внимание всем удачи в игре.
Последний раз редактировалось nevsAK47; 21.03.2012 в 20:44. Причина: добавил сылки на полезные проги

Чужая слабость не делает тебя сильней,
Чужая глупость не делает умней тебя.
И если рядом много плохих людей -
Не стань одним из них, сохранить сумей себя.
К разгону видеокарты, в большинстве случаев, прибегают любители игр: если разгон удачный - то FPS (количество кадров в секунду) возрастает. Благодаря этому, картинка в игре становится более плавная, игра перестает тормозить, играть становится комфортно и интересно.
Иногда разгон позволяет повысить производительность до 30-35% (существенный прирост, чтобы попробовать разгон :))! В этой статье я хочу остановиться на том, как это делается и на типовых вопросах, которые при этом возникают.
Так же хочу сразу отметить - разгон штука не безопасная, при неумелом действии можно испортить оборудование (к тому же, это будет отказом от гарантийного обслуживания!). Все что вы будете делать по этой статье - делаете на свой страх и риск.
Кроме этого, перед разгоном, хочу порекомендовать еще один способ ускорения видеокарты - за счет задания оптимальных настроек драйвера (Задавая эти настройки - вы ничем не рискуете. Возможно, что задав эти настройки - и разгонять ничего не понадобится). Об этом у меня на блоге есть парочка статей:
Какие нужны программы для разгона видеокартыВообще, утилит подобного рода достаточно много, и одной статьи чтобы их все собрать, наверное не хватит :). К тому же, принцип работы везде одинаков: нам принудительно нужно будет повысить частоту работы памяти и ядра (а так же прибавить скорость работы кулера для более лучшего охлаждения). В этой статье я остановлюсь на одних из самых популярных утилитах для разгона.
RivaTuner(свой пример разгона я покажу в ней)
Одна из лучших утилит для тонкой настройки видеокарт NVIDIA и ATI RADEON, в том числе и разгона! Несмотря на то, что утилита давненько не обновлялась, не теряет своей популярности и признания. Кроме того, в ней можно найти настройки кулера: включить постоянную скорость вращения вентилятора или определить в процентах количество оборотов в зависимости от нагрузки. Присутствует настройка монитора: яркость, контраст, гамма для каждого цветового канала. Можно разобраться также с установками OpenGL и так далее.
PowerStrip (Окно программы).
Достаточно известная программа для настроек параметров видеоподсистемы, тонкой настройки видеокарт и их разгона.
Некоторые из возможностей утилиты: переключение "на лету" разрешения, глубины цвета, цветовой температуры, настройка яркости и контрастности, присвоение различным программам своих собственных цветовых настроек и т.д.
Утилиты для NVIDIA
NVIDIA System Tools (ранее называлась nTune)
Набор утилит для доступа, мониторинга и настройки компонентов компьютерной системы, включая контроль за температурой и напряжением при помощи удобных панелей управления в Windows, что намного удобнее, чем делать то же самое через BIOS.
NVIDIA Inspector: главное окно программы.
Бесплатная утилита небольшого размера, при помощи которой можно получить доступ к всевозможной информации об установленных в системе графических адаптерах NVIDIA.
EVGA Precision X
Достаточно интересная программа для разгона и настройки видеокарт на максимальную производительность. Работает с видеокартами от компании EVGA, а также GeForce GTX TITAN, 700, 600, 500, 400, 200 на базе чипов nVIDIA.
AMD GPU Clock Tool
AMD GPU Clock Tool
Утилита для разгона и мониторинга за показателями видеокарт на базе GPU Radeon. Одна из лучших в своем классе. Если вы хотите заняться разгоном своей видеокарты - рекомендую начать знакомство именно с нее!
Достаточно мощная утилита для разгона и тонкой настройки карт от AMD. С помощью программы можно регулировать напряжение питания GPU и видеопамяти, частоту ядра, управлять скоростью вращения вентиляторов.
ATITool (поддерживает старые видеокарты)
Программа для тонкой настройки и разгона видеокарт AMD ATI Radeon. Размещается в системном трее, предоставляя быстрый доступ ко всем функциям. Работает под управлением ОС Windows: 2000, XP, 2003, Vista, 7.
Утилиты для теста видеокарты
Будут нужны чтобы оценить прирост производительности видеокарты во время и после разгона, а так же проверить стабильность работы ПК. Нередко в процессе разгона (повышения частот) компьютер начинает вести себя нестабильно. В принципе, в качестве подобной программы - может служить ваша любимая игра, ради которой, например, вы и решили разогнать свою видеокарту.
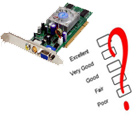
Важно! Не забудьте перед разгоном обновить драйвер видеокарты и DirectX :).
1) После установки и запуска утилиты Riva Tuner. в главном окне программы ( Main ) нажмите на треугольник под названием вашей видеокарты, а во всплывшем прямоугольном окне выберите первую кнопку (с изображение видеокарты), см. скриншот ниже. Таким образом вы должны открыть настройки частот памяти и ядра, настройки работы кулера.
Запуск настроек для разгона.
2) Теперь вы увидите во вкладке Overlocking частоты работы памяти и ядра видеокарты (на скрине ниже это 700 и 1150 MHz). Как раз, при разгоне эти частоты увеличивают до определенного предела. Чтобы это сделать, нужно:
3) Следующий шаг - это запуск какой-нибудь утилиты, которая позволяет контролировать температуру в реальном времени. Можете выбрать какую-нибудь утилиту из этой статьи: http://pcpro100.info/harakteristiki-kompyutera/#i
Информация из утилиты PC Wizard 2013.
Подобная утилита будет нужна, чтобы вовремя отслеживать состояние видеокарты (ее температуры) при повышении частот. Обычно, при этом, видеокарта всегда начинает греться сильнее, и не всегда система охлаждения справляется с нагрузкой. Чтобы вовремя остановить разгон (в случае чего) - и нужно знать температуру устройства.

4) Теперь передвиньте ползунок с частотой памяти ( Memory Clock ) в Riva Tuner вправо - например, на 50 MHz и сохраните настройки (Обращаю внимание, что сначала, обычно, разгоняют память, а затем ядро. Вместе увеличивать частоты не рекомендуется!).
Далее переходите к тесту: либо запустите свою игру и смотрите количество FPS в ней (насколько оно изменится), либо используйте спец. программы:
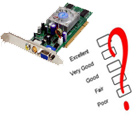
Кстати, количество FPS удобно смотреть с помощью утилиты FRAPS (о ней подробнее можете узнать в этой статье: http://pcpro100.info/programmyi-dlya-zapisi-video/ ).
5) Если картинка в игре качественная, температура не превышает предельных значений (о температуре видеокарт - http://pcpro100.info/kak-uznat-temperaturu-videokartyi/ ) и нет артефактов - можете в Riva Tuner повысить частоту памяти на следующие 50 MHz, а затем снова тестировать работу. Так делаете до тех пор, пока картинка не станет портиться (обычно, после нескольких шагов появляются малозаметные искажения в картинке и дальше разгонять нет смысла. ).

Пример артефактов в игре.
6) Когда найдете предельное значение памяти запишите его, а затем переходите к повышению частоты ядра ( Core Clock ). Разгонять его нужно аналогичным образом: так же небольшими шагами, после увеличения, тестируя каждый раз в игре (или спец. утилите).
Когда достигните предельных значений для своей видеокарты - сохраните их. Теперь можете Riva Tuner добавить в автозагрузку, чтобы эти параметры видеокарты были всегда активны, при включении компьютера (есть спец. галочка - Apply overclocking at Windows startup. см. скриншот ниже).
Сохранение настроек разгона.
Собственно, на этом все. Еще хочу напомнить, что для успешного разгона необходимо подумать о хорошем охлаждении видеокарты и ее питании (иногда, при разгоне недостаточно мощности блока питания).
Всего самого, и не торопитесь при разгоне!
 Оптимизация Windows 10
Оптимизация Windows 10 Если тормозит компьютер…
Если тормозит компьютер… Рейтинг браузеров 2017 года
Рейтинг браузеров 2017 года Антивирусы для дома в 2016
Антивирусы для дома в 2016 Утилиты для ускорения компьютера
Утилиты для ускорения компьютера Как поменять пароль на Wi-Fi роутере
Как поменять пароль на Wi-Fi роутере Тихий звук на компьютере, ноутбуке
Тихий звук на компьютере, ноутбуке Нет звука на компьютере
Нет звука на компьютере Ноутбук не подключается к Wi-Fi.
Ноутбук не подключается к Wi-Fi. Компьютер не видит внешний жесткий диск
Компьютер не видит внешний жесткий диск Компьютер не видит карту памяти
Компьютер не видит карту памяти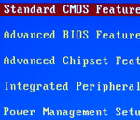 Биос не видит загрузочную флешку
Биос не видит загрузочную флешку Как создать презентацию с нуля.
Как создать презентацию с нуля. Лучшие программы для удаления мусора
Лучшие программы для удаления мусора Обновление драйверов за 1 клик!
Обновление драйверов за 1 клик! Антиплагиат: как проверить текст
Антиплагиат: как проверить текст Утилиты для просмотра характеристик ПК
Утилиты для просмотра характеристик ПК Самые нужные кодеки
Самые нужные кодеки Проигрыватели видео
Проигрыватели видео Бесплатные видеоредакторы
Бесплатные видеоредакторы Лучшие музыкальные проигрыватели
Лучшие музыкальные проигрыватели Программы для рисования
Программы для рисования